Blog Tecnológico
Power BI: Como colocar a data da última atualização?
Mateus Pereira • 26 abr 2023 • Microsoft Power BI

É muito comum precisarmos atualizar os nossos dados nos relatórios pois frequentemente dependemos das informações recentes para prosseguirmos com as metas que o nosso relatório nos indica. Porém uma necessidade bastante frequente na análise de dados é saber a data em que foram atualizados, pois tal informação serve para mostrar quando o relatório realizou a última carga.
Com o perfil de data atualizado, os usuários saberão se o relatório passou por uma atualização recente ou não, em alguns casos é necessário atualizar diariamente pois mantendo a atividade das informações atualizadas todos sabem se aquela base de dados está correta ou não. Para isso vamos iniciar a nossa configuração de data abrindo o editor do Power Query, com ele aberto seguiremos pelas configurações da fonte de dados em “página inicial”.
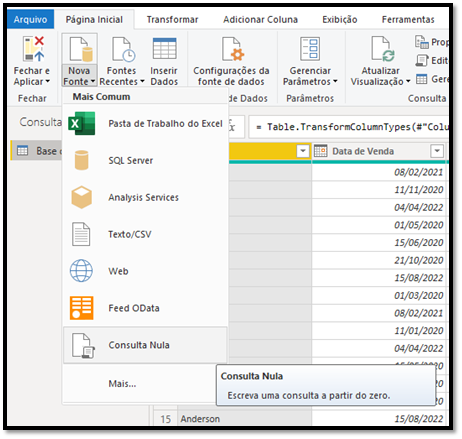
Por meio deste, selecionaremos a opção de nova fonte e em seguida, iremos até consulta nula. A partir da seleção de consulta nula, seremos capazes de introduzir uma tabela vazia onde será aberta uma barra de fórmulas para que possamos inserir a nossa fórmula de data e hora da última atualização.
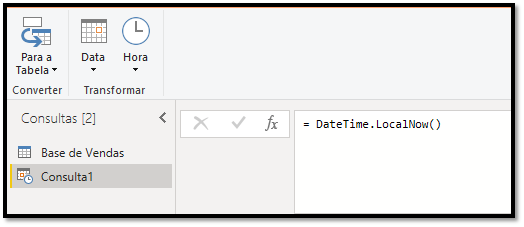
Ao digitarmos, é importante fazermos a separação entre letras maiúsculas e minúsculas para que o editor possa interpretar o código. Assim que finalizada a digitação, basta darmos enter que o editor fará os ajustes em relação a escrita, nos mostrando a data e horário local em que estamos inserindo a configuração.
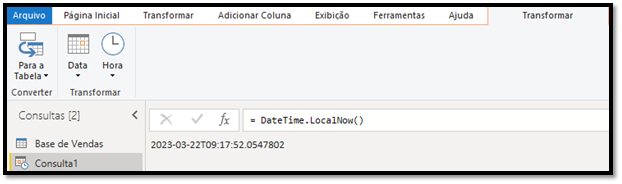
É importante repararmos que ao finalizarmos a nossa consulta nula, o resultado que o editor nos apresentou não foi tão esperado como imaginamos. Isso se deve porque o editor transformou os resultados de data em coluna, para fazermos essa conversão para tabela basta seguirmos até a guia de “Transformar” no painel superior e selecionarmos “Para tabela” que o Power Query passará para tabela os resultados apresentados.
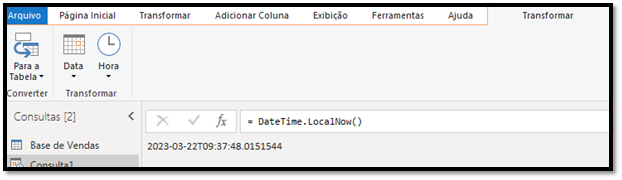
Após a seleção nós temos a nossa tabela convertida.
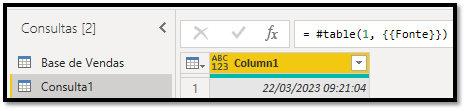
Feito isso ficou fácil de analisarmos as informações, em seguida podemos ajustar o tipo de dado que a coluna recebe como data, o nome da tabela e o nome de cabeçalho da coluna. Para visualizarmos como ficou o resultado do nosso trabalho, basta prosseguirmos até o Power BI novamente após fecharmos e aplicarmos as nossas edições.
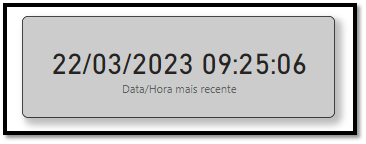
Enfim na nossa interface do Power View, basta inserirmos o visual de cartão e arrastarmos o campo de consulta nula que criamos no editor até a visualização. Importante lembrar, que a data e o horário apresentados não são atualizados conforme o tempo, mas somente quando fizermos a atualização através da opção de “Atualizar” no painel superior em página inicial.
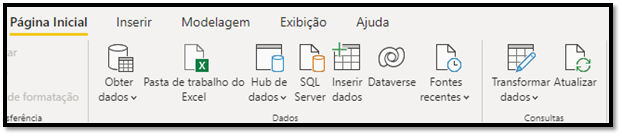
E finalmente temos a nossa data de última atualização configuradas, para conseguirmos ver o cartão sendo atualizados com a data e o horário mais recente só precisamos acessar o ícone de atualizar que conseguiremos visualizar tanto o nosso período de atualização mais recente quanto o nosso relatório no geral. Visto a facilidade de inserção desse mecanismo fica muito mais dinâmico nossos relatórios, dado a importância dessa utilidade para o nosso dia a dia trabalhando com dados.






































