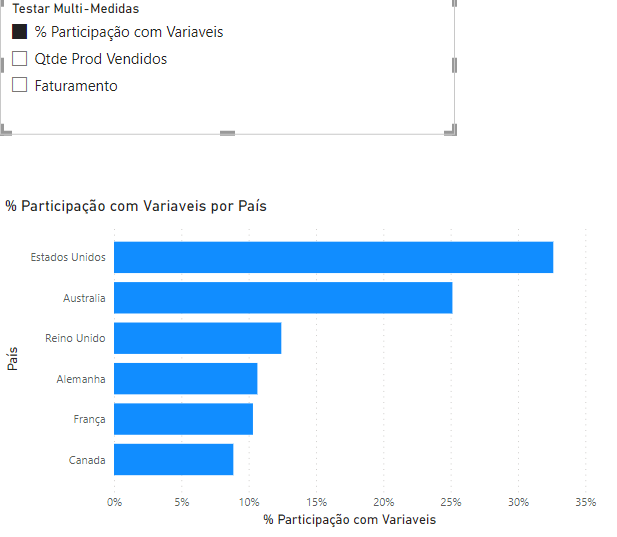Blog Tecnológico
Power BI: Parâmetros de Campo
Erick Reis • 23 jan 2023 • Microsoft Power BI
.jpg)
No antigo anterior, nós comentamos sobre a construção de várias análises em um único visual utilizando as multi-medidas.
Hoje eu quero comentar com vocês uma outra forma que as vezes é muito mais rápida e fácil que está presente nas versões mais recentes do Power BI, chamada de “Parâmetros de Campo”.
Os parâmetros de campo vem exatamente com a mesma ideia de permitir que você expanda as análises dentro de um visual através da aplicação de filtros que irão interagir diretamente com as medidas apresentadas dentro daquele visual.
Mas como trabalhamos com os parâmetros de campo?
Primeira coisa que nós precisamos fazer, é justamente verificar se o parâmetro de campo está habilitado para podermos trabalhar com ele. Para isso, vamos abrir nosso Power BI e em seguida ir à guia de Opções e Configurações:
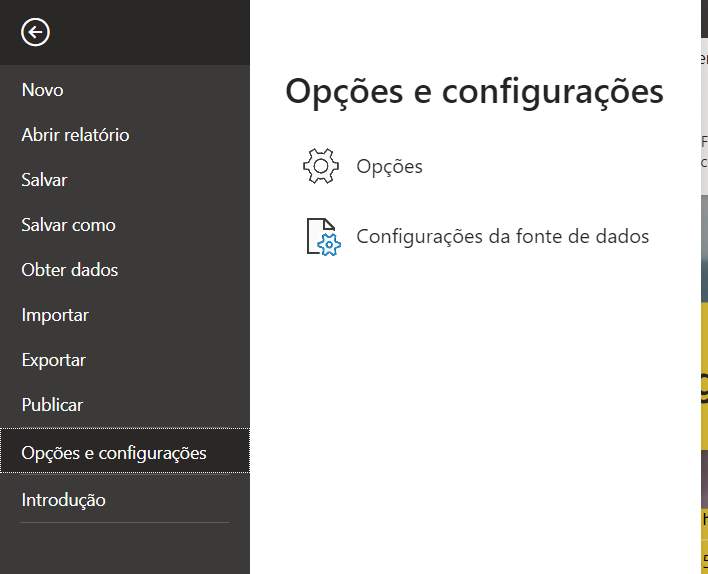
E em seguida, na parte da direita vamos selecionar a parte de “Opções”.
Fazendo isso, ele irá abrir para você uma lista com todas as configurações que você pode fazer no seu Power BI. Como por exemplo alterar o idioma do seu aplicativo, Definir tempo para recuperação automática, entre inúmeras outras configurações:
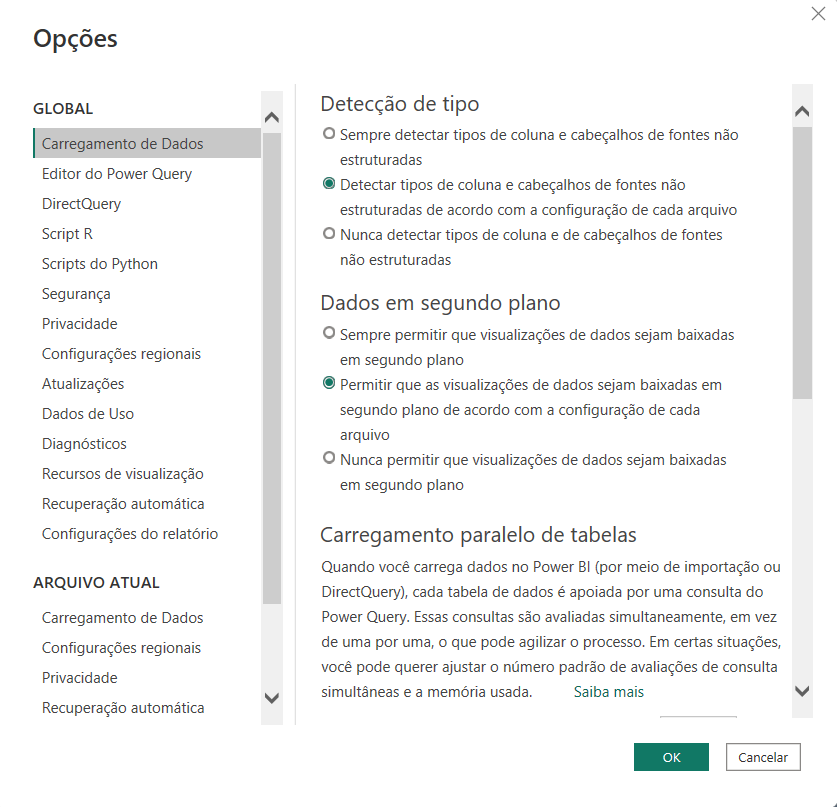
E dentro dessa lista de configurações, vamos selecionar a parte de “Recursos de visualização”, pois é lá que você controla se você deseja ou não habilitar os novos recursos do Power BI:
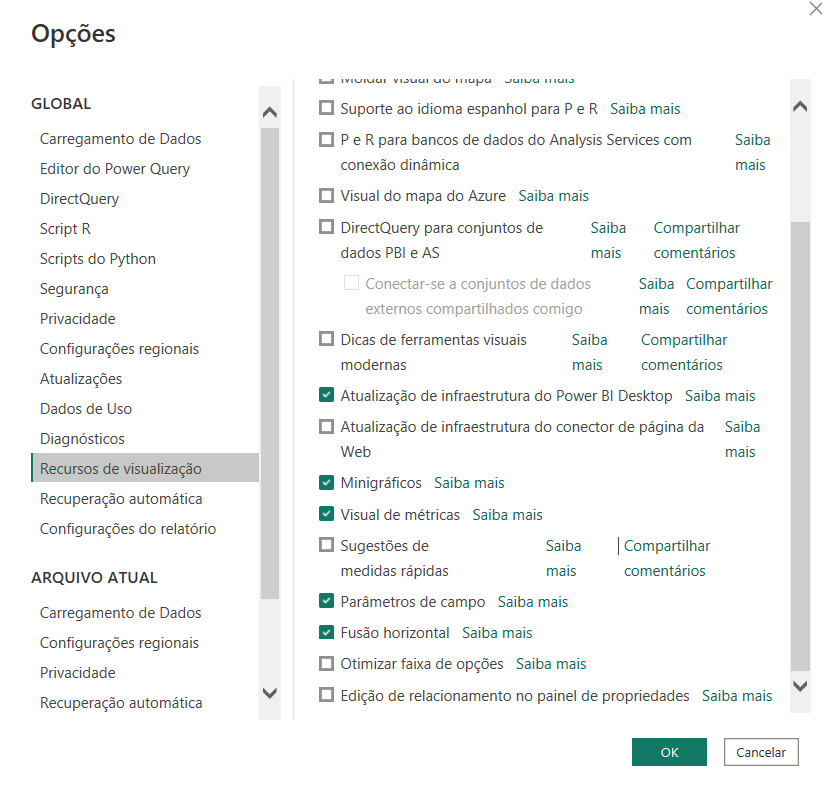
E note que na parte um pouco mais inferior da nossa lista da direita, teremos a opção de habilitar os Parâmetros de campo, que é justamente o nosso objetivo para o artigo de hoje.
Talvez ele peça para você reiniciar o Power BI depois de aplicar essas alterações que você fez, então lembre sempre de salvar o seu arquivo antes de reiniciar.
Agora que habilitamos o nosso parâmetro de campo, a primeira coisa que precisamos fazer é criar as medidas que você deseja mostrar no seu visual.
Por exemplo, digamos que dentro de um único gráfico eu quero permitir que o usuário selecione entre visualizar uma informação de faturamento, Quantidade de produtos que foram vendidos, e o quanto em % cada pais participou no faturamento.
Então eu vou primeiro criar os cálculos que eu preciso para mostrar no visual:
Faturamento:

Quantidade Prod Vendidos:

Participação por pais:
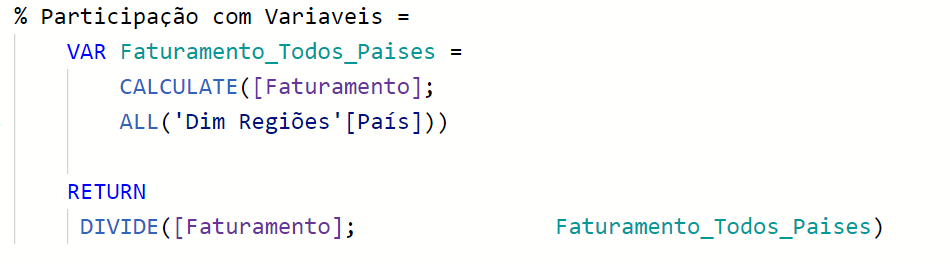
Agora que temos os cálculos que precisamos para mostrar a informação, vem a parte da aplicação do parâmetro de campo.
Para isso, vamos acessar a barra de menus do Power BI e vamos para a guia de “Modelagem”. E logo abaixo você encontrará a parte de Novo Parâmetro:

No Power BI nós temos dois tipos de Parâmetros. O de intervalo numérico e o de Campos que nós habilitamos, em um outro artigo podemos falar sobre o de intervalo numérico mas vamos ao foco do nosso artigo.
Selecionando a parte dos Parâmetros de Campo, ele irá abrir para você uma janela:
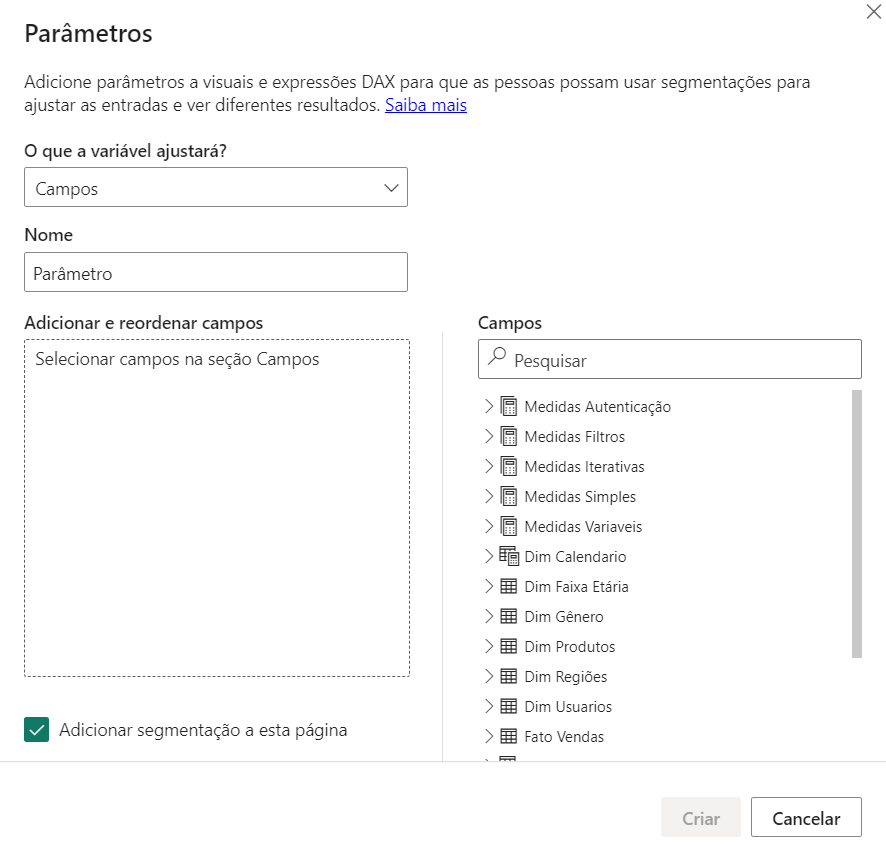
Nessa nova janela, é como se o Power BI estivesse te perguntando quais são as medidas que você quer utilizar para inserir dentro do visual.
Na parte da direita ele te mostra todas as tabelas e cálculos que você possui e que podem ser utilizados como “filtros” para selecionar o que você deseja mostrar dentro de um único visual.
Ele permite que você dê também um nome para essa série de filtros/medidas.
Vamos chamar esse parâmetro de “Testar Multi-Medidas” por exemplo, e selecionar aqueles cálculos que queremos utilizar dentro do visual.
Para selecionar, basta você arrastar os cálculos/Colunas que você quer para dentro da caixa da esquerda:
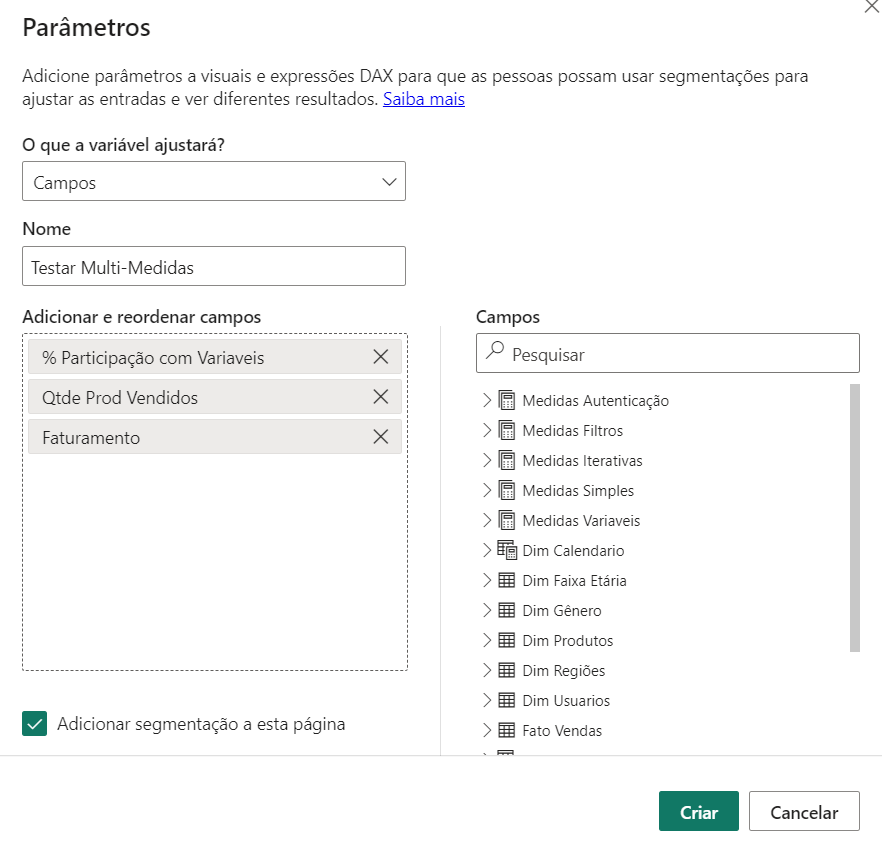
Vou clicar em criar, e assim que nós clicarmos em criar ele irá automaticamente criar um filtro pra você.
Agora basta você criar o gráfico que você deseja aplicar essas multi-medidas que fizemos, por exemplo:
Vou criar um gráfico de barras, e como eu quero ter uma visualização dessas informações por país, vou começar colocando a minha coluna pela qual eu quero analisar:
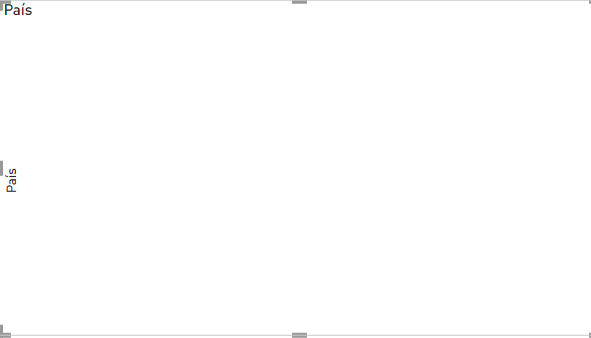
Mas como vamos colocar os valores?
Quando criamos um Parâmetro de campo, note que ele irá criar para você uma tabela:
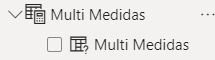
Que é justamente o nosso parâmetro de campo, agora é justamente esse valor que nós vamos jogar dentro do gráfico. Fazendo isso temos o nosso gráfico com as multi-medidas/Análises:
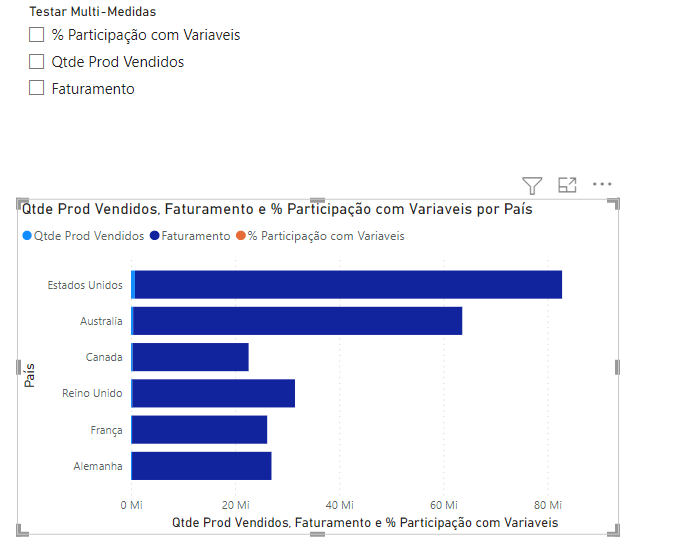
Dentro de um único visual, você agora pode visualizar 3 tipos de informações distintas:
Faturamento:
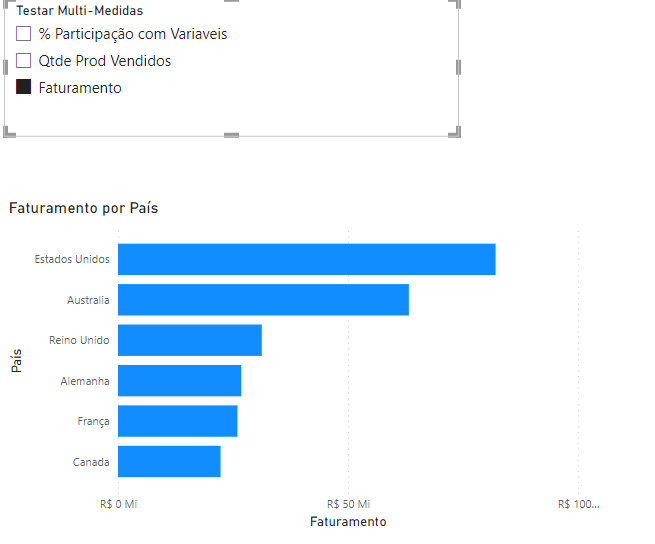
Quantidade Prod Vendidos:
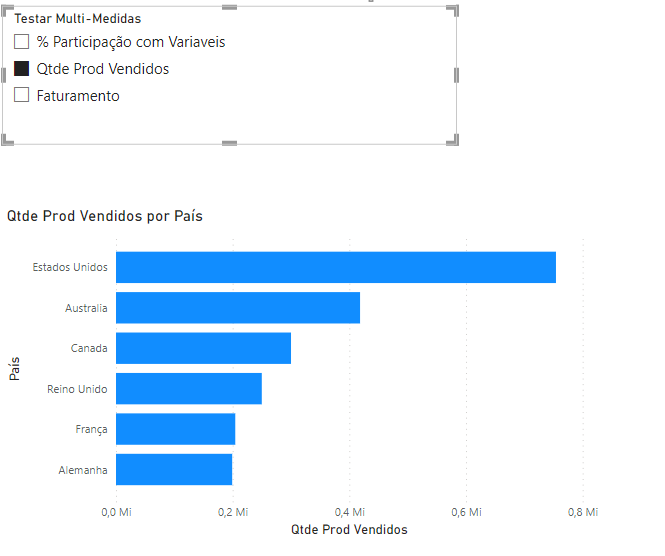
E a participação por País: