Blog Tecnológico
GigaSign: como implementar e utilizar no Adobe Sign
Diane Jey • 05 abr 2021 • Adobe Sign

Nesse guia iremos abordar passo a passo a instalação e como usar a nova funcionalidade do Adobe Sign, o GigaSign.
O GigaSign permite que você envie, colete e gerencie documentos para assinatura de milhares de pessoas ao mesmo tempo. Seu design foi feito para envio e comunicação de grandes volumes de transações e suporta até 2,500 destinatários por envio único.
O Adobe Sign já contava com uma ferramenta similar, o Mega Sign, que podemos conhecer melhor acessando: Como enviar contratos em massa com o Mega Sign
Mas o GigaSign traz além de um aumento no número de destinatários, que com o Mega Sign tinha um limite de 300 pessoas, suporte para múltiplos signatários, grupos de destinatários, funções para cada destinatário, customização do nome do contrato, cópia carbono (CC) e mais.
Segue abaixo uma tabela com o comparativo completo de funcionalidades Mega Sign X Giga Sign:
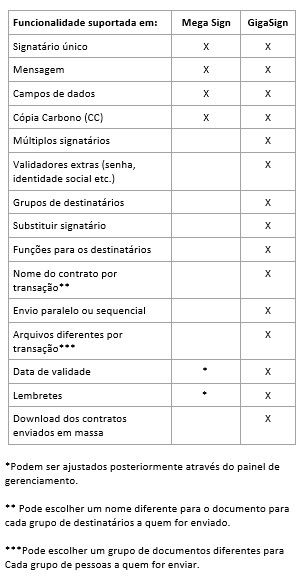
Ferramentas adicionais inclusas diretamente na aplicação:
- Substituir signatário
- Verificar status de contratos específicos
- Download do contrato assinado
- Relatório exportável
Download e instalação:
O Giga Sign é o único aplicativo da solução de assinaturas eletrônicas da Adobe, o Adobe Sign, que necessita instalação, e para tanto é necessário realizar download e instalação da mesma:
Download do arquivo Jar para instalação do Giga Sign
Lista de endereços IP para White List (Somente se necessário)
Download do Java Runtime para abrir arquivos Jar (Somente se já não tiver instalado)
Após o Download, execute o arquivo .Jar, dentro da pasta você irá encontrar o executável GigaSign.
Configurando a integração:
1. Acesse seu painel Adobe Sign, e no topo da tela clique em “Grupo” ou “Conta”, qualquer opção que apareça no seu painel:
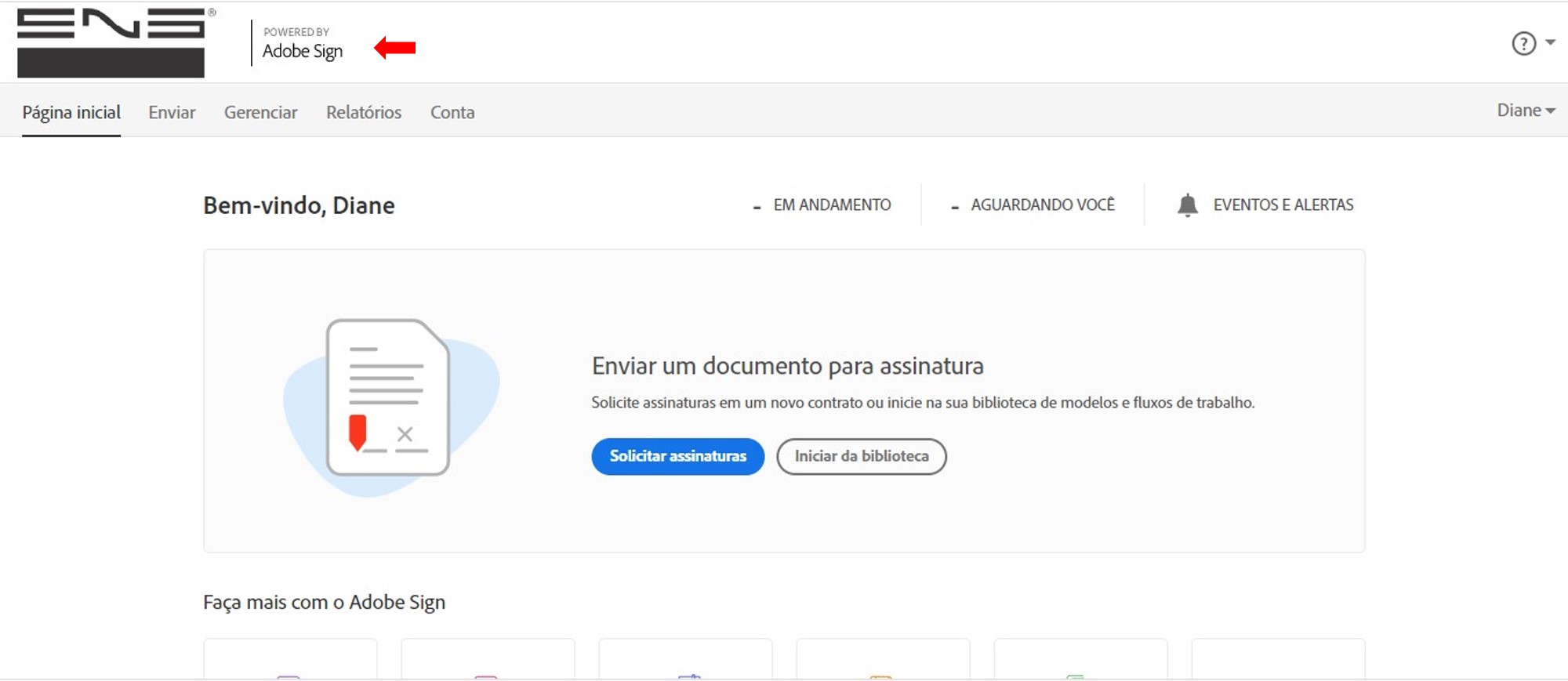 Figura 1: Painel inicial para serviço Web do Adobe Sign
Figura 1: Painel inicial para serviço Web do Adobe Sign
2. No Recurso de lupa, do lado esquerdo superior da tela escreva “Tokens de acesso”:
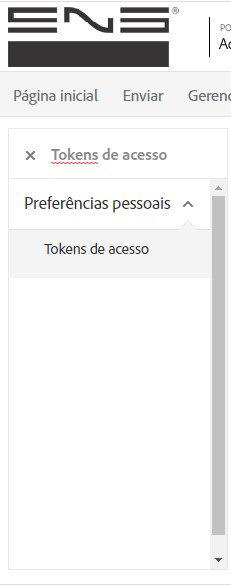
3. Do Lado direito da tela clique no símbolo “+”:
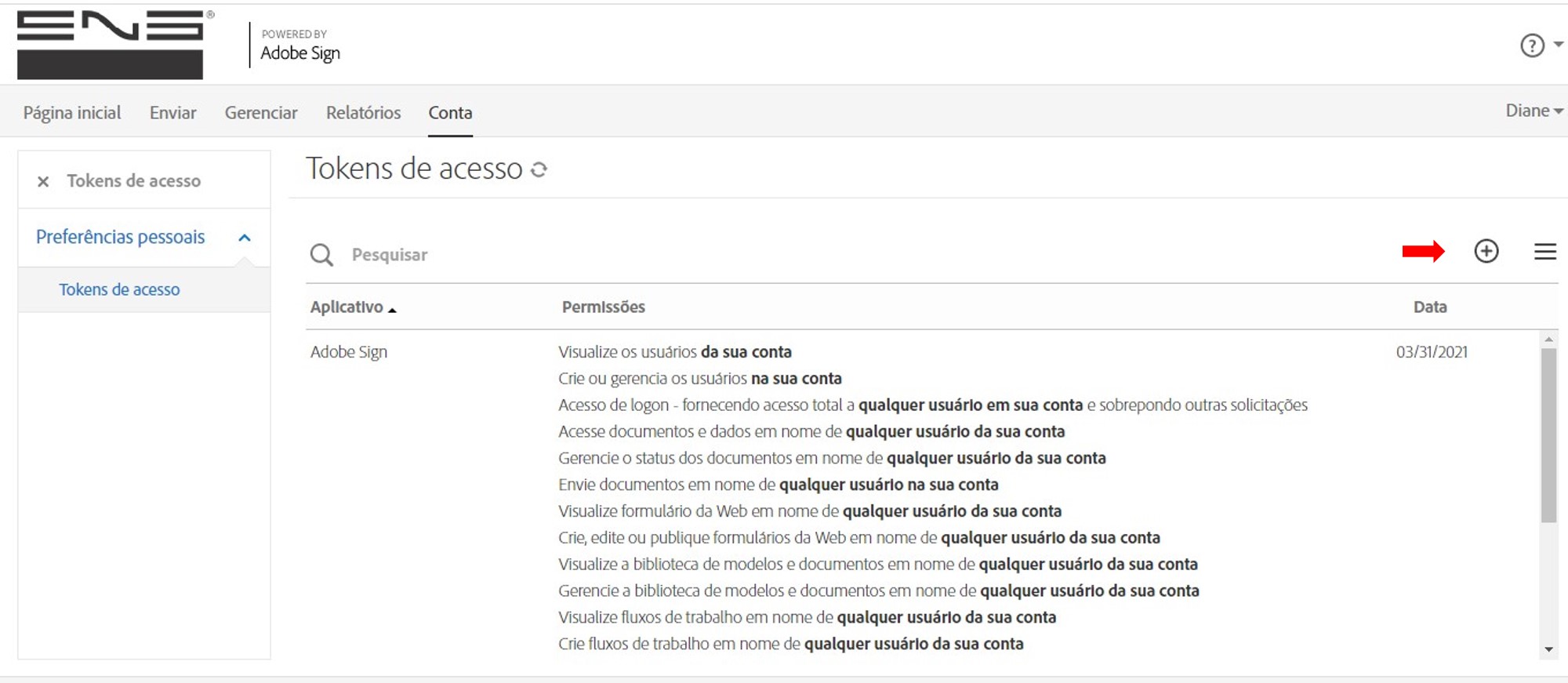
4. Crie uma chave com um nome único de fácil identificação, como por exemplo Giga Sign, e adicione obrigatoriamente as seguintes permissões: User_Read, Agreement_Read, Agreement_Write, Agreement_Send, Library_Read, as outras podem ser adicionadas conforme suas necessidades.
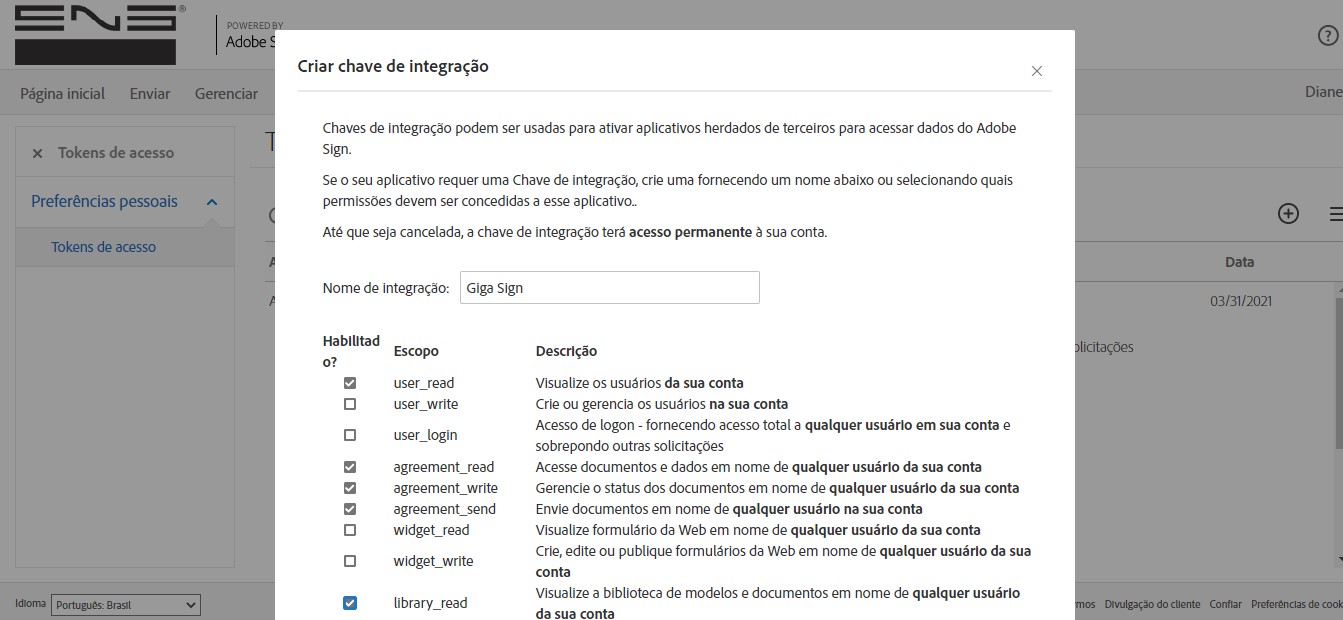
5. Clique em cima da chave que você acaba de criar e selecione “Integration Key” ou alternativamente clique duplo em cima da nova chave, e copie a chave que será mostrada:
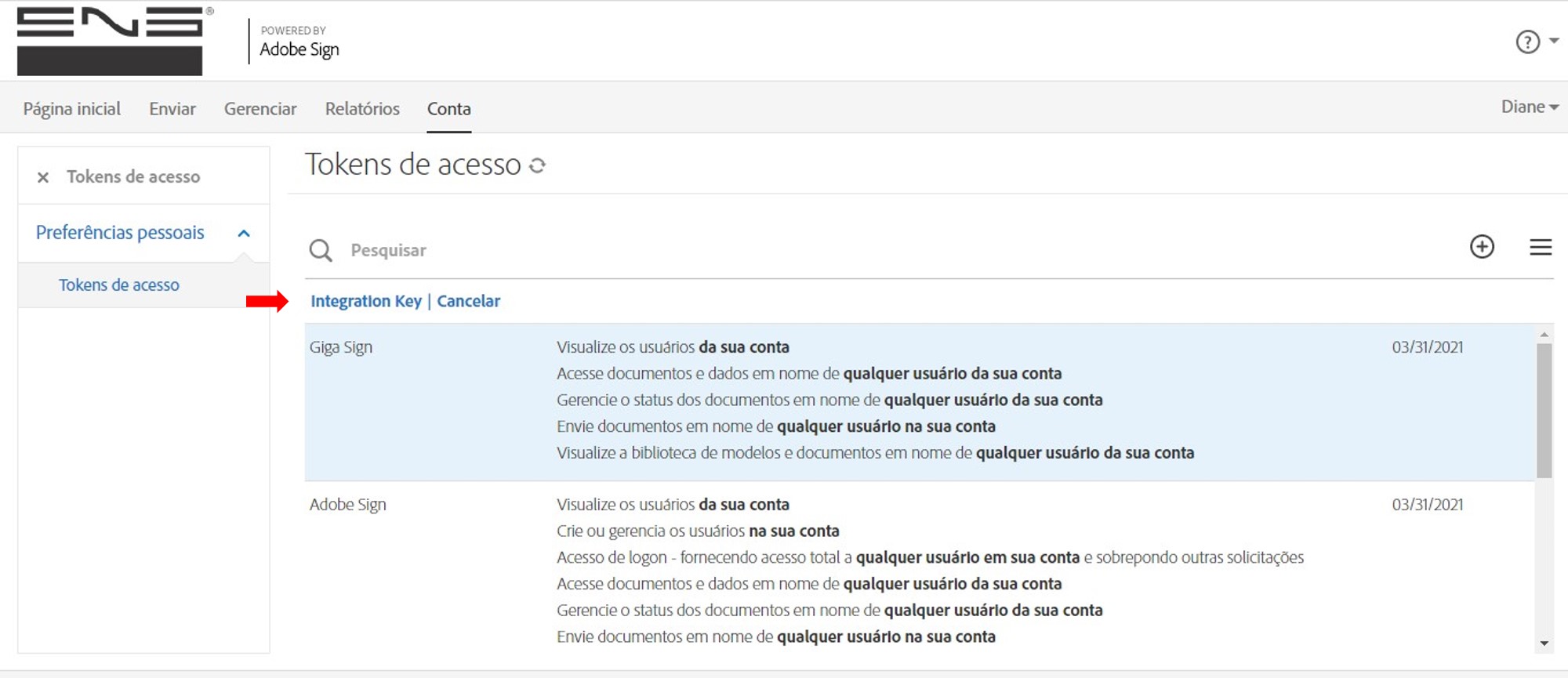
6. Abra o GigaSign e clique no ícone de configurações:
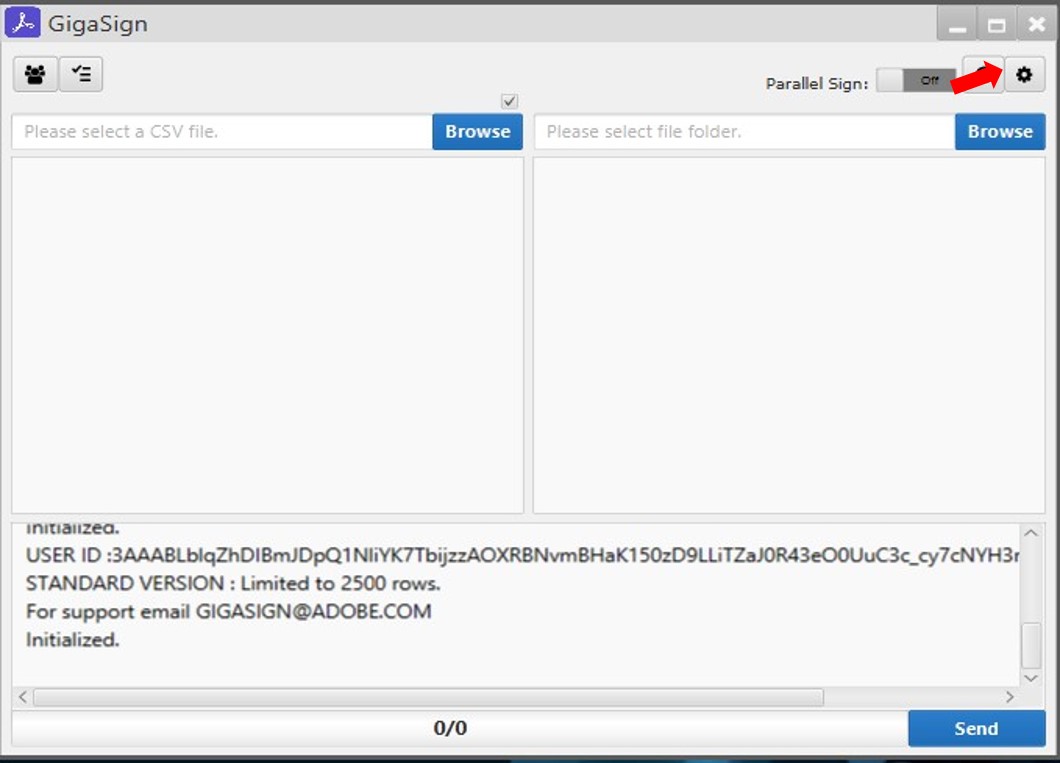
7. Cole a chave de integração na primeira linha, e na segunda insira o e-mail da conta usada para criar a chave, depois é só clicar em “Submit”:
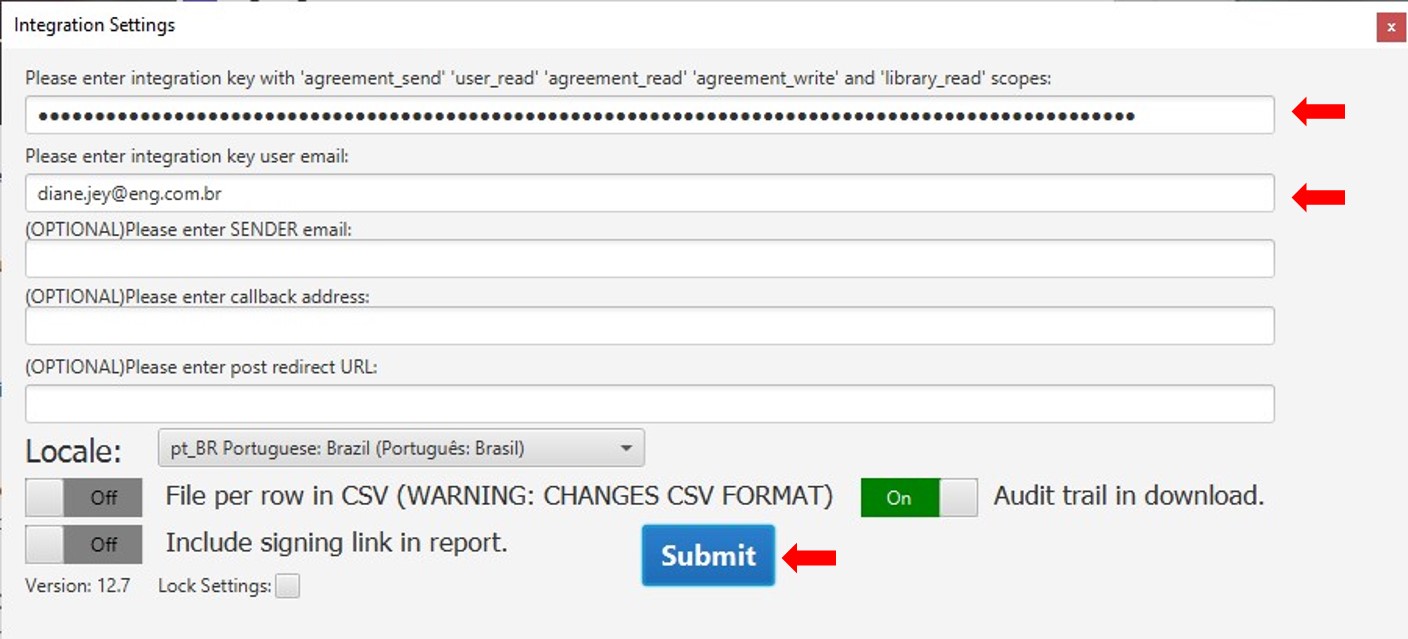
Pronto, o Giga Sign está pronto para uso!
Nos próximos passos veremos como preparar o documento CSV (comma separated values, arquivo gerado no Excel) para uso com o GigaSign.
Configurando o arquivo CVS:
Abaixo segue os locais onde cada informação deverá ir:
• E-mails dos destinatários e informações de funções -> Coluna A
Aos e-mails de destinatário precisam seguir o formato de signatários únicos separados por vírgula. No exemplo abaixo o signatário 1 assina primeiro, em seguida assina o signatário 2.
Exemplo: signatario1@email.com, signatario2@email.com
Para que seja aplicada a função grupo é necessário que o grupo de e-mails dos signatários estejam entre parênteses. Dessa forma, qualquer um dos signatários cujos e-mails estejam entre parênteses poderão assinar o respectivo contrato.
Exemplo: (signatario1@email.com, signatario2@email.com)
Para uma combinação híbrida basta deixar o signatário obrigatório fora dos parênteses e o grupo de signatários entre parênteses.
Exemplo: signatario1@email.com, (opcao1signatario2@email.com, opcao2signatario2@email.com), signatario3@email.com
Opcionalmente você pode especificar a função do signatário com um sistema numérico, inserindo um número dentro de colchetes [#] ao fim do endereço de e-mail ou ao fim do grupo de destinatários.
*Nem todas as funções estão disponíveis dependendo do tipo de assinatura de produto. Confira com seu suporte ou administrador de conta as funções disponíveis para seu tipo de assinatura.
As opções de função devem ser escritas em inglês:
1. ACCEPTOR: Aceitador
2. APPROVER: Aprovador
3. FORM_FILLER: Preenchedor de formulário
4. CERTIFIED_RECIPIENT: Destinatário certificado
5. DELEGATE_TO_SIGNER: Delegar como signatário
6. DELEGATE_TO_APPROVER: Delegar como aprovador
7. DELEGATE_TO_ACCEPTOR: Delegar como aceitador
8. DELEGATE_TO_CERTIFIED_RECIPIENT: Delegar como destinatário certificado
Exemplo:
signatario1@email.com [3],( opcao1signatario2@email.com, opcao2signatario2@email.com)[6], signatario3@email.com [8]
No exemplo acima o signatário 1 será Preenchedor de formulário, o grupo de opções de e-mail do signatário 2 irá Delegar como aprovador, e o signatário 3 irá Delegar como destinatário certificado.
Opções avançadas de segurança:
Senhas podem ser adicionadas ao documento incluindo a senha entre chaves {senha} no fim do e-mail à quem a senha será imposta.
Exemplo: signatario1@email.com{exemplodesenha}
Exemplo para senha e função juntos: signatario1@email.com[2]{exemplodesenha}, (opcao1signatario2@email.com{exemplodesenha}, opcao2signatario2@email.com[1]{exemplodesenha}), signatario3@email.com [8]
Opções de autenticação para fins de consulta:
*Somente disponível no Brasil estão as opções de autenticação por e-mail ou senha.
INHERITED
signatario1@email.com{INHERITED:}
WEBID
signatario1@email.com{WEBID:}
KBA
signatario1@email.com{KBA:}
PHONE
signatario1@email.com{PHONE:}
ADOBE_SIGN
signatario1@email.com{ADOBE_SIGN:}
GOV_ID
signatario1@email.com{GOV_ID:}
• Mensagem para o destinatário -> Coluna B
Coluna B é a mensagem que todos os destinatários verão quando eles receberem o e-mail “Assinatura solicitada”.
Exemplo: “Por favor, revise e assine o termo de adesão o mais rápido possível”
Essa mensagem irá aparecer tanto no e-mail que o destinatário recebe como também na caixa de diálogo que aparece quando ele entra no link para assinatura.
• Nome do da transação -> Coluna C
A coluna C representa o nome da transação que aparecerá na linha de assunto do e-mail “Assinatura solicitada”. Se for deixada em branco, o nome do arquivo será o nome que aparecerá.
Exemplo: “Termo de responsabilidade para José da Silva”
Uma boa ideia é colocar um nome único que facilite a gestão documental através da opção gerenciar do console de navegador do Adobe Sign.
• E-mail do destinatário da cópia carbono (CC) -> Coluna D
Na coluna D você pode inserir uma lista de e-mails que receberão uma cópia carbono do contrato finalizado. Deve-se separar a lista de e-mails com vírgula, se atendo ao limite de 13 e-mails.
Exemplo: recebedorCC1@email.com, recebedorCC2@email.com
Quando alguém é inserido como CC, se a pessoa também tem conta Adobe Sign, ela conseguirá ver o status do documento e todas as informações disponíveis para quem enviou o contrato da mesma forma, com a diferença única que o CC não pode modificar o contrato de forma alguma nem cancelar o mesmo.
• Frequência de envio do lembrete -> Coluna E
Na coluna E, colocamos a frequência de envio de lembrete, de forma que o destinatário receberá lembretes de acordo com a frequência definida. A denominação da frequência de envio de lembretes é expressa em inglês.
Denominações para envio de lembrete:
1. Diário: DAILY,
2. Semanal: WEEKLY
3. Dias alternados: EVERY_OTHER_DAY
4. De 3 em 3 dias: EVERY_THIRD_DAY
5. A cada 5 dias: EVERY_FIFTH_DAY
• Período para expirar o contrato em dias -> Coluna F
Na coluna F colocaremos o número de dias até que o contrato expire e seja cancelado automaticamente. Por exemplo, colocando o valor “6” significa que ele terá validade por seis dias para ser assinado e será cancelado após isso. Por isso, sempre coloque o máximo de dias possíveis para cada transação, pois após o documento expirar será necessário refazer todo o processo caso necessário.
• Identificador -> Coluna G
A coluna G será transformada em um identificador de arquivo caso o modo arquivo por linha esteja ativo no Excel. Qualquer coisa colocada nessa coluna irá procurar na lista de arquivos disponíveis e efetuar o envio. Por exemplo se você colocar o nome teste na coluna ele irá achar qualquer arquivo com teste como parte do nome (testedoc.pdf, teste1.doc, etc.), mas como só é possível acrescentar um arquivo será necessário adicionar aspas entre o nome, dessa forma ele irá procurar somente pelo resultado igual, por exemplo “testedoc” irá encontrar somente o arquivo testedoc.pdf e não teste1.doc.
• Campos de dados -> Colunas G à ZZZ
Qualquer coluna após a coluna G será usada para integrar data nos campos de preenchimento do documento. Por exemplo, colocando o nome endereço no título da coluna e Rua Alvarenga abaixo, o documento será automaticamente preenchido com o endereço Rua Alvarenga no campo de preenchimento correspondente. Atenção, pois os campos de preenchimento devem estar com o mesmo nome adicionado ao arquivo CSV, e diferencia-se maiúsculas e minúsculas. Por exemplo, se no meu arquivo eu tiver uma coluna chamada cpf e no meu documento o campo estiver nomeado CPF, o campo não será autopreenchido pois não será reconhecido.
• Utilizando o GigaSign:
Após fazer a instalação, configuração e o preparo do CSV, estamos prontos para o envio.
O envio é muito simples, abrindo a aplicação na janela da esquerda clique em “Browse” para selecionar seu arquivo CSV, ele irá carregar e listar todos os contatos e suas configurações adicionais.
No campo da esquerda selecionando “Browse” poderemos escolher uma pasta de arquivos do nosso computador ou então podemos escolher um repositório em nuvem, ele irá carregar todos os arquivos dentro da pasta ou repositório.
Podemos fazer a seleção de documentos que queremos enviar, atentando à ordem de seleção no caso de envio de mais de um documento, pois o primeiro selecionado será a página 1, o segundo será a página 2 e assim por diante.
Após isso basta clicar em “Sent” e a barra ao lado irá mostrar o status de envio dos documentos.
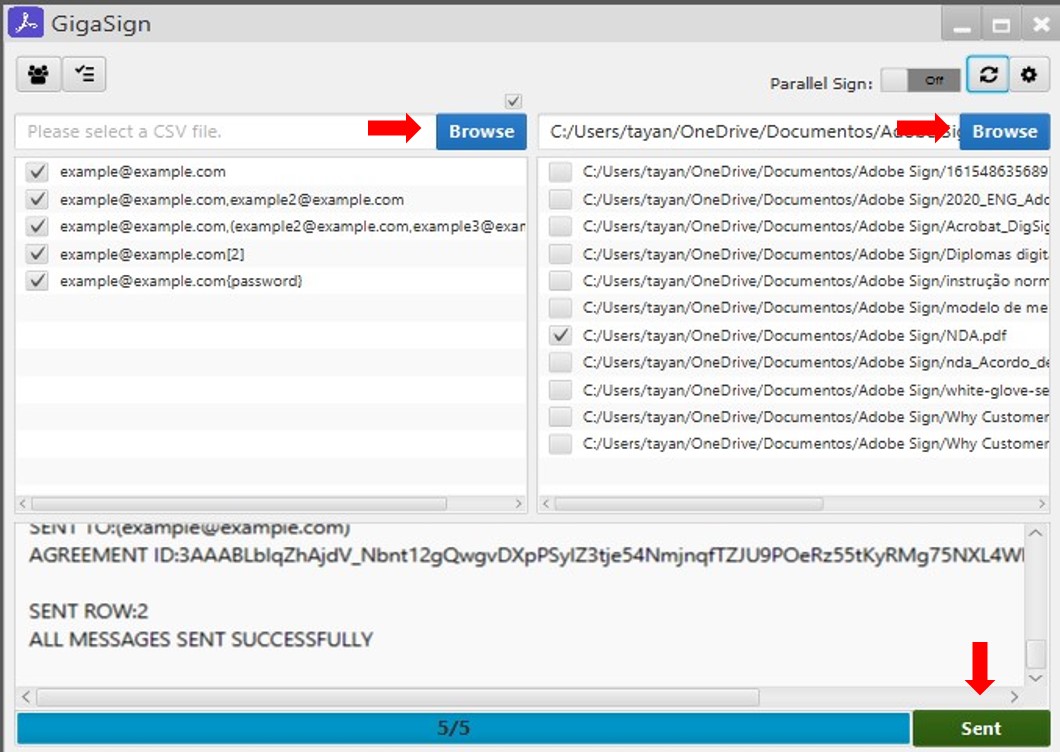
Para saber mais sobre o Adobe Sign e como implementar na sua empresa ou instituição de ensino, basta preencher o formulário abaixo e nosso time entrará em contato!










.jpg)
.jpg)

























