Blog Tecnológico
Power BI: média, soma e cálculos com DAX
Erick Reis • 19 mar 2021 • Microsoft Power BI

Muitas vezes nos deparamos com situações no Power BI onde precisamos realizar cálculos matemáticos para inserirmos essas informações no nosso dashboard, cálculos como média, soma de determinados produtos, entre inúmeros outros casos são essenciais para realizarmos uma analise de dados em determinadas situações.
Hoje vamos aprender um pouco sobre algumas dessas fórmulas e como podemos aplica-las no Power BI para que assim, seus relatórios fiquem ainda mais detalhados.
No conteúdo de hoje vamos aprender algumas fórmulas mais básicas, afinal de contas o mundo do DAX é enorme, mas que já serão de grande ajuda e fácil entendimento.
Hoje conheceremos as seguintes funções:
• SUM para somas,
• AVERAGE para cálculos de média,
• COUNT para contar o número de registros;
Agora que você conhece o nome, que tal conhecermos como utilizá-las na prática?
Caso queira fazer esse exercício comigo, basta clicar aqui para realizar o download da planilha que usaremos como fonte de dados no Power BI.
Feito o download, agora vamos lá!!
Primeiramente vamos começar trazendo os dados da planilha para o Power BI, para isso vamos realizar o seguinte procedimento:
Abriremos o Power BI e selecionaremos a opção de Obter Dados como mostrado abaixo: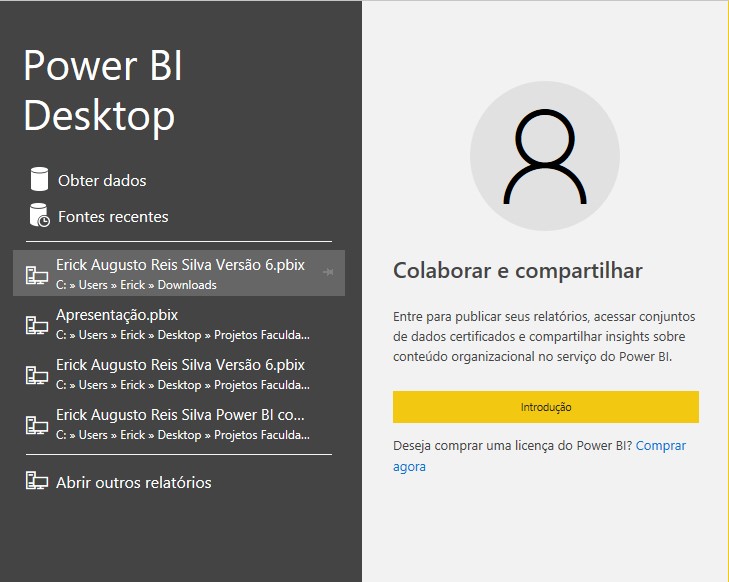
Selecionada essa opção, o Power BI nos dará uma lista com os tipos de arquivos que desejamos importar. Note que temos vários tipos de arquivos, mas nós utilizaremos a opção do Excel.
Clique na opção do Excel e em seguida selecione Conectar na parte inferior.
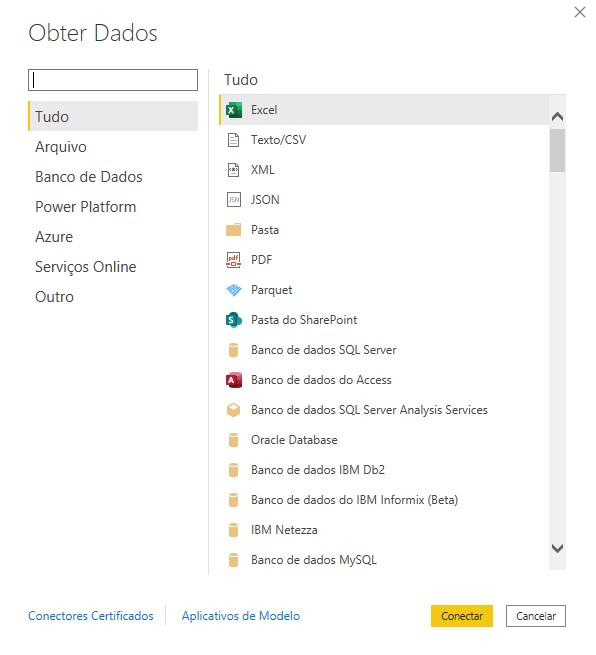
Após isso aparecerá uma nova janela pedindo o arquivo de dados que desejamos importar, nessa janela iremos procurar o arquivo para exercícios que baixamos anteriormente no link compartilhado: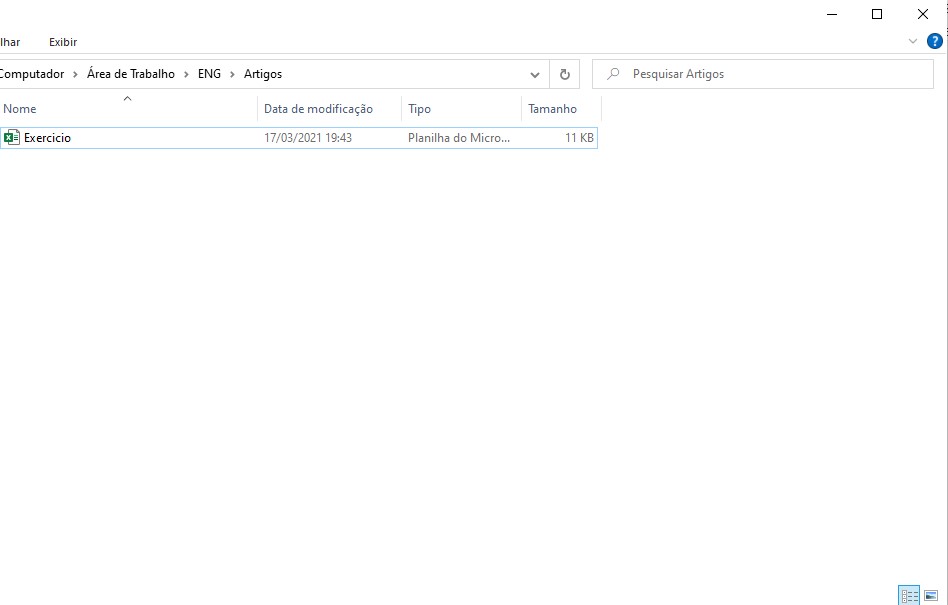 Selecione o arquivo e em seguida clique em abrir.
Selecione o arquivo e em seguida clique em abrir.
Ele começará a carregar e em seguida abrirá uma nova janela com as planilhas e tabelas identificadas no Excel:
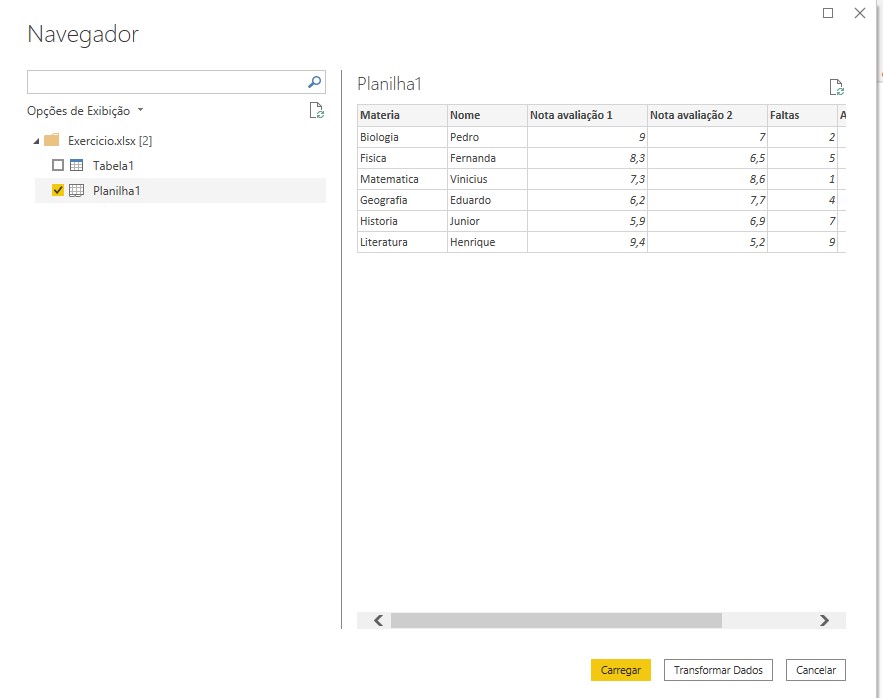
Vamos selecionar a Planilha 1, note que ao selecionar a planilha aparecem os dados da mesma na parte da direita desta janela. Ali é onde podemos visualizar se é a fonte de dados que queremos e podemos ver se está tudo certo.
Selecionada a planilha 1, agora vamos selecionar a opção de carregar no canto inferior.
Note que após o carregamento de dados, aparece para nós as informações da planilha na parte direita do Power BI como mostra a imagem abaixo.
Como pudemos ver na pré visualização, hoje trabalharemos com um exemplo de uma planilha escolar, onde nessa planilha temos dados como nome, matérias, notas das avaliações, quantidade de atividades entregues durante o semestre.
Digamos que um professor queira realizar uma análise de dados dos seus alunos e verificar como anda o andamento do ensino no colégio.
Que tal começarmos calculando a média escolar de todos os alunos em cada avaliação?
Para realizarmos esse tipo de função, primeiramente precisamos criar uma no Power BI. Logo faremos o seguinte procedimento:
1. Vamos selecionar a opção onde podemos visualizar nossos dados na parte esquerda do Power BI para facilitar nossa visualização durante a criação das medidas.
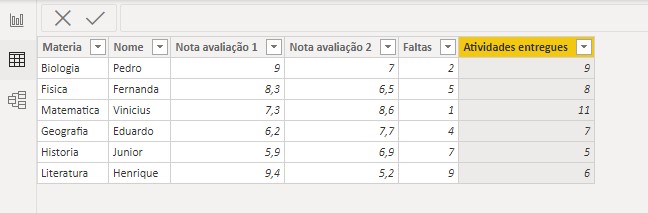
2. Selecionada, no menu superior do Power BI você irá encontrar uma opção chamada “Nova Medida”
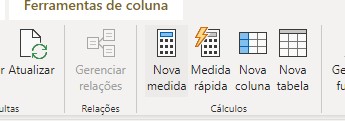
3. Note que ele habilita um campo em cima da nossa tabela onde podemos escrever oque queremos de medida, vamos começar identificando qual medida criaremos.

4. Lembrando que esse é apenas um exemplo, voce pode nomeá-lo da maneira que for melhor para voce identificá-lo.
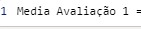
Agora vamos conhecer algumas fórmulas para agilizar nossos cálculos.
Após o sinal de igual no campo que habilitou para nós , vamos colocar a seguinte informação:

O AVERAGE é o termo DAX responsavel por fazer calculos de média, note que ao escrever AVERAGE ele pede para você dizer qual é a coluna da qual deseja fazer o cálculo de média. No nosso caso queremos a média das avaliações gerais da primeira prova.

Agora basta darmos um Enter e automaticamente ele cria a medida para calcular essa média.
Verifique no lado direito que foi criado uma medida na nossa planilha de informações.
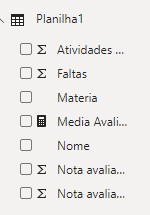
Vamos criar um cartão para nos mostrar a média geral e vermos se nossa medida deu certo.
Para isso vamos selecionar a ferramenta cartão na nossa lista de ferramentas, e em seguida selecionar como valor a nossa coluna de Media avaliação 1 para preencher o cartão.
Como resposta teremos a seguinte informação:
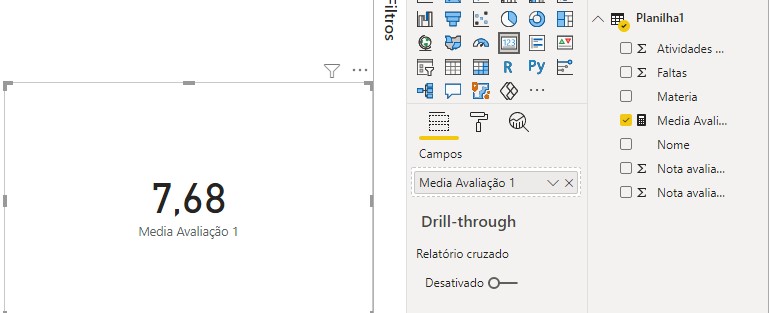
Descobrimos a média geral das avaliações de uma maneira bem mais fácil e prática. Ao invés de termos de somar nota por nota e depois a divisão para descobrir a média, nossa própria formula já realizou todo esse processo e nos deu o resultado.
Caso queira você pode realizar exatamente os mesmos passos para calcular a média da outra avaliação.
Agora vamos calcular a quantidade de faltas que teve no semestre, para isso vamos realizar o mesmo procedimento para criarmos uma outra medida para calcular as faltas, mas dessa vez vamos digitar a seguinte fórmula:

SUM realiza o cálculo dos números da coluna selecionada, para vermos se deu certo vamos colocar mais um outro cartão com a informação das faltas:
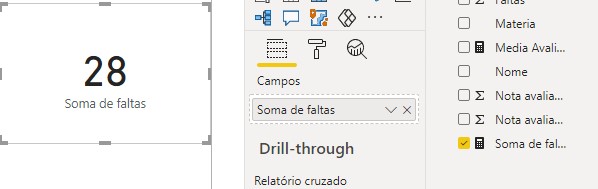
Vimos fórmulas para calcular média e soma, mas e se tivéssemos uma planilha com números gigantes e quiséssemos realizar a contagem da quantidade de registros? Para isso vamos criar uma medida para contagem de linhas e vermos quantos alunos temos registrados em nossa planilha.
Criado mais um registro vamos utilizar a seguinte fórmula para calcular as linhas:

A função COUNT conta o numero de registros que temos na coluna escolhida.
Vamos criar agora mais um cartão para ver como foi nossa contagem de registros:
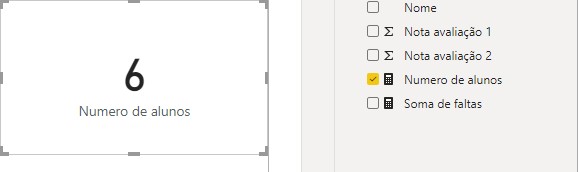
Esse exemplo foi apenas para termos uma noção de alguns termos e situações que podemos utilizar, claro que elas podem ser utilizadas em inúmeros outros casos que facilitam e muito na hora de realizarmos a criação do nosso dashboard.
Esses foram apenas alguns exemplos de funções DAX, existem inúmeras outras funções que servem para muitas situações diferentes. Espero que você tenha entendido um pouco sobre os primeiros passos usando o DAX e que sirva de aprendizado para você se aprofundar cada vez mais.






































