Blog Tecnológico
Adobe Capture: aprenda suas funcionalidades
Giovanna Talamini • 24 fev 2021 • Adobe Apps

E se fosse possível transformar tudo o que vemos em design? Com o Adobe Capture esse sonho torna-se realidade. O aplicativo disponível para Android e IOS permite vetorizar imagens, encontrar fontes semelhantes, criar paleta de cores, pincéis e muito mais.
Além disso, a ferramenta permite o salvamento das criações diretamente em sua biblioteca da Adobe Creative Cloud, poupando tempo e facilitando o manuseio dos elementos dentro dos programas compatíveis sendo Photoshop, Photoshop Sketch, Illustrator, Illustrator Draw, Premiere Pro, After Effects, Indesign, Animate, Adobe Fresco, Dreamweaver, Dimension e Muse.
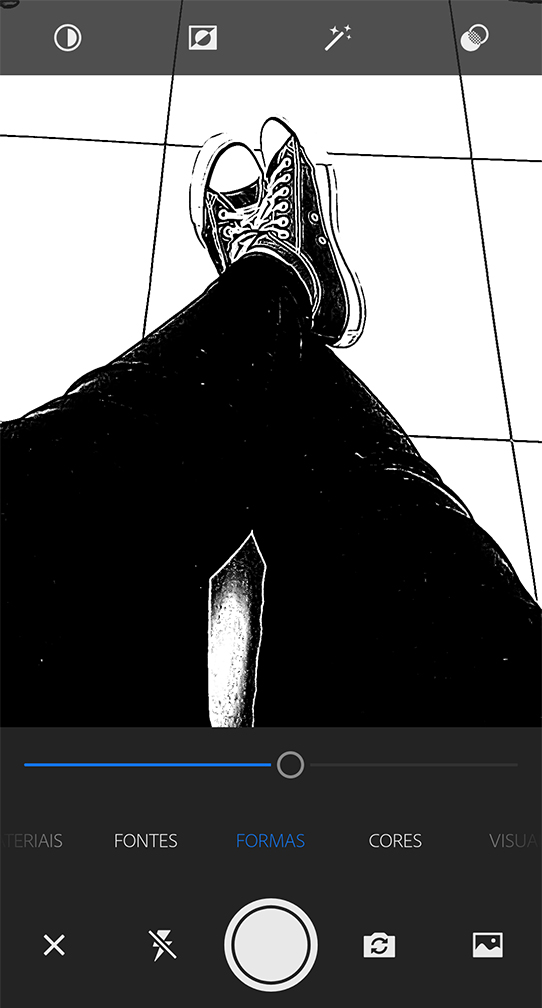
Confira através do tutorial as possibilidades que o aplicativo oferece:
Formas
Trata-se da função mais poderosa que o aplicativo dispõe. Seu poder de vetorizar imagens facilita a vida de designers, considerando que o resultado final se dá por vetores detalhados, coloridos ou pretos e brancos que podem ser utilizados em logotipos, ilustrações e demais projetos, ou seja, não é mais necessário desenhar diretamente no Illustrator quando se faz uso dessa ferramenta facilitadora.
É possível capturar ou realizar o upload de uma foto ou desenho. Para um melhor resultado, utilize os ajustes de imagem como o brilho, o contraste e a saturação antes mesmo de tirar a foto. Após isso também é possível fazer outras alterações dentro do próprio app, como apagar ou desenhar por cima da forma.
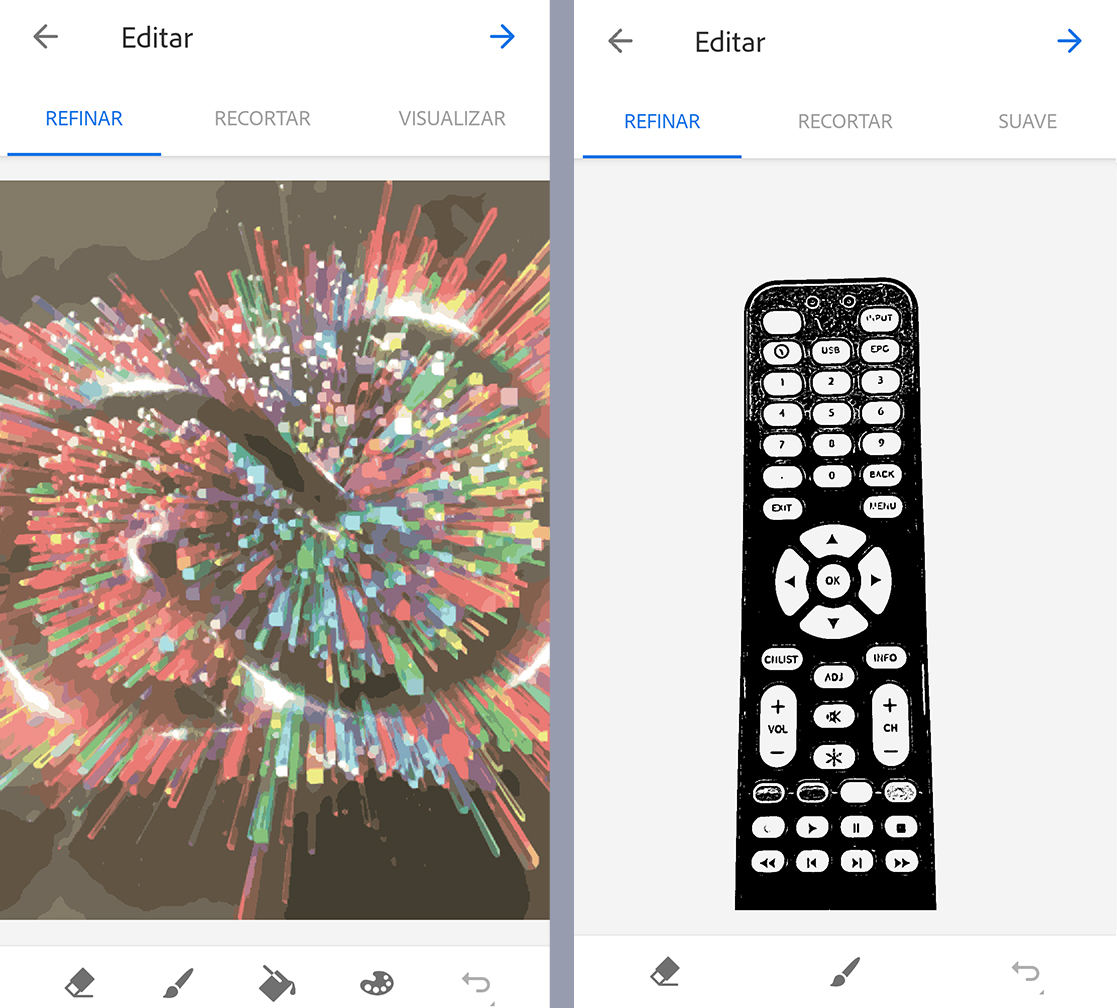
Fontes
Quantas vezes você quis saber o nome de uma fonte mas não sabia como pesquisar? Com o Adobe Capture aponte a câmera para o material que consta a tipografia e tenha acesso instantaneamente a fontes semelhantes na biblioteca Adobe Fonts.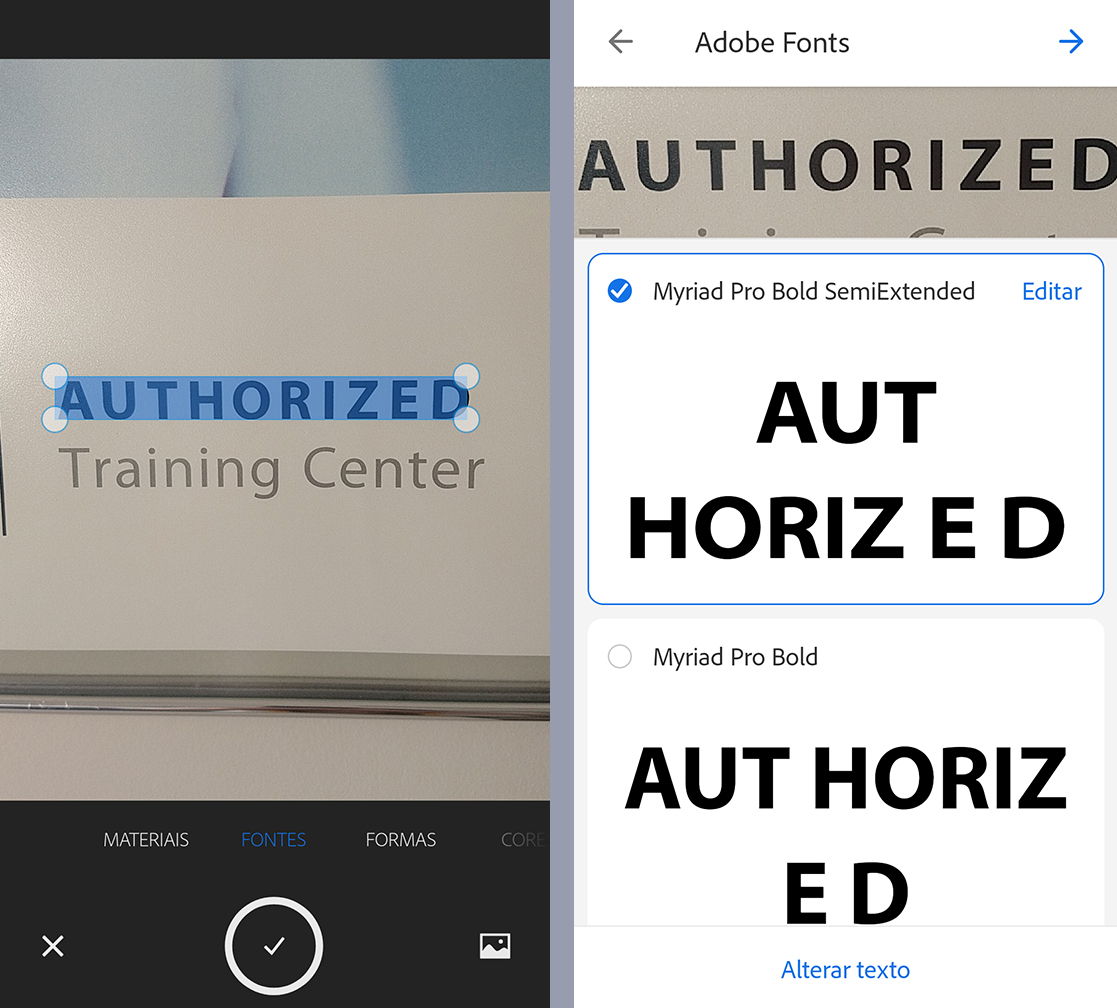
Cores
É necessário reunir diferentes referências para alcançar um bom resultado final em um projeto, e as ideias podem surgir até mesmo do ambiente onde você está. Repare nas cores ao seu redor, elas podem alavancar o seu trabalho. Com a ferramenta “cores” capture o que deseja e tenha uma paleta de cores ao alcance de suas mãos, disponível em RGB, CMYK, LAB, HSB, e totalmente personalizável por meio de interação dentro da própria imagem, pelas amostras ou ajustes no círculo cromático.
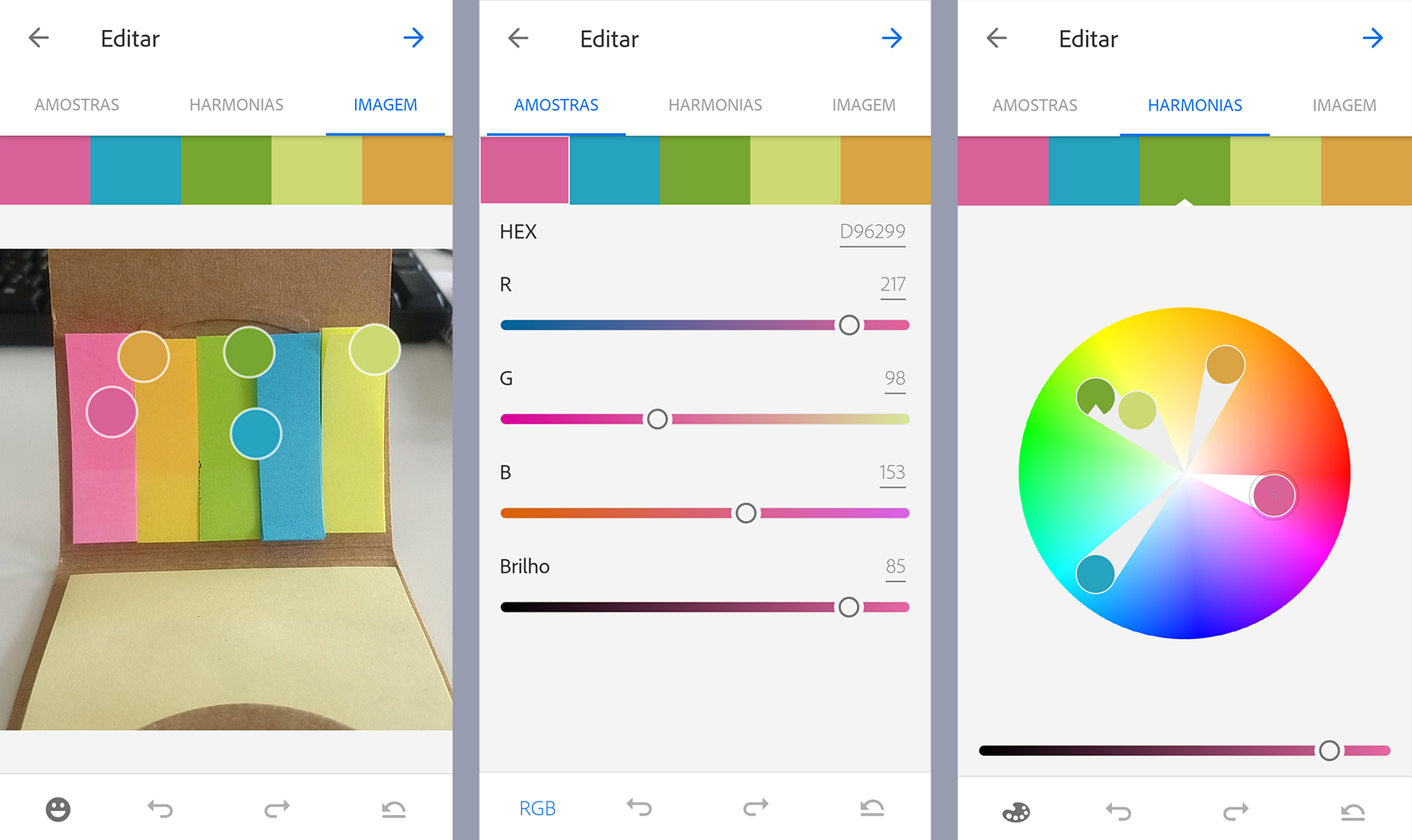
Pincéis
Deixe o seu projeto ainda mais exclusivo com o uso de pincéis diferenciados criados a partir da captura ou upload de uma imagem. É possível salvar em pixel e/ou vetor, e alterar o modelo do pincel regulando tamanho, fluxo, cores, repetição, entre outras opções dentro do aplicativo.
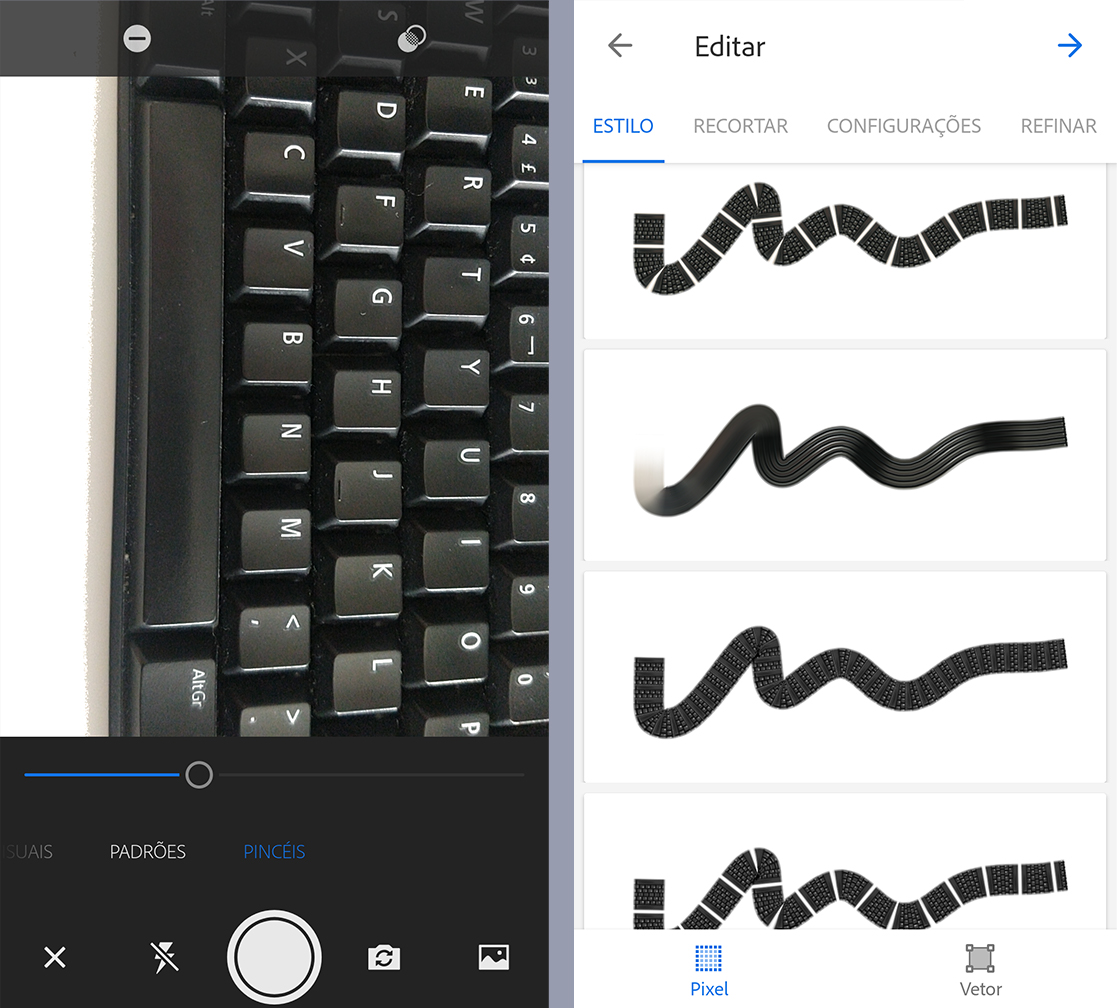
Visuais
Essa função é excelente para quem trabalha ou possui como hobbie a edição de fotografias. A captura de uma imagem com o Adobe Capture transforma a iluminação e cores de um determinado ambiente em presets para edição de fotos e vídeos.
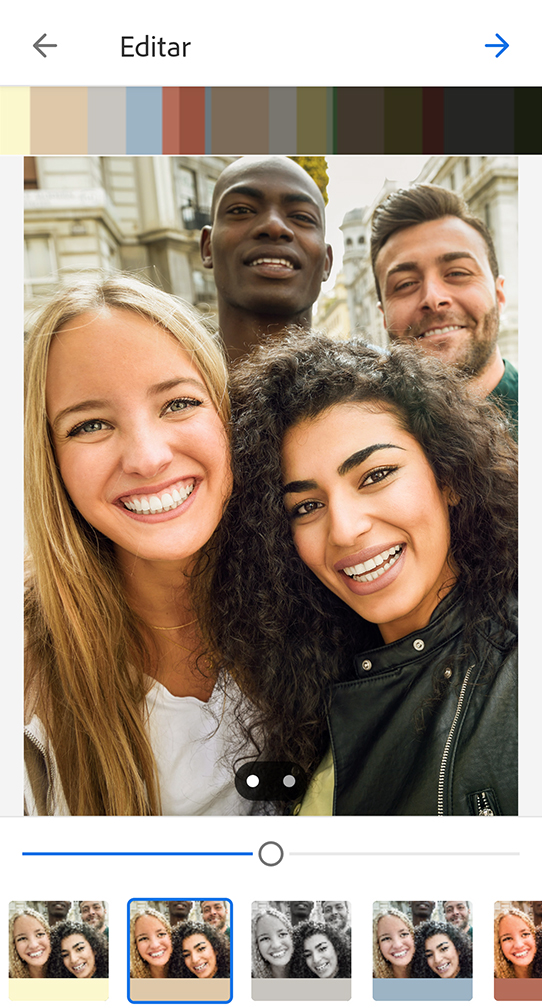
Padrões
Seu projeto será único com o uso dessa ferramenta. Gere padrões de formas geométricas com imagens, e customize da maneira que preferir. O resultado são figuras excêntricas que podem ser utilizadas como backgrounds, por exemplo.
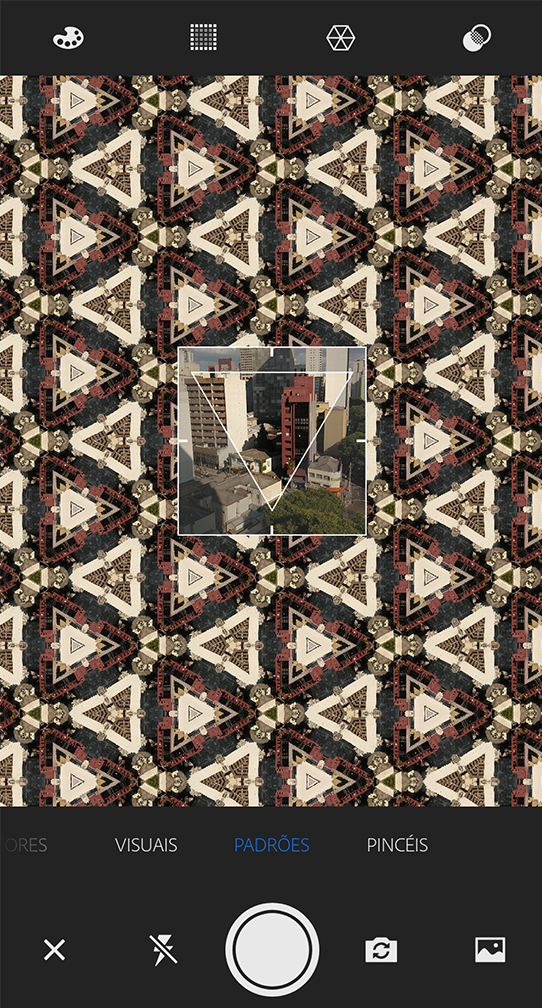
Materiais
Temos modeladores 3D por aqui?! Capturando ou realizando o upload de uma imagem com o botão “materiais” cria-se um objeto 3D que pode ser alterado ainda no app, ajustando formatos, bordas, repetição, entre outros.
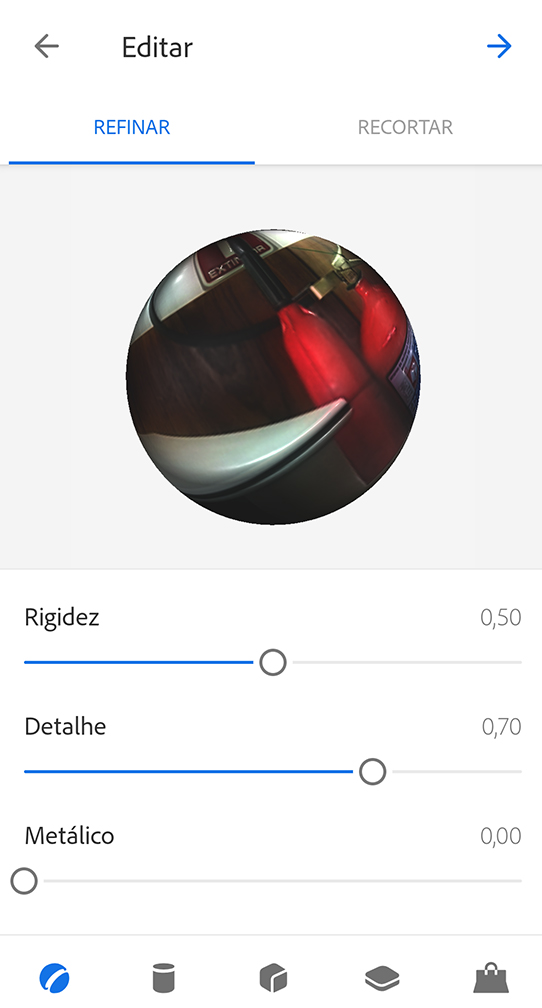
Sincronização com aplicativos da Adobe
Foi-se o tempo onde era preciso passar determinado arquivo por pen drives ou de um dispositivo ao outro. Os assinantes da Adobe Creative Cloud salvam os seus ativos digitais produzidos no Adobe Capture dentro das bibliotecas, aumentando assim, a produtividade do designer ou editor, considerando a praticidade em conseguir acessar o material em diferentes programas da marca.
Confira o passo a passo de como salvar e abrir os ativos digitais:
1. Após capturar ou realizar o upload de uma imagem com o uso de uma das funções vistas acima, selecione a seta presente no canto superior direito.

2. Selecione uma de suas bibliotecas na opção “Minha Biblioteca” e pressione “salvar”.
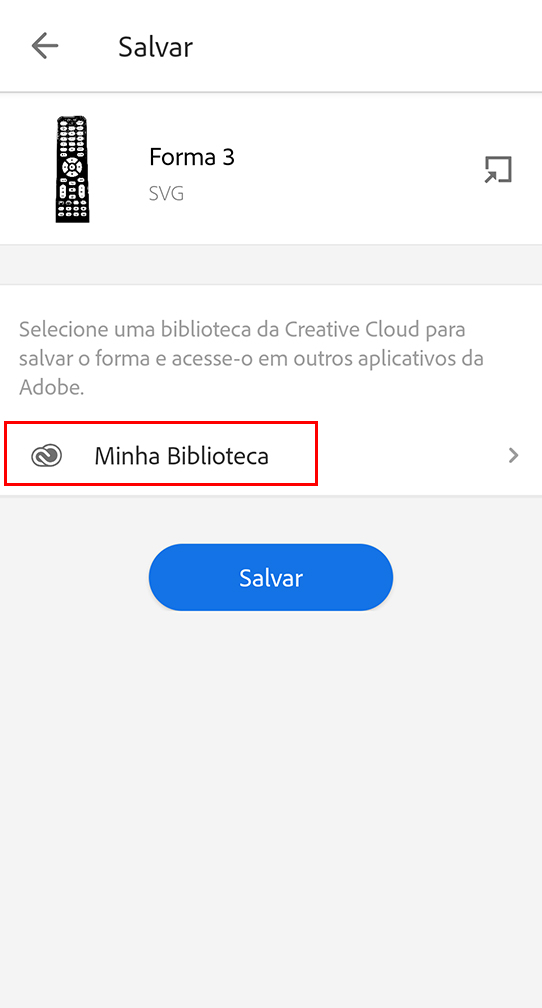
3. Crie um novo projeto no software de sua preferência.
4. O ativo digital produzido no aplicativo do dispositivo móvel aparecerá na aba “Bibliotecas” — ou “Libraries”, se o programa estiver em inglês — ao lado direito da tela.
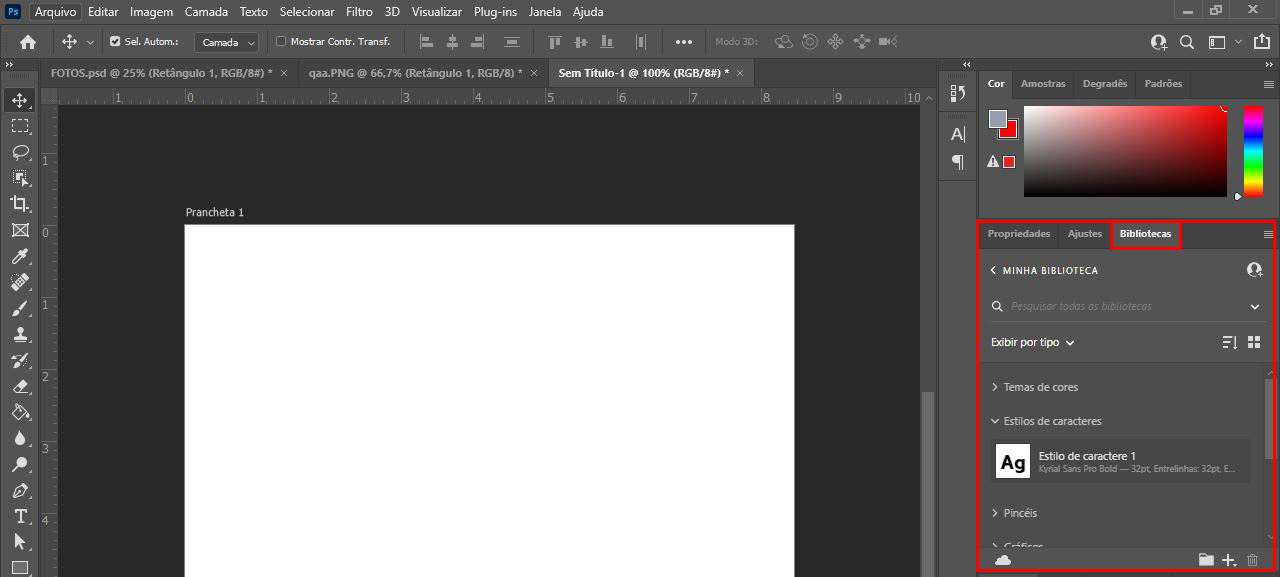
Caso essa aba não esteja visível, selecione “Janela” ou “Window” localizada no topo do software, e depois em “Bibliotecas” ou “Libraries”.
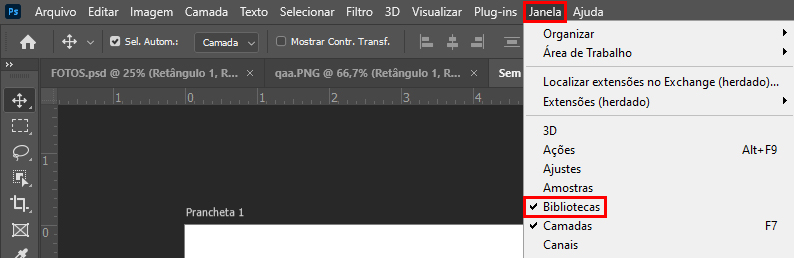
5. Cada ativo abrirá de uma maneira diferente no software:
As formas devem ser arrastadas para a tela de trabalho. Por se tratar de um vetor, é possível alterar as cores e formas do objeto no Illustrator sem que ocorra a perda de qualidade:
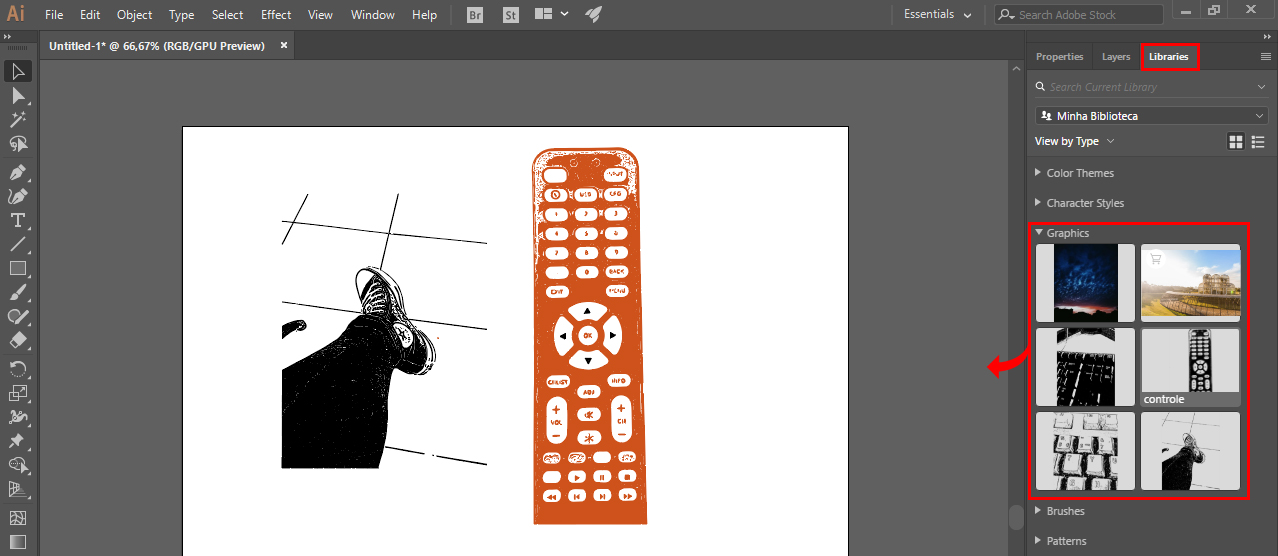
A partir do momento que a fonte é salva no Adobe Capture, já será possível utilizá-la na ferramenta “texto” dos demais softwares. Você também a encontrará na biblioteca:
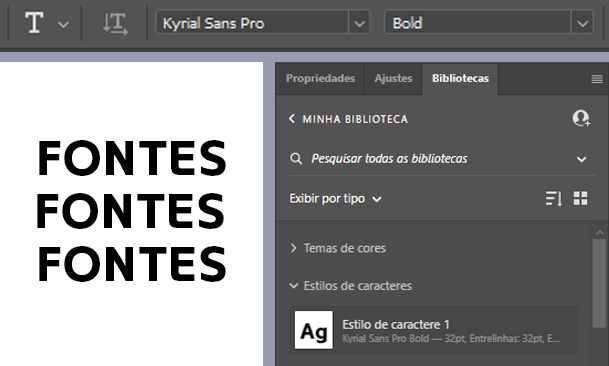
Os pincéis também ficam disponíveis na ferramenta com o respectivo nome:
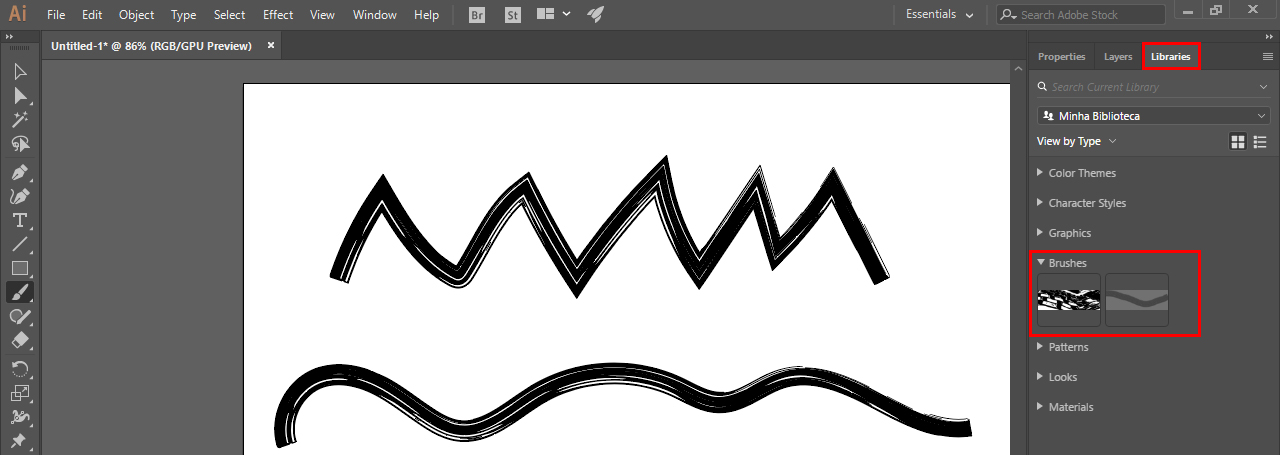
A paleta de cores permanece na biblioteca para que utilize da forma que desejar:
Clicando no visual, a imagem da tela de trabalho atualizará automaticamente para as cores e iluminação do preset:
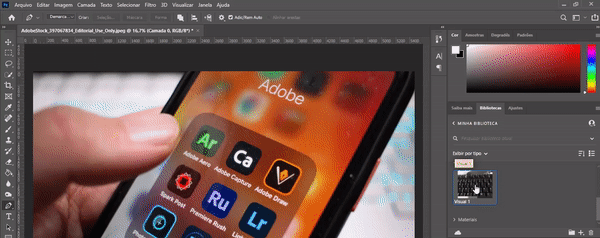
O padrão irá preencher a tela de trabalho se arrastado ou com duplo clique:
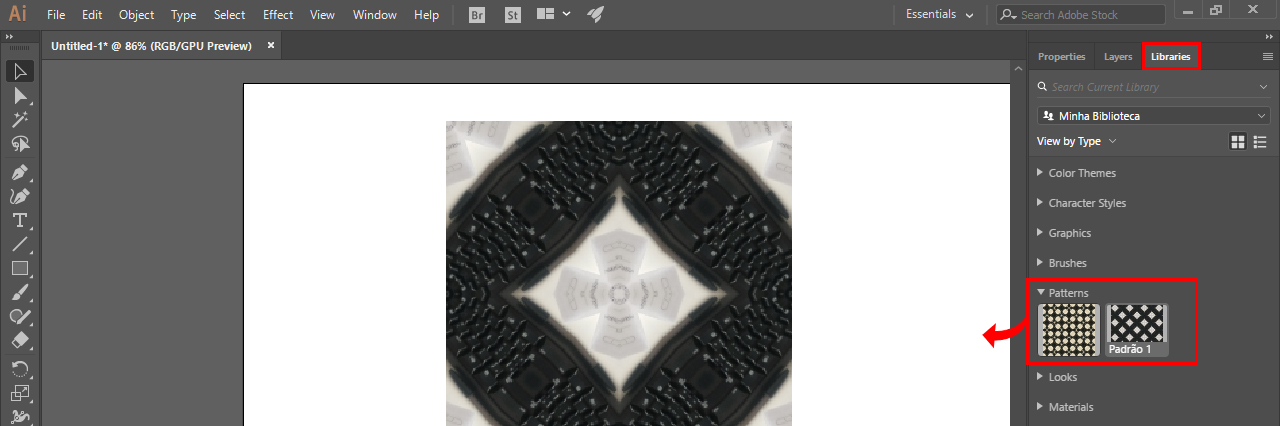
Para abrir o material, acesse o Adobe Dimension, abra a biblioteca no canto inferior esquerdo e arraste o objeto até a área de trabalho:
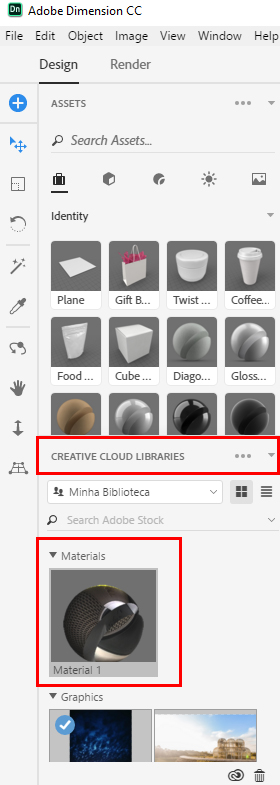
Com interface intuitiva, rápida e com a praticidade de ter o design em nossas mãos, é impossível não se apaixonar pelo Adobe Capture.
E aí, Designer, partiu tirar umas fotos?
Confira outros artigos sobre as tecnologias da Adobe em:
































