Blog Tecnológico
Configurando o filtro de data relativa
Mateus Pereira • 14 dez 2022 • Microsoft Power BI

Uma dúvida constante que permeia a comunidade do Power BI e que muitas pessoas ainda não conhecem a solução, é como automatizar os relatórios com a data relativa ao período atual?. Uma função bastante simples de se usar, porém, pouco popularizada que possibilita aos usuários atribuir o filtro de data relativa ao período mais recente do seu relatório, seja em questão de dias, semanas, meses ou anos.
Tal funcionalidade, não só permite relativizar as datas do seu relatório ao período mais recente, mas também garante a possibilidade de relativizar os visuais individualmente.
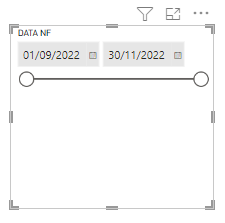
Para editarmos essa configuração ao novo filtro, basta acessarmos um filtro comum com controle deslizante. E a partir dele faremos os ajustes para filtragem da data relativa.
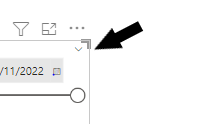
Clicando sobre o “V” ao topo do visual, podemos expandir os tipos de visuais e selecionar o tipo de filtro como – Filtro de data relativa.
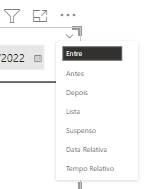
Após escolher o filtro de data relativa, a sua segmentação se ajustará ao tempo relativo mais recente, trazendo três opções de seleção para segmentar a sua data. Na primeira opção selecionamos “último”, na segunda podemos escolher a quantidade de tempo relativo e na terceira opção escolhemos o período entre dias, semanas, meses ou anos.
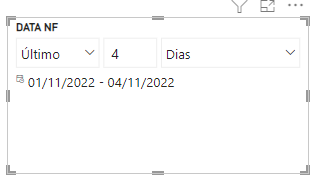
Ao término de todas as seleções, o relatório estará ajustado ao tempo atual graças a segmentação recém configurada com a data relativa, com isso qualquer visual novo que for importado estará sendo filtrado pelo período mais recente, seja em questão de dias, semanas, meses ou anos. Contudo, esse tipo de filtragem não termina aqui - é possível também filtrar um único visual a partir da data relativa, sem que o relatório inteiro seja afetado.
Pensando nessa circunstância, faremos a filtragem individual com um cartão e um funil.
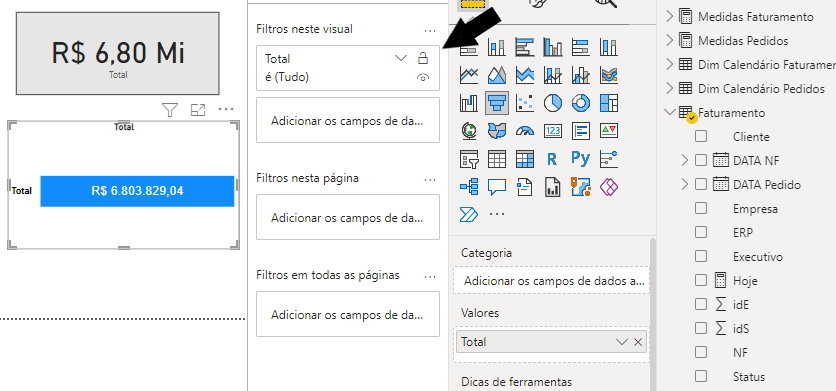
Ao lado das visualizações, temos as opções de filtros na página que permitem que filtremos o relatório por inteiro ou apenas uma visualização. Como a partir de agora, vamos filtrar apenas um visual, iremos “arrastar” o campo de Data NF até a área de “filtros neste visual”.
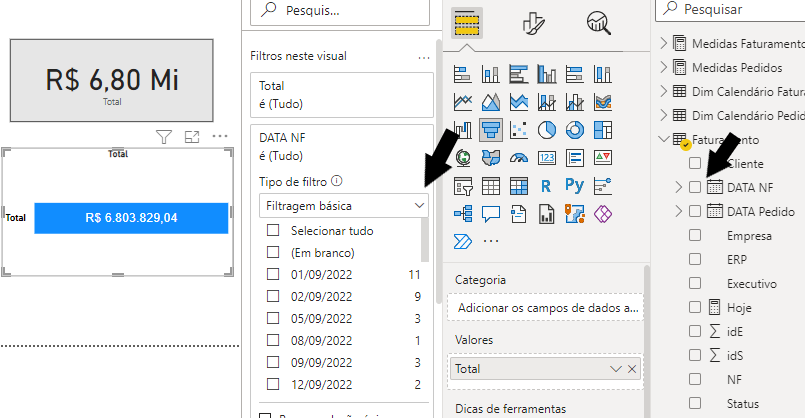
Assim que selecionamos o campo de Data NF para a área de “filtros neste visual”, aparecerá uma listagem com a “filtragem básica” das datas que o campo apresenta. Para o nosso caso, dispensaremos essa listagem básica e selecionaremos a filtragem de “Data Relativa”, que por fim abrirá mais duas caixas de seleção onde escolheremos a opção de “Está neste” na primeira e, na segunda escolheremos o “Mês”, para servir de exemplo para a nossa filtragem.
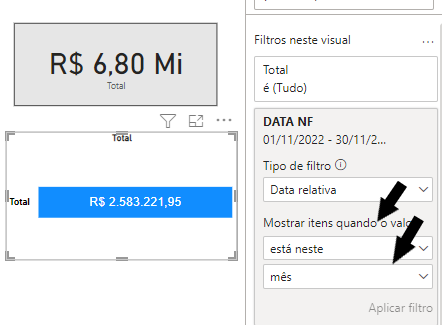
E por fim, assim que os campos são preenchidos com as respectivas seleções por período relativo, clicamos na última opção para que o filtro funcione, a opção de “aplicar filtro. Que automaticamente, o visual do funil estará filtrando pela data relativa do último mês de faturamento e, finalizamos a configuração dos filtros, entendendo o seu funcionamento e a praticidade da sua aplicação, tanto para relatórios quanto para visuais isolados



2.png)




.png)
9.png)







.png)



















