Blog Tecnológico
Premiere Pro: Usando a opção de Multi-câmera para editar
Marcos Vieira • 24 out 2022 • Adobe Premiere

Existe uma função no Premiere Pro que pode facilitar e deixar sua edição bem mais rápida, ao invés de fazer os cortes dos vídeos, para ficar alternando entre as cenas de várias câmeras, direto na Timeline (sendo que assim além de cortar você precisa também ir puxando, deletando, movendo os arquivos na Timeline), você pode fazer as mudanças de câmeras apenas com um clique através da função de Multi-câmera do Premiere Pro. Vamos ver como fazê-lo
Você pode fazer isso com várias câmeras, vários arquivos de vídeo, já cheguei a usar 7, mas nesse exemplo vamos usar 4.
Você irá selecionar os arquivos na janela Projeto (Project), clicar com o botão direito do mouse e clicar em Criar uma sequência de origem de várias câmeras
.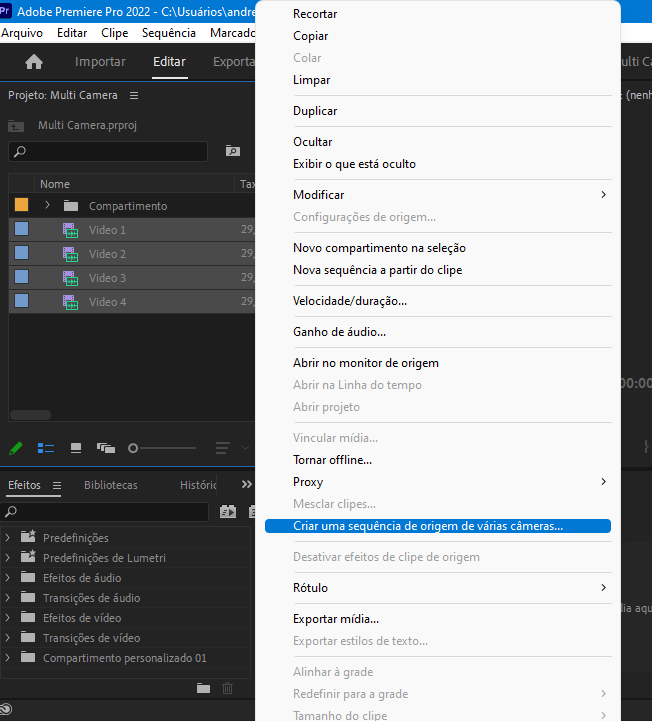
Logo depois vai aparecer uma janela de configuração, em que vc terá a opção de escolher o nome dessa sequência, escolher o ponto de sincronização (nesse caso irei deixar selecionado o ponto de entrada que é o começo de cada vídeo, mas pode-se também criar marcas de saída nos arquivos abrindo eles e marcando na janela Origem ou então ajustando pelo áudio).
O que eu aconselho a alterar nas configurações é, primeiro deixar marcada a caixa na opção Mover clipes de origem para o compartimento Clipes processados, e deixar marcada a opção de Enumerar Câmeras, aí é só dar ok.
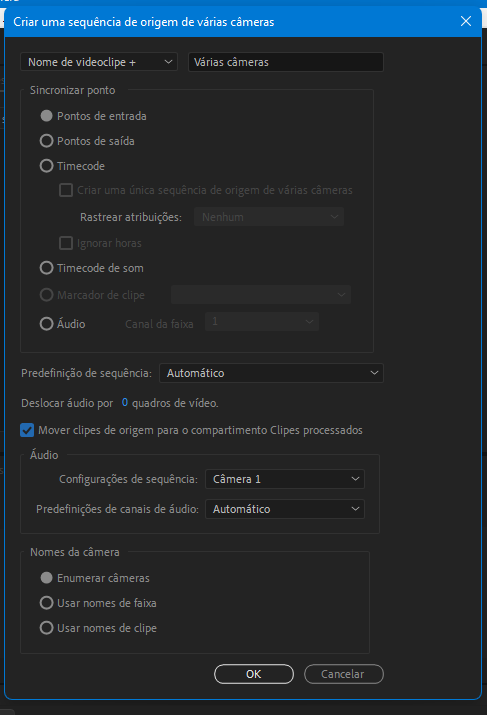
Agora dentro da janela Projeto (Project) ele vai criar um arquivo de sequência das várias câmeras e uma pasta de nome Clipes processados com os arquivos de vídeo movidos para dentro dela.
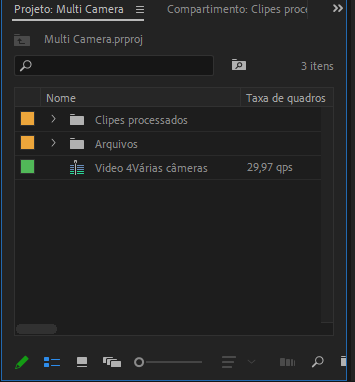
Vamos clicar com o botão direito nesse arquivo de sequência de várias câmeras e clicar em Nova sequência a partir do clipe (Que dá para ser feito também através do caminho Arquivo -> novo -> Nova sequência a partir do clipe, ou então arrastar esse arquivo até a janela de Timeline se essa estiver vazia).
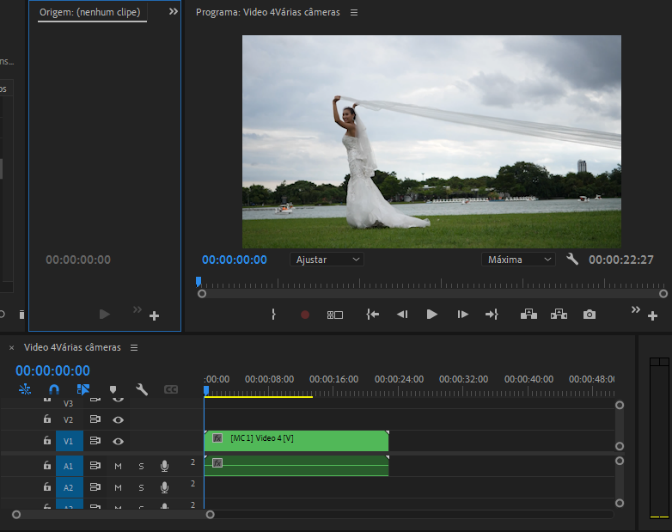
Agora vamos até a janela Programa (Program) que é a janela de visualização do nosso projeto, precisamos editar os botões que vão aparecer embaixo da tela de visualização, para isso, vamos clicar no botão + que tem no canto inferior direito dessa janela, vão aparecer outros botões, então vamos arrastar esses dois botões 
para baixo (gravação e visualização de multi-câmeras) e dar ok.
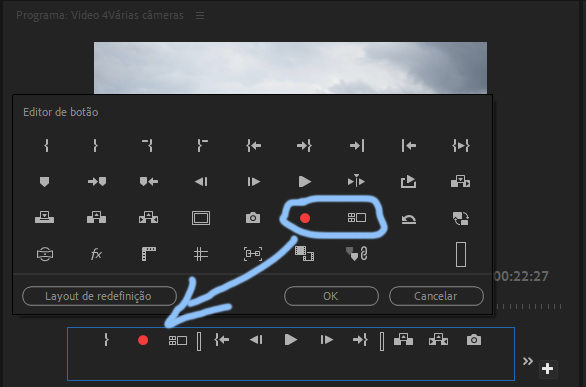
Clicando no botão de visualização de multi-câmeras, a tela irá se dividir, do lado direito a visualização do vídeo e do lado esquerdo a visualização das câmeras.
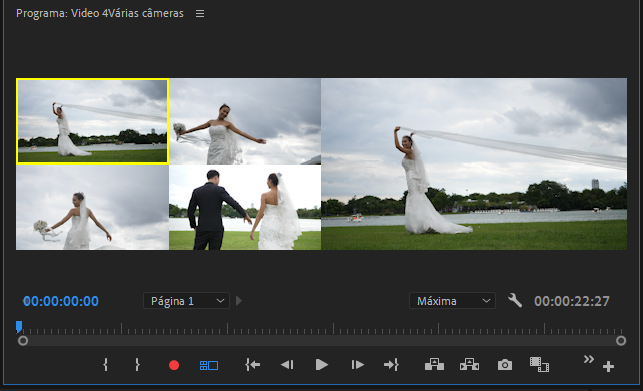
Para começarmos a nossa edição precisamos clicar no botão de gravação (o do ponto vermelho) e então clicar em play, aí o vídeo vai começar a rodar, e você só precisa clicar em cada câmera que estiver aparecendo do lado esquerdo pra cena ir mudando, o Premiere vai estar salvando cada mudança de câmera que você fizer somente clicando nas imagens das câmeras.
Após o vídeo ter chegado ao final ou você ter dado pause, na Timeline já aparecerão os cortes no vídeo que o Premiere fez através de seus cliques.
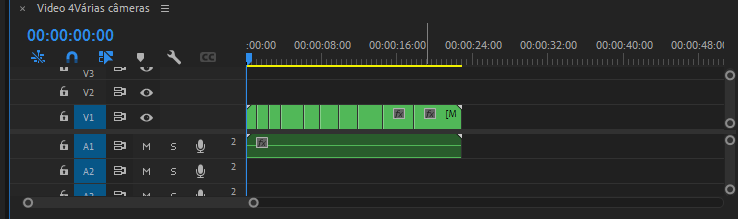
Isso vai agilizar sua edição de forma surpreendente, após a configuração da Multi-câmera a edição se tornará mais simples e eficaz, na mesma ideia de uma mesa de edição, uma switcher para fazer os cortes das transmissões de TV, em que se mudam as câmeras clicando nos botões correspondentes a cada câmera.






























