Blog Tecnológico
Estabilização de vídeo com Adobe Premiere Pro CC
Davis Von Randow • 17 abr 2018 • Adobe Premiere

É expressivo o aumento de pessoas utilizando ferramentas de captura e edição de vídeo, seja no trabalho, na escola ou uso pessoal. Porém, nem sempre tudo fica perfeito, isso devido a falta de equipamentos específicos ou do conhecimento de alguns padrões de configuração.
Um exemplo padrão são os famosos vídeos tremidos, que normalmente acontece quando gravamos de nossos celulares ou câmeras sem o uso de um “gimbal” ou um tripé, recursos básicos para excluir ou minimizar o movimentos das mãos. Para isso, alguns softwares de edição de vídeo trazem efeitos ou plugins nativos para a correção e estabilização do material capturado.

No vídeo abaixo, mostrarei a utilização de um efeito nativo do Premiere Pro CC, warp stabilizer vfx.
https://www.youtube.com/watch?v=yaAMT8tONYM&feature=youtu.be
A configuração da sua workspace é de suma importância, tanto que é o processo inicial para abrir qualquer documento novo nos softwares adobe.
Em “file”, “new” e “project” (Ctrl+Alt+N) abrirá um quadro de configurações do seu novo arquivo pedindo nome do projeto, “location”, onde seu projeto será salvo, e o mais importante: o padrão de captura do vídeo, onde deixaremos a opção HDV, high-definition video, permitindo trabalhar com vídeos em HD ou em Full HD.
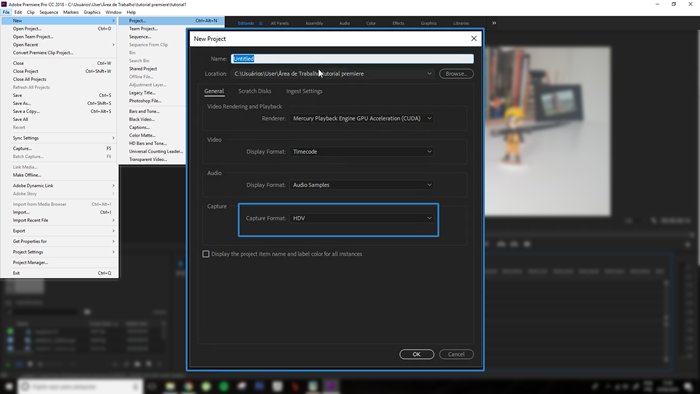
Em seguida, devemos configurar o formato específico do seu vídeo a ser trabalhado. Para isso, basta clicar em “file”, “new” e “sequence” (Ctrl+N) e abrirá um outro quadro de configurações, dessa vez da sua sequência.
Aqui você encontrará alguns formatos padrões de saída de vídeo. O mais adequado para a maioria dos casos é o AVCHD, Advanced Video Codec High Definition,um excelente formato que usa o codec de compressão de vídeo MPEG-4. Depois devemos escolher as dimensões do vídeo.
Nesse caso usaremos o AVCHD1080p30, que permitirá trabalhar com um vídeo no formato em fullHD, nas dimensões de 1920 pixels de largura, por 1080 pixels de altura, rodando 29,97 frames por segundo. Por fim, renomearemos a sequência, pois esse será o mesmo nome do seu vídeo ao ser renderizado.
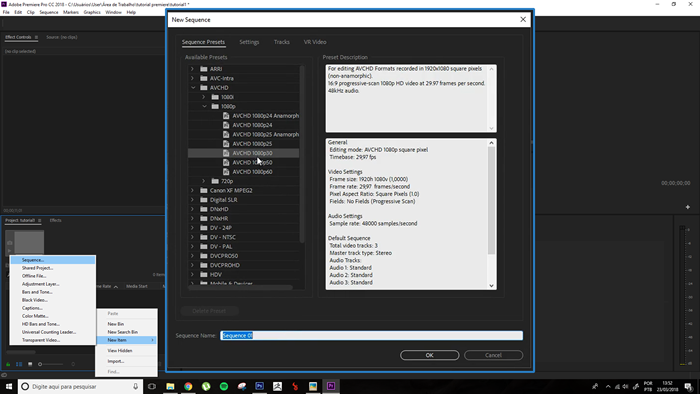
Dessa forma, podemos trabalhar com um vídeo de alta qualidade, que poderá ser exibido posteriormente nas melhores telas em fullHD.
Após importar o vídeo que deseja trabalhar, para corrigir a estabilização basta clicar no menu “Effects”, “Video Effects”, “distort”, e selecionar o efeito “Warp StabilizerVFX”, que será responsável pela estabilização do seu “footage” (sequência de vídeo).
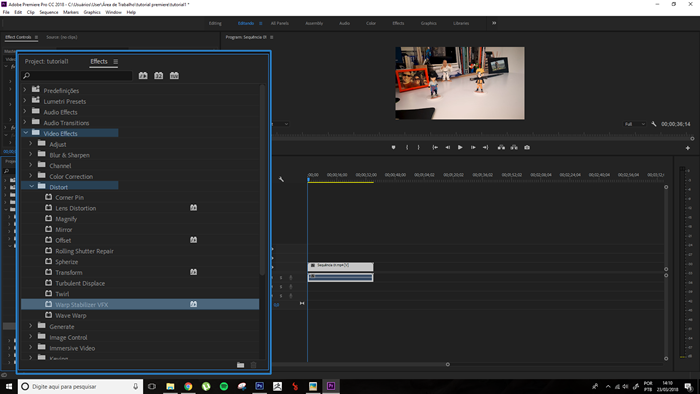
Assim que o efeito Warp StabilizerVFX for aplicado, seu footage começará a ser analisado instantaneamente e no menu “Effect Control”, podemos acompanhar em tempo real o processo de análise frame à frame do background de cada imagem.
O interessante é que podemos acompanhar e estimar o tempo de duração desse processo. Vale ressaltar que o desempenho desse tipo de efeito depende exclusivamente da sua placa de vídeo, portanto, quanto melhor a sua placa de vídeo, mais rápido será o processo desse e de outros efeitos nativos do Premiere.
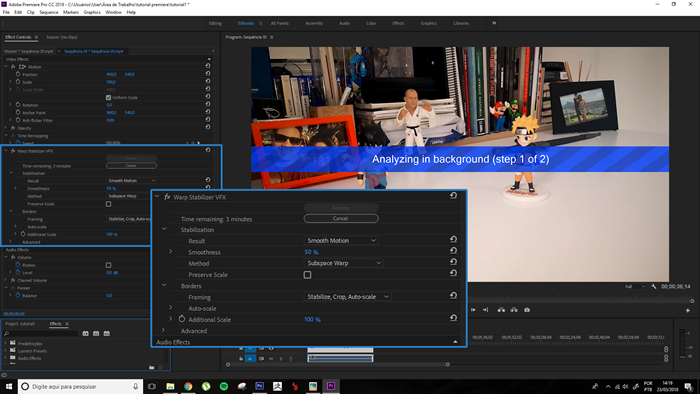
Após o término da análise do Warp StabilizerVFX, uma mensagem aparecerá por cima do seu footage (Stabilizing). Pronto, o seu vídeo já está estabilizado. No entanto, você perceberá que houveram perdas nas bordas do seu vídeo. Isso porque um dos padrões desse efeito é “Stabilize,Crop,Auto-Scale”, estabilizar, aparar e re-escalonar o seu vídeo.
Em síntese, foi analisado todo o movimento do background do vídeo e ele foi redimensionado ao centro para ajustar os frames que se moviam de forma errada.
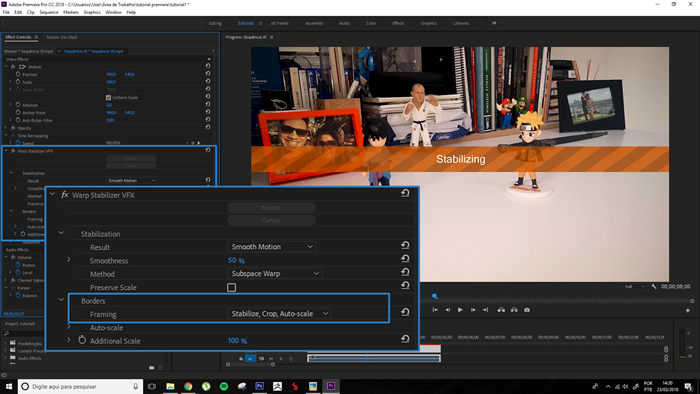
Mesmo após esse processo, o seu vídeo continuará com movimento, bem mais suave e sem tremer como antes, porém, ainda há uma forma de deixá-lo mais estático. Para isso, basta clicar ao lado de “Result” e trocar a opção “Smooth Motion” por “no Motion”.
Você perceberá que houve uma perda um pouco maior do background, porém, seu vídeo agora não terá mais nenhum movimento.
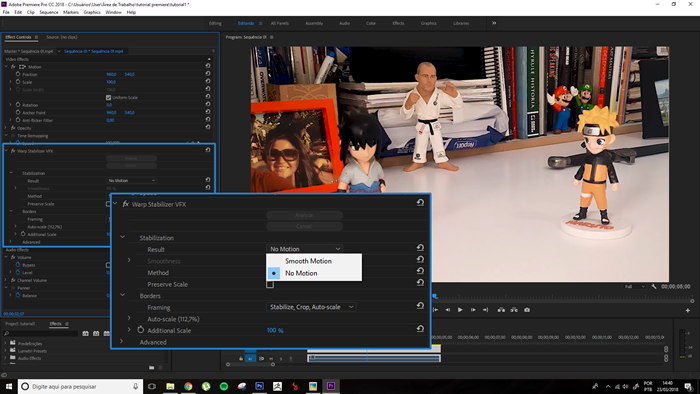
Softwares de edição de vídeo, inicialmente pertenciam somente ao universo de grandes produtoras.
Hoje em dia, podem estar ao alcance de cada um, até mesmo em seus smartphones, o que aquece o mercado tornando-o mais conhecido e de fácil acesso a todos.
Saiba mais sobre o Treinamento Oficial do Adobe Premiere Pro CC































