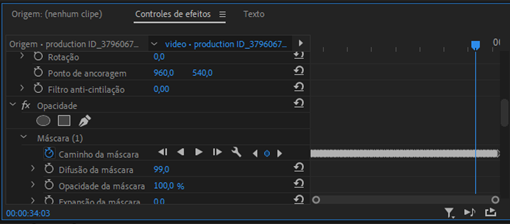Blog Tecnológico
Como fazer o Premiere acompanhar automaticamente uma Máscara
Marcos Vieira • 08 set 2022 • Adobe Premiere

Mascarar uma parte de um vídeo, seja uma pessoa, um objeto, um local, enfim, facilita muito na hora de editar essa parte separada do restante do vídeo, mas pode ser trabalhoso pelo fato do vídeo estar em constante movimento, o que faz você ter que ir ajustando a posição da máscara frame a frame, dependendo do tamanho do vídeo pode ser um processo demorado.
Mas o Premiere Pro pode ajudar nessa tarefa, vamos ver como.
Primeiramente para criar a máscara, com o vídeo selecionado na Timeline, vamos até a janela Controle de Efeitos (Effects Controls), dentro dessa janela, vamos descer até a opção de Opacidade (Opacity). Logo em baixo, irão aparecer três funções para se criar uma máscara: um quadrado, um círculo e uma caneta. Com a caneta você consegue criar pontos e fazer o contorno no formato que desejar, com o quadrado e o círculo, podemos mascarar áreas do vídeo ou objetos.

Ao terminar de criar a máscara, irão aparecer funções para a máscara, temos na frente do caminho da máscara botões para nos ajudar nesse processo, ao clicar no botão com o formato de Play, o Premiere Pro começará a analisar automaticamente o movimento daquilo que está com a máscara, e irá criar pontos chaves (Keyframes) automaticamente em cada mudança de movimento, claro que podem ocorrer falhas durante esse processo, principalmente se no vídeo tiver um movimento muito brusco e repentino ou se tiver troca de imagens, ai nesse caso, iremos resolver alterando os pontos nesses momentos para um melhor ajuste.
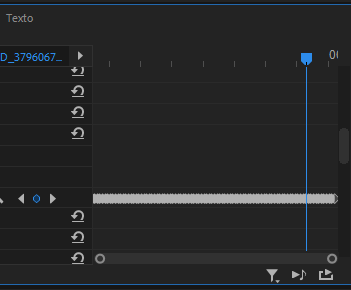
Embaixo da opção do caminho da máscara, temos também a opção de Difusão (Feather), que traz uma suavidade nas bordas da máscara, que pode ser útil se você, por exemplo, quiser colocar uma máscara de efeito de iluminação ou de cor em uma só parte da cena, com a difusão a diferença entre o local da máscara e o restante do vídeo é suavizado, ficando imperceptível, assim você pode fazer com que uma parte do seu vídeo fique em destaque.
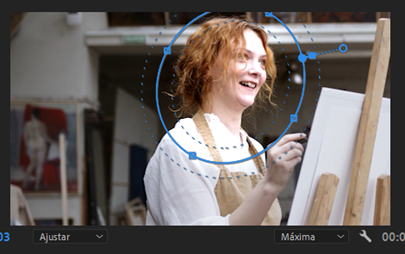
Podemos também alterar o ajuste dos pontos direto na janela de visualização do Premiere, a janela Programa (Program), e para ajustar a difusão, podemos puxar o círculo que está ligado a máscara por uma linha, arrastando para aumentar ou diminuir. Lembrando que para conseguir mexer nesses pontos, o vídeo deve estar selecionado na Timeline e a opção máscara selecionada na janela Controle de Efeitos.