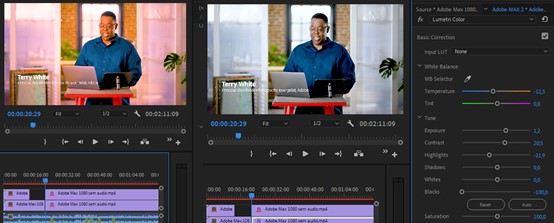Blog Tecnológico
Ajuste de cor no Premiere com o Lumetri Color
Marcos Vieira • 22 nov 2021 • Adobe Premiere

Ajuste de cor no Premiere com o Lumetri Color
Uma das principais coisas quando falamos em edição de imagens, principalmente de vídeos, é o ajuste de cores e iluminação, esse ajuste pode ser feito com a intenção de arrumar as cores, resolver deficiências de iluminação, mas também pode ser usado para transmitir uma ideia ou uma intenção, o cinema faz bastante isso, nas cenas de ação pode ser usado um tom mais alaranjado ou avermelhado, cenas de drama, de terror com um tom mais sombrio, talvez azulado, alguns filmes trocam o estilo das cores ao mudar de cenário, ou ao mudar de personagens para transmitir uma ideia daquela cena e/ou personagem.
No Adobe Premiere temos uma ferramenta com muitas possibilidades para realizar esses ajustes, a Lumetri Color, você pode localizar indo em: Window (Janela) ? Lumetri Color.
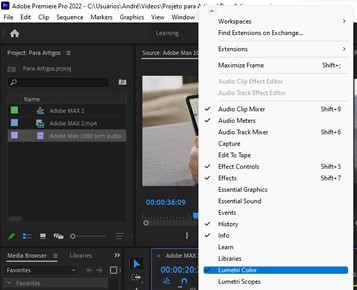
Logo na parte acima da janela aparece a opção Input LUT, que são ajustes pré-definidos, além das opções que já vem no Premiere, você ainda pode baixar outros da internet e importar para o Premiere, além de ter a possibilidade de criar seus próprios LUT’s, mas isso é assunto para outro artigo, vamos focar na ferramenta Lumetri Color.
Mais abaixo temos a opção de Balanço de Branco (White Balance), em que você tem a opção de, com o conta gotas, clicar na parte branca ou mais clara da imagem e acontecerá um ajuste automático de toda a imagem, algumas vezes o resultado pode ser insatisfatório, então você tem as outras opções para fazer os ajustes, logo após temos as opções de Temperatura (opção de deixar as cores de seu vídeo mais quente puxando para o laranja ou mais fria puxando para o azul), Tint (você pode mudar a cor total da imagem de seu vídeo, o que pode ser um problema se mal usado, deformar a cor de seu vídeo).
Depois a parte de Tons vem com as opções:
Exposure (Exposição) – A idéia dessa opção é como a abertura de exposição de uma câmera, quanto maior mais claro, e quanto menor mais escuro;
Contraste;
Highlights (Tons claros) – Te dá a opção de clarear ainda mais ou escurecer os tons mais claros da imagem.
Shadows (Sombras) – O mesmo do anterior mas aplicado as sombras, as regiões mais escuras da imagem.
Whites (Brancos) – Quase igual os Highlights, mas ele atua somente no branco da imagem, não em todas as regiões mais claras.
Blacks (Pretos) – O mesmo do anterior aplicado ao preto da imagem.
Saturation (Saturação) – Aumenta ou diminui a saturação da imagem.
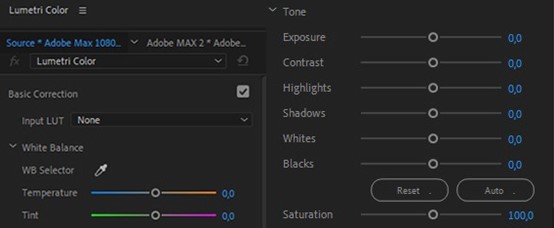
Logo abaixo temos outro menu de ferramentas com várias opções dentro de cada um deles.
Creative; Curves; Color Whels & Match; HSL Secondary; Vignette;
Vamos ver cada um deles:
No menu Curves (Curvas), a primeira opção que nos é apresentada são as curvas RGB (Red-Green_Blue), sendo a parte de cima da diagonal da linha para tons mais claros e a parte de baixo para os tons mais escuros, vc pode criar pontos na linha e ir fazendo as curvas até chegar num nível satisfatório, com o branco selecionado se muda os tons de toda a imagem, com o vermelho selecionado os tons vermelhos da imagem, assim do mesmo modo com o verde e o azul.
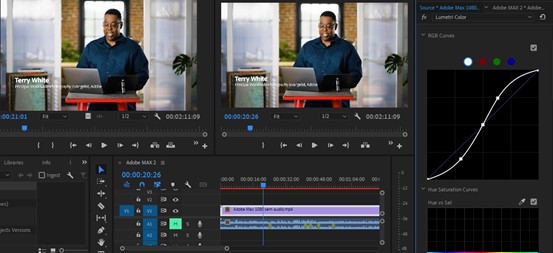
Abaixo temos outras opçoes de curvas, antes, vamos entender o significado de cada expressão?
Hue – Altera a cor da imagem, matiz;
Sat – Altera a Saturação;
Luma – Altera o brilho da região acromática da imagem, ou seja, clareia ou escurece os brancos e pretos da imagem;
Dito isso, temos abaixo as seguintes opções para ajuste em curvas:
Hue vs Sat; Hue vs Hue; Hue vs Luma; Luma vs Sat.
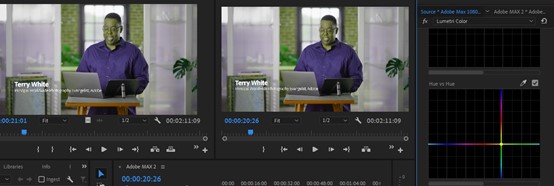
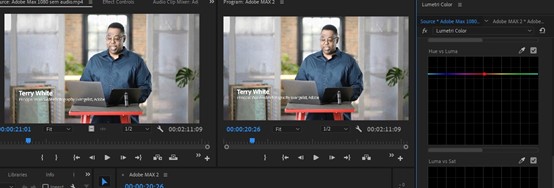
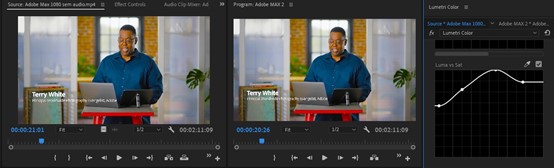
O próximo menu de Opções é o Color Wheels (Roda de cores) & Match (Combinação).
Aqui podemos alterar tanto as cores quanto a iluminação através de rodas de cores dos tons claros da imagem (Highlights), tons médios (Midtones) e tons escuros (Shadows).
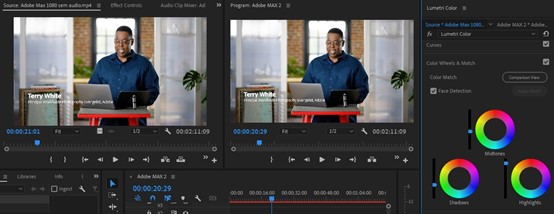
Agora temos a opção HSL Secondary, HSL é um sistema de cores baseado em 3 diferentes pilares, Hue-Saturation-Luminance (Matiz-Saturação-Luminância), diferente do padrão RGB (Red-Green-Blue), o HSL trabalha com ajustes mais suaves.
Podemos alterar separadamente o H, o S e o L, ele nos dá a opção de selecionarmos cores secundárias para trabalharmos separadamente, o que nos dá uma gama maior de possibilidades, as cores secundárias são cores decorrentes das cores primárias através de misturas.
Logo abaixo temos as opções Denoise (Ruído) e Blur (Desfoque), podendo aumenta-los ou diminuí-los. Depois aparece o sub-menu Correction (Correção), com a opção da roda de cores para ajustes e logo abaixo: Temperature (Temperatura – igual a primeira opção lá de cima mas atuando nas cores secundárias), Tint (Tinta, opção de mudar alguma cor secundária), Contrast (Contraste das cores secundárias), Sharpen (Nitidez, podendo aumentar ou diminuir) e Saturation (aumentar ou diminuir a saturação das cores secundárias).
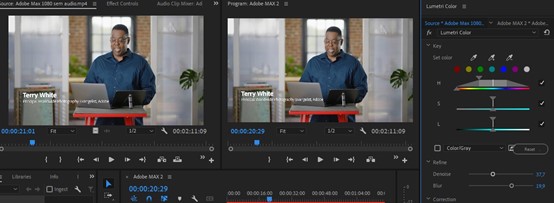
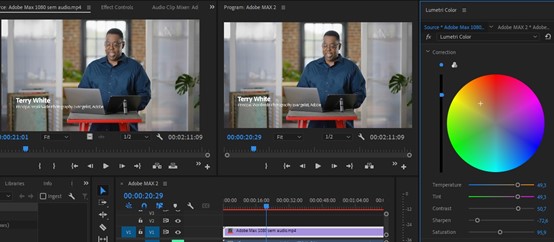
Vamos ao último menu, o Vignette (Vinheta), que é simplesmente feito para colocar uma vinheta em seu vídeo, com as seguintes opções: Amount (A quantidade de iluminação da vinheta, aumentando fica uma vinheta mais clara e diminuindo fica uma vinheta mais escura); Midpoint (O ponto médio, o local do centro da vinheta); Roundness (a circunferência da vinheta); Feather (A suavização da vinheta, podendo deixa-la num formato mais duro ou mais suave).
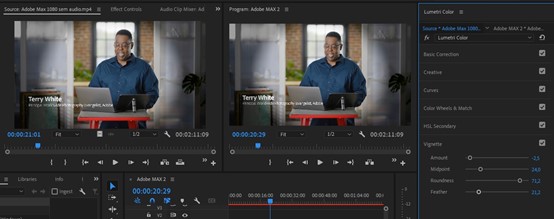
Essas são as ferramentas que a Lumetri Color nos oferece dentro do Adobe Premiere, nos dando a possibilidade de muitos ajustes e configurações.