Blog Tecnológico
Power BI: Como criar hierarquias no Power BI Desktop
Bruno Battestin • 30 dez 2021 • Microsoft Power BI

Power BI: Criar hierarquias no Power BI Desktop
Durante a modelagem dos dados, podemos perceber que por padrão o Power BI Desktop transforma nossas colunas de data numa hierarquia, mais especificamente uma Hierarquia de Datas, subdividindo-as em: Dia, Mês, Trimestre e Ano.
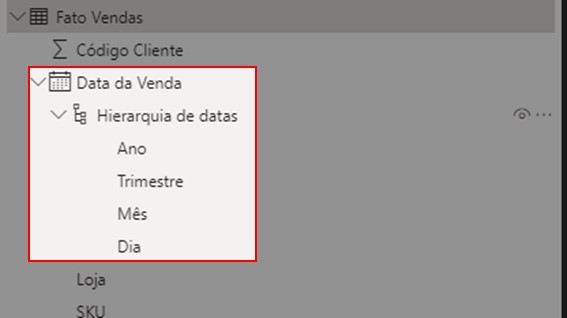
Mas o Power BI não nos limita a apenas hierarquias de datas, podemos criar manualmente a hierarquia que quisermos e é isso que veremos a seguir!
Para começar, precisamos ter uma base de dados importada em seu documento. Neste caso importamos as seguintes bases:
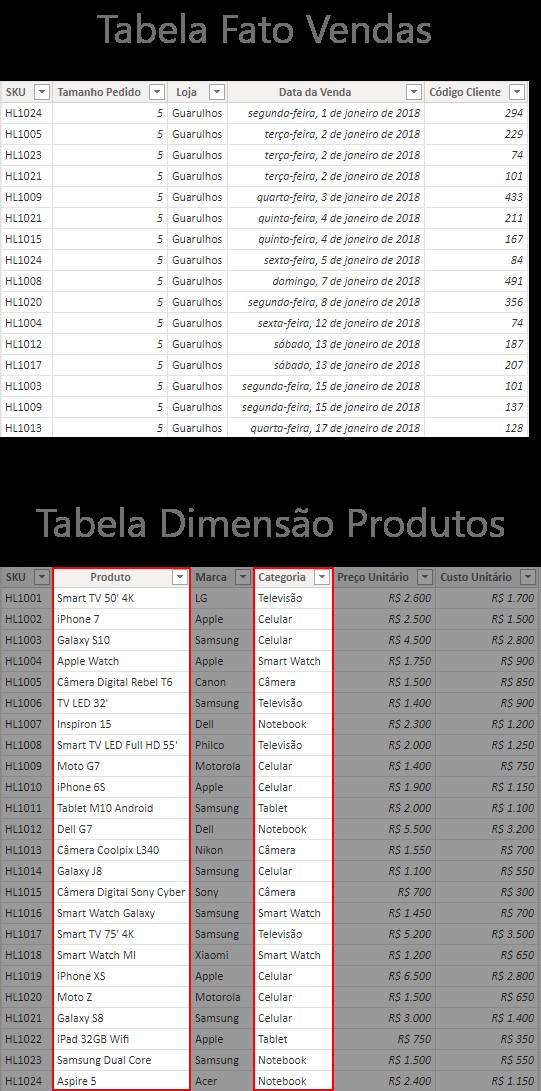
Perceba que em Dimensão Produtos, temos as colunas, Categoria e Produto, que são uma hierarquia ainda não configurada.
Para configurá-las dentro da aba campos, basta clicar com o botão direito na coluna Categoria > Criar Hierarquia.
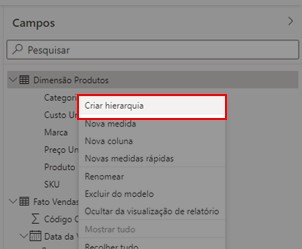
Temos então uma hierarquia criada:
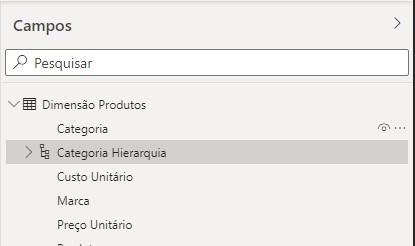
Para adicionar itens a esta hierarquia, como a coluna Produto, basta clicar com o botão direito do mouse nesta coluna > Adicionar à hierarquia > Categoria Hierarquia.
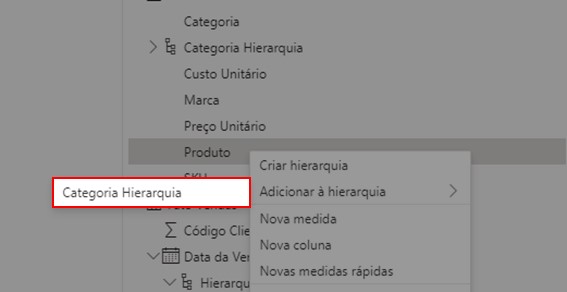
Note que temos agora a coluna Produto está tanto dentro da hierarquia, mas também fora.
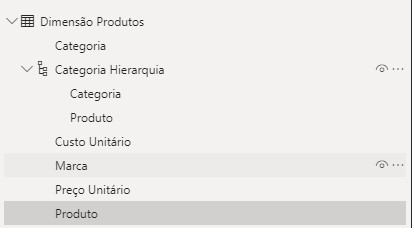
A diferença destas 2 colunas é justamente a relação de hierarquia. Colocando-as em um gráfico de linhas, veja que temos a opção de Drill Down habilitada:
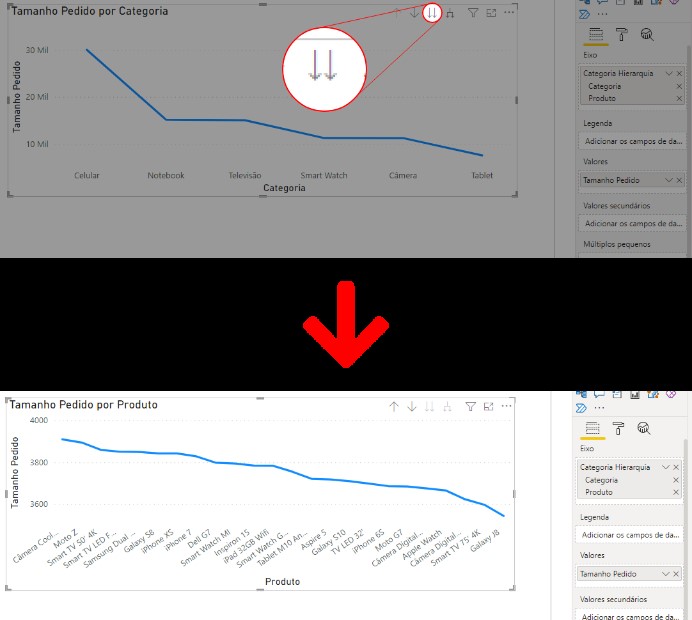
Vale a ressalva que é possível criar hierarquias apenas dentro de uma mesma tabela, se você possui tabelas com uma estrutura diferente é recomendado avaliar a possibilidade de implementar a estrutura de tabelas fato e dimensão, que otimizam e organizam melhor os dados para aplicações como estas.


.png)
9.png)







.png)




.png)
.png)



















