Blog Tecnológico
Power BI: O que é GIS e ArcGIS
Bruno Battestin • 25 jun 2021 • Microsoft Power BI

GIS, Geographic Information System (Sistema de Informações Geográficas) é uma estrutura desenvolvida desde 1969 pela empresa estadunidense Esri, tendo a finalidade de coletar, gerenciar e analisar dados. Com essa capacidade, o GIS revela informações mais profundas sobre os dados, como padrões, relacionamentos e situações, ajudando os usuários a tomar decisões mais inteligentes.
O ArcGIS é a ferramenta visual que podemos encontrar dentro do Power BI, tendo indicadores integrados automáticos de população, macroeconomia, geopolítica, entre outros.
Esse possui uma versão gratuita que permite acesso a maioria de suas funções, diferenciando-se da versão Plus que possui temas e indicadores mais específicos, como biodiversidade de animais, plantas de biodiesel, densidade populacional por distrito eleitoral e infográficos mais detalhados para países diferentes dos Estados Unidos.
Veja como utilizar o ArcGIS no Power BI:
Em Visualizações, selecione o visual “ArcGIS Maps for Power BI”.
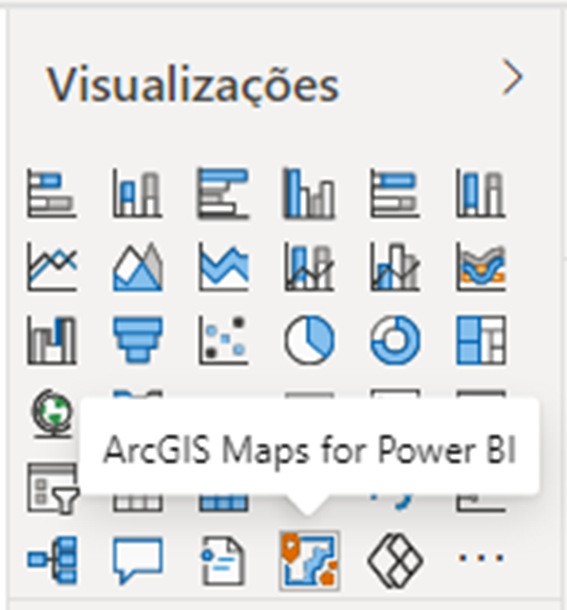
Após uma tela de boas-vindas, é possível inserir seus dados na ferramenta.
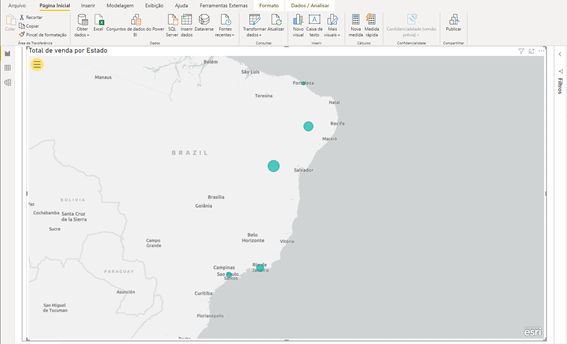
Agora, veja como acessar os menus do ArcGIS:
Para acessar o menu, clique no círculo amarelo localizado no canto superior esquerdo do mapa.
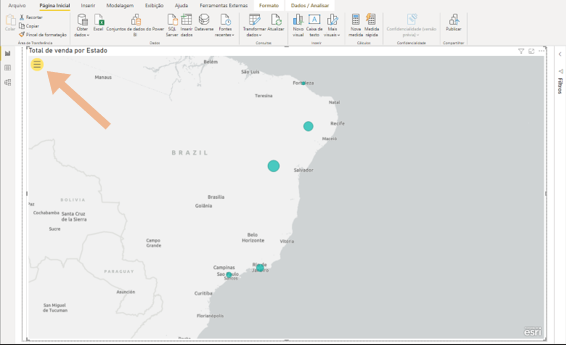
Com o menu expandido, podemos ver as seguintes opções:
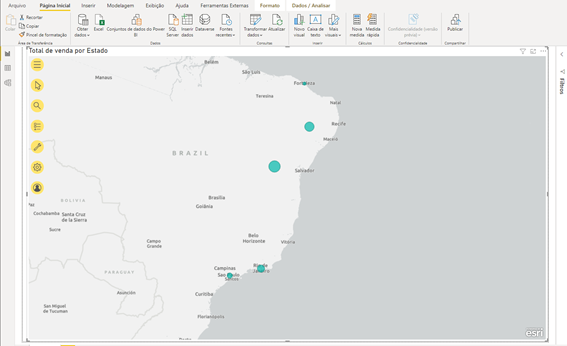
Ferramentas de seleção, onde é possível navegar pelo mapa e selecionar os dados de localização inseridos, por camada.
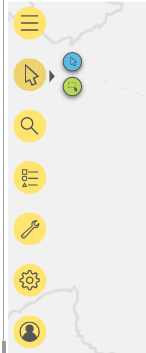
Pesquisa, para localizar endereços e pontos de interesse.
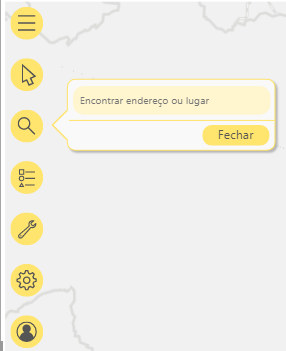
Lista de camadas, onde podemos visualizar uma lista de camadas do mapa.
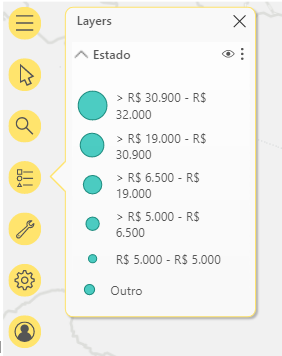
Em Ferramentas de Análise é possível aprimorar o significado de seus dados e identificar padrões, através de seus menus internos (Infográficos, Camadas de Referencia e Tempo de Percurso).
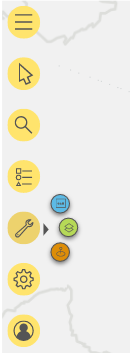
Configurações contém um link para suporte, informações dos desenvolvedores e opções de privacidade.
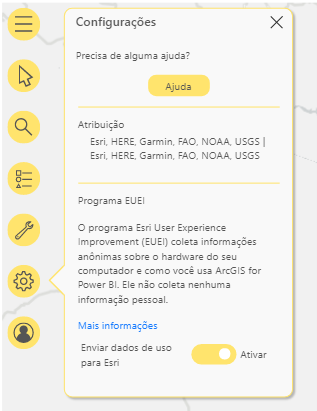
Por fim, temos o menu de Perfil, onde é possível visualizar o perfil do usuário logado, ou ser redirecionado para uma página na web onde será possível criar um cadastro.
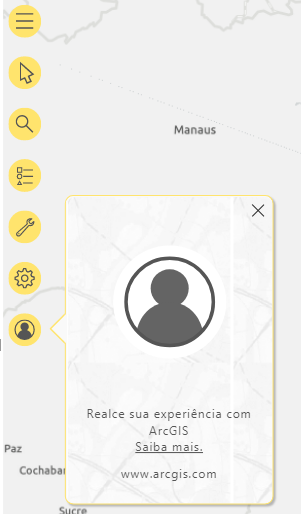
Nos vemos nos próximos artigos sobre Power BI!
Clique aqui e confira os artigos anteriores.



2.png)




.png)
9.png)







.png)



















