Blog Tecnológico
Power BI: Menu Deslizante
Bruno Battestin • 06 abr 2021 • Microsoft Power BI

Atualmente quando acessamos sites na web percebemos que os visuais estão cada vez mais interativos, com botões animados e ícones sugestivos, um dos artifícios que também utilizamos é o menu deslizante. Este menu consiste em ser uma forma que se sobrepõe a tela, podendo deixá-lo aberto ou fechado, permitindo um maior aproveitamento da área útil de criação.
Passo a passo
Para criar um menu deslizante primeiro defina um formato, para isso utilize as formas ou uma imagem.
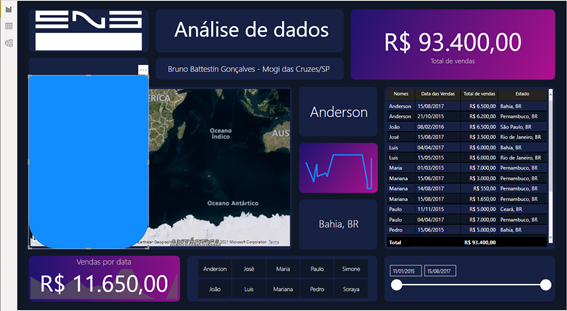
Agora defina o formato do seu botão para acionar o menu a partir de um botão em branco ou de uma imagem.

Agora personalize seu botão e menu.

A parte visual de seu menu já está pronta.
Para criar a parte lógica deste, utilize os menus de Indicador e Seleção.
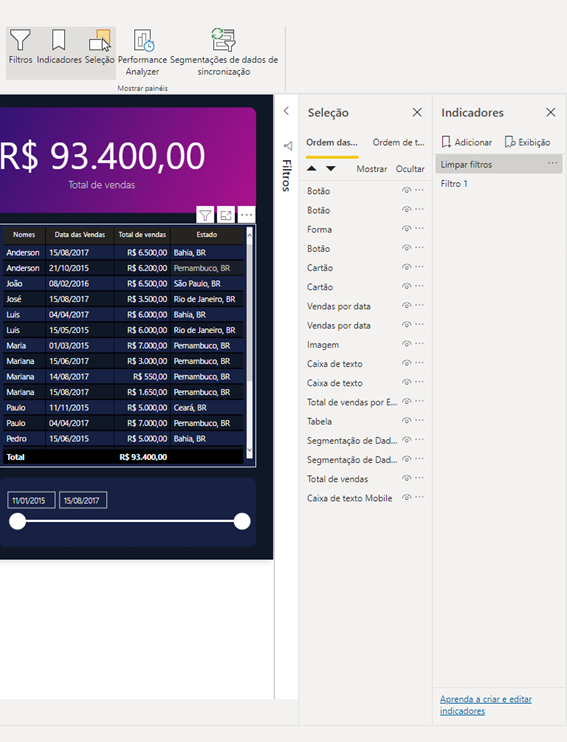
Comece por suas seleções, agrupando todos os itens que ficarão dentro do menu, em nosso caso, fundo (forma), “Filtro 1” (botão) e “Limpar filtros” (botão). Para facilitar a identificação das seleções renomeie estes itens
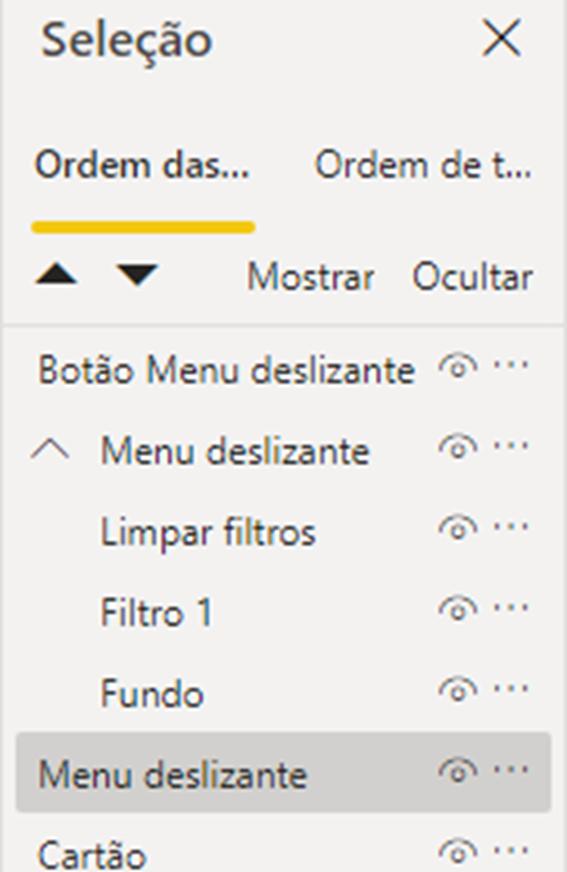
Duplique seu botão do menu, com os nomes “Menu deslizante – abrir” e “Menu deslizante - fechar” posicionando-os um exatamente em cima do outro.
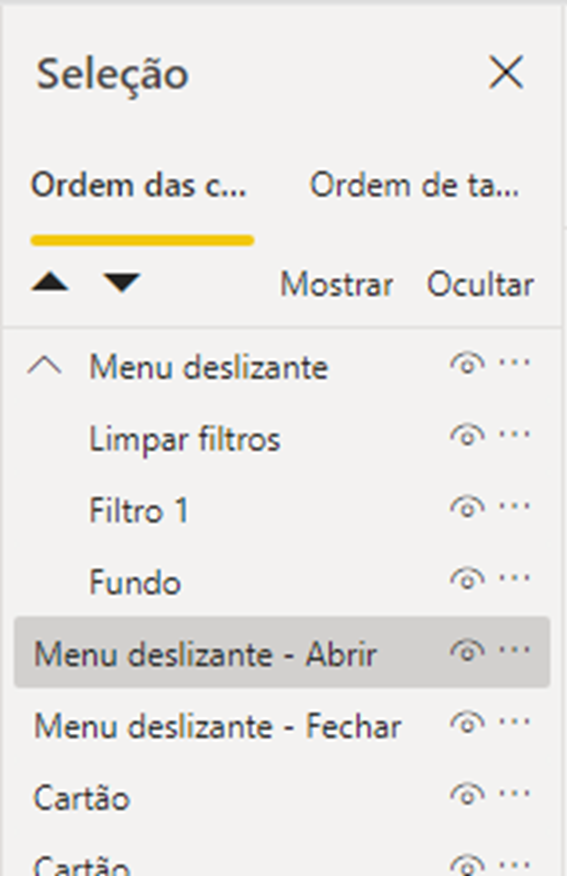
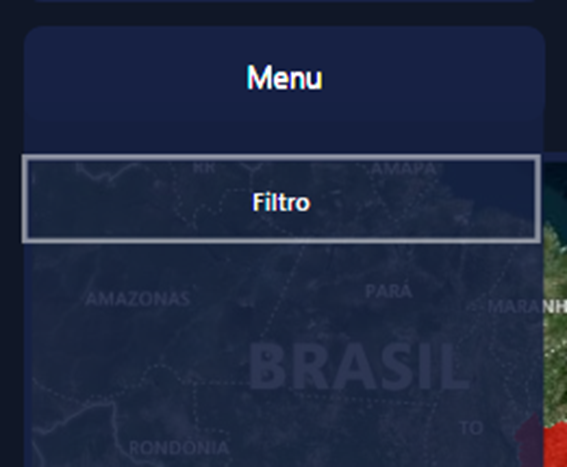
Para criar o indicador de Menu ativo, organize a exibição de suas seleções da seguinte forma:
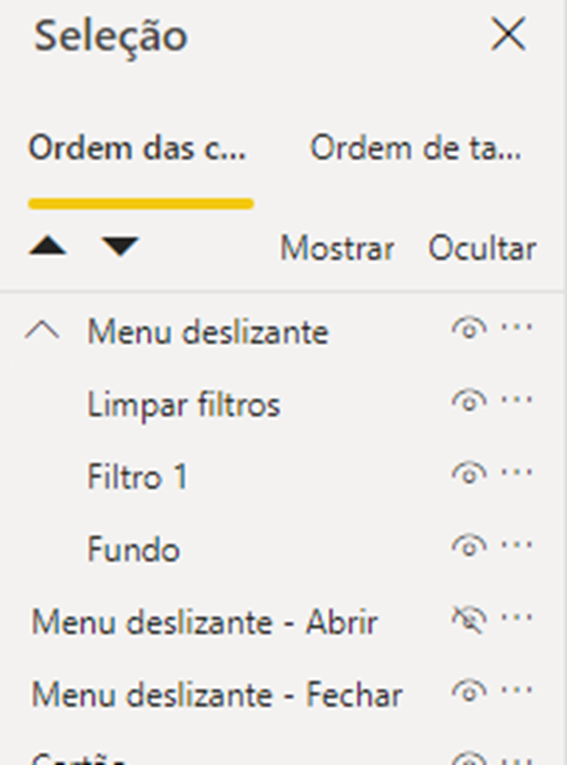
Agora, selecione, Menu deslizante, Menu deslizante – Abrir e Menu deslizante – Fechar, em seguida crie um indicador e configure-o para “Visuais selecionados” e deixe apenas “Exibição” ativo, renomeio como “Menu deslizante ativo” e por fim selecione novamente os 3 itens do menu e atualize seu filtro.
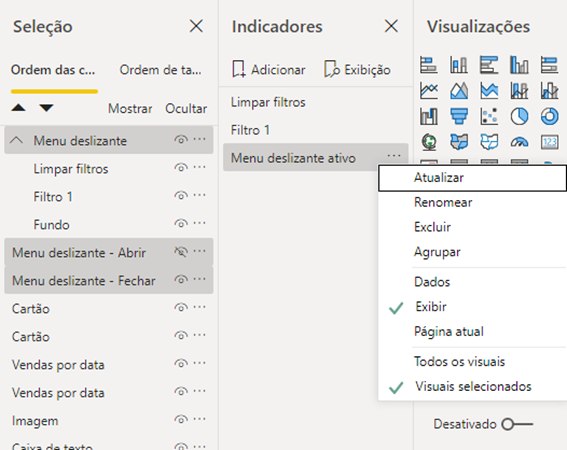
Repita este processo, desta vez com as seleções “Menu deslizante” e “Menu deslizante - Fechar” ocultas e nomeando o novo indicador como “Menu deslizante inativo”
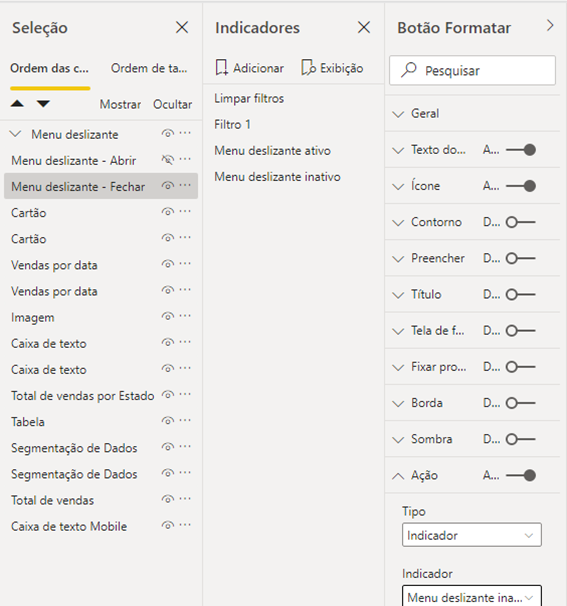
Com os indicadores criados, basta atribuir aos botões suas respectivas funções.
Clique no indicador “Menu deslizante ativo” e atribua ao botão “Menu deslizante - Fechar” o indicador “Menu deslizante inativo”
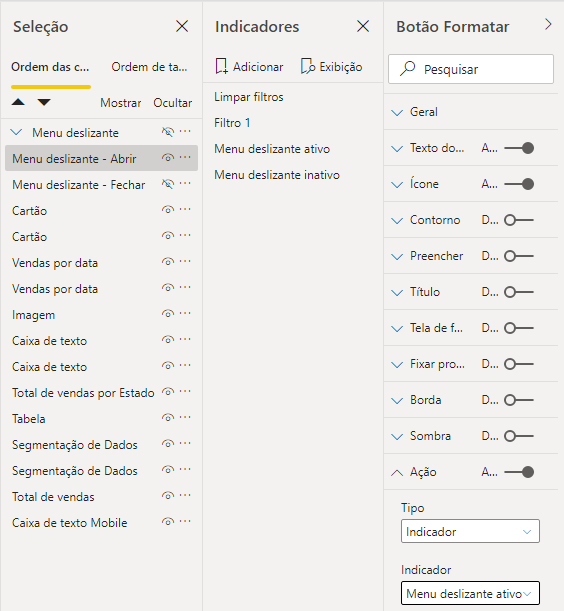
Para finalizar, clique no indicador “Menu deslizante inativo” e atribua ao botão “Menu deslizante - Abrir” o indicador “Menu deslizante ativo”
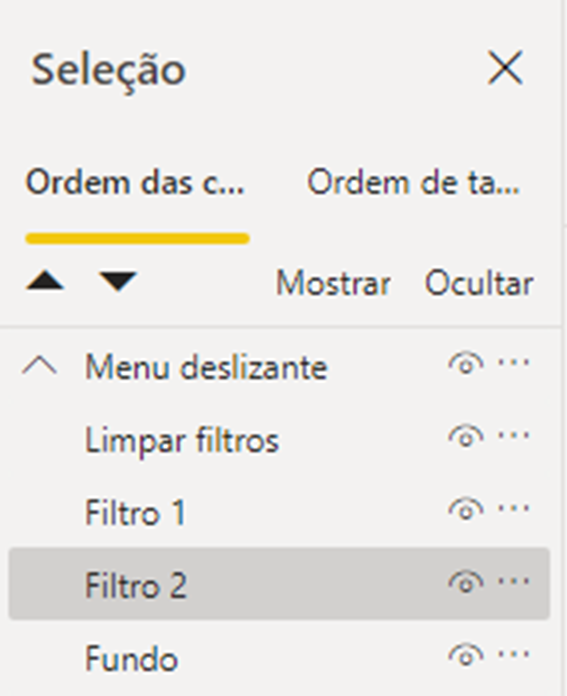
Pronto! Você acabou de construir um menu deslizante!!
Para inserir mais botões dentro de seu menu, basta criar este e dentro das seleções inserí-lo dentro do grupo “Menu deslizante”. 


2.png)




.png)
9.png)







.png)




















