Blog Tecnológico
Utilize a Document Cloud para otimizar processos de matrículas
Diane Jey • 03 mai 2021 • Adobe Sign

As instituições de ensino têm dado passos largos na caminhada para a transformação digital, e esses passos têm acelerado ainda mais no momento de crise atual que a pandemia trouxe.
Muitas escolas adaptaram suas aulas e currículos para um ambiente 100% digital e online de forma exemplar no meio do caos, em casos adaptando seu material didático também.
Como estão todos aprendendo ainda, cada um fez de um jeito diferente, obtendo variados níveis de sucesso. Mas essa variação em eficiência não pode ocorrer quando estamos tratando de assuntos burocráticos e documentais da instituição de ensino, pois um erro ou falta pode levar a anos de dor de cabeça e problemas.
Pensando nisso, esse artigo foi pensado para trazer uma solução segura, prática, legal e 100% digital, sem necessidade de contato entre pessoas para que seja possível realizar os processos de matrículas e rematrículas nas escolas, universidades, centros de aprendizagem, e todas as instituições de ensino.
Gostaria de saber como trazer seu material didático para o mundo digital, de forma que seja totalmente interativo e possibilite o engajamento e o compartilhamento de ideias entre os alunos e os professores? Clique aqui e descubra como!
Para realizar os processos de matrícula e rematrícula de forma 100% digital e com validade jurídica, iremos utilizar a plataforma de assinaturas eletrônicas e digitais Adobe Sign.
Saiba mais sobre assinaturas eletrônicas.
Clique aqui para saber sobre a validade jurídica de assinaturas eletrônicas.
Temos várias formas de realizar o processo, pois o Adobe Sign conta com inúmeras integrações. Listaremos algumas aqui:
1. Primeiro iremos criar um contrato padrão utilizando o Microsoft Word:
(Saiba como instalar a integração do Adobe Sign no Microsoft Word em: Integração Adobe Sign com Microsoft Word)
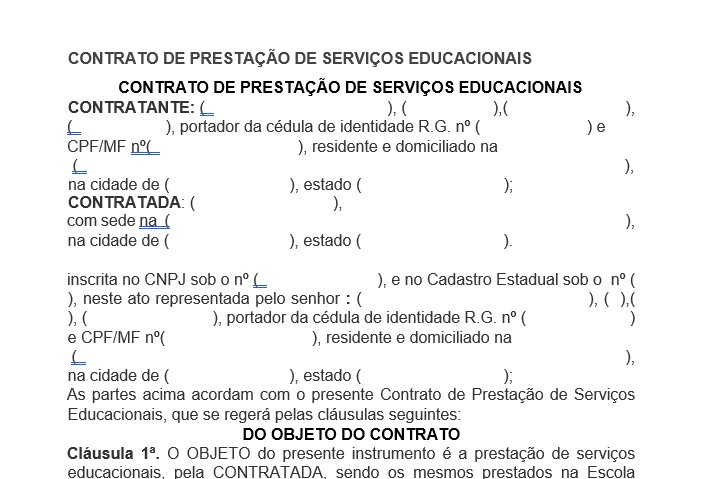
Utilizando a integração do Adobe Sign com o Microsoft Word, podemos fazer o contrato e enviar ele diretamente do Word:
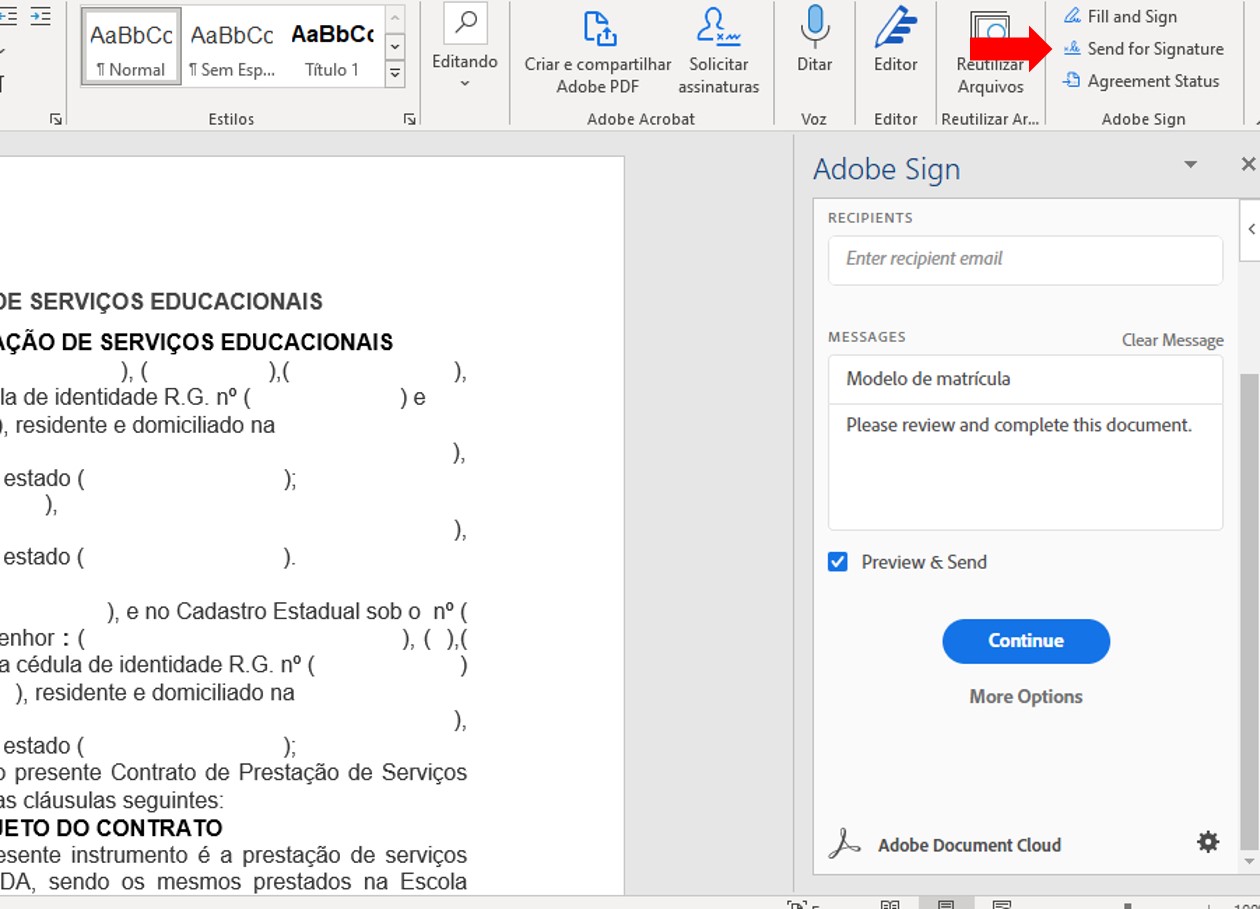
2. Podemos enviar esse documento para o Acrobat Pro DC, para inserir campos de texto e enviar para assinatura, o Acrobat DC já vem com a integração com o Adobe Sign pronta, então não será necessário instalar nenhum componente.
Para converter um documento WORD para PDF, basta selecionar o documento no Explorer com o botão direito do mouse e selecionar “converter em Adobe PDF”:
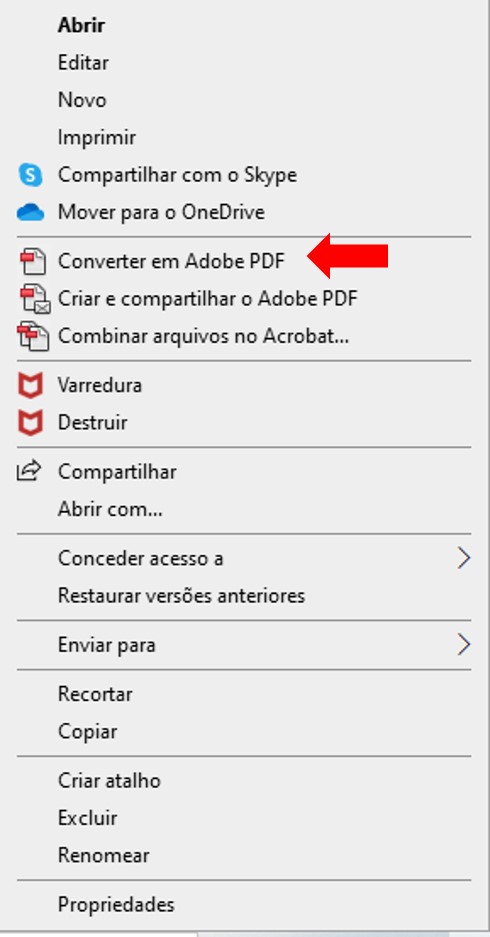
Ou, podemos usar a integração do Adobe Acrobat no Microsoft Word, clicando no ícone “Criar e compartilhar Adobe PDF”:
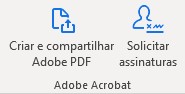
Após abrir o documento no Adobe Acrobat iremos agora inserir os campos de preenchimento. Para isso, iremos selecionar “Mais ferramentas” no painel direito do Adobe Acrobat:
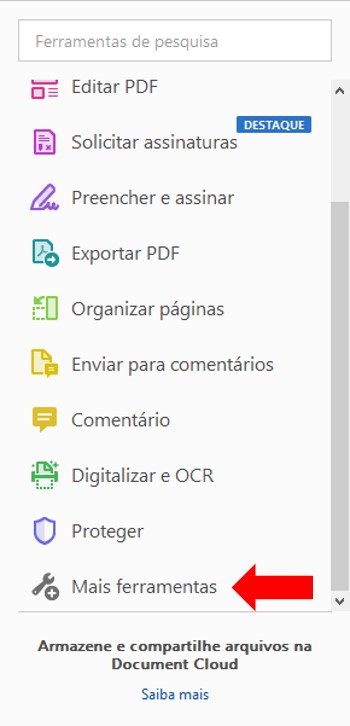
Isso nos levará a uma nova página contendo todas as ferramentas disponíveis. Iremos selecionar “Preparar formulário” na aba “Formulários e Assinaturas”:
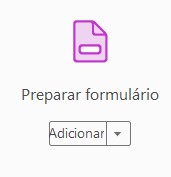
Após selecionar, na nova página aberta selecione o campo de seleção “Este documento exige assinaturas”, e clique em iniciar:
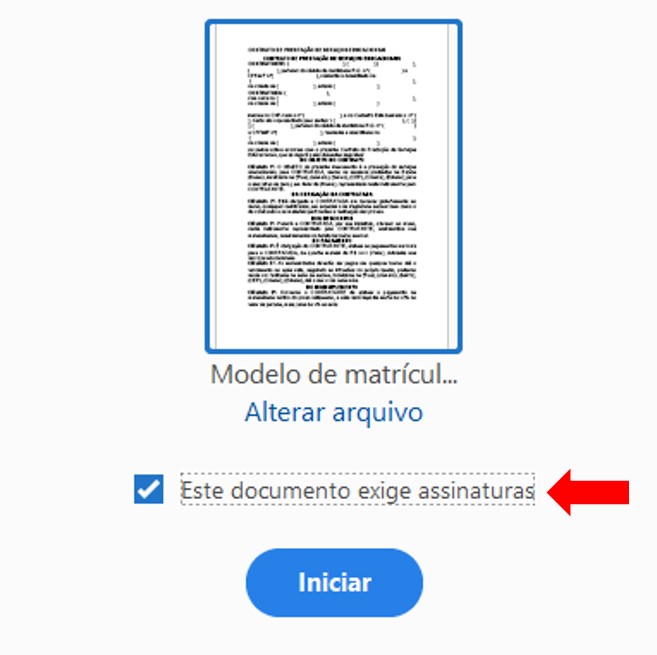
Iremos inserir um campo de texto com o botão  no campo que foi criado dê duplo clique para abrir as opções do campo. Digite um nome para o campo, uma dica de preenchimento caso necessário e selecione o tipo de campo, que nesse caso é o nome. Caso o tipo de campo do texto não esteja disponível na lista, basta deixar como “Texto”:
no campo que foi criado dê duplo clique para abrir as opções do campo. Digite um nome para o campo, uma dica de preenchimento caso necessário e selecione o tipo de campo, que nesse caso é o nome. Caso o tipo de campo do texto não esteja disponível na lista, basta deixar como “Texto”:
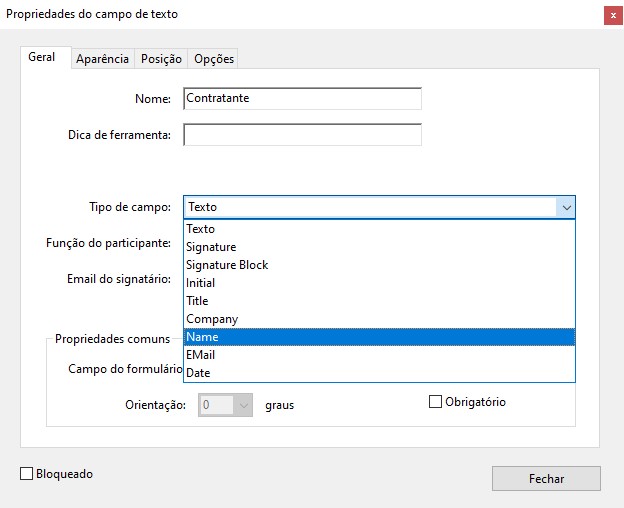
No próximo campo de seleção, é possível inserir a Função do participante, ou seja, a quem será remetido o campo, e logo abaixo é possível inserir o e-mail do participante, mas deixaremos ele em branco, pois esse é um modelo de contrato que será usado para ser enviado à N número de alunos. Podemos ainda deixar como qualquer pessoa, mas remetendo os campos a signatários específicos evitamos problemas de preenchimento errado, feito por outras pessoas e outros problemas que nos levariam a um retrabalho:
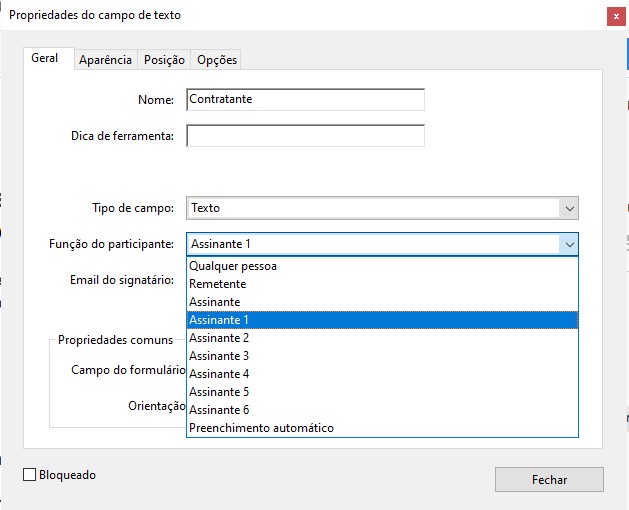
Podemos ainda tornar o campo como “somente leitura”, muito útil para campos que precisam ser mudados com frequência e que não devem ser alterados pelos assinantes, como por exemplo campos contendo valores monetários.
Podemos tornar o campo como “obrigatório” para que os assinantes sejam impedidos de assinar o documento caso o campo em questão não seja preenchido, como por exemplo campos contendo informações essenciais como RG, CPF e outros:
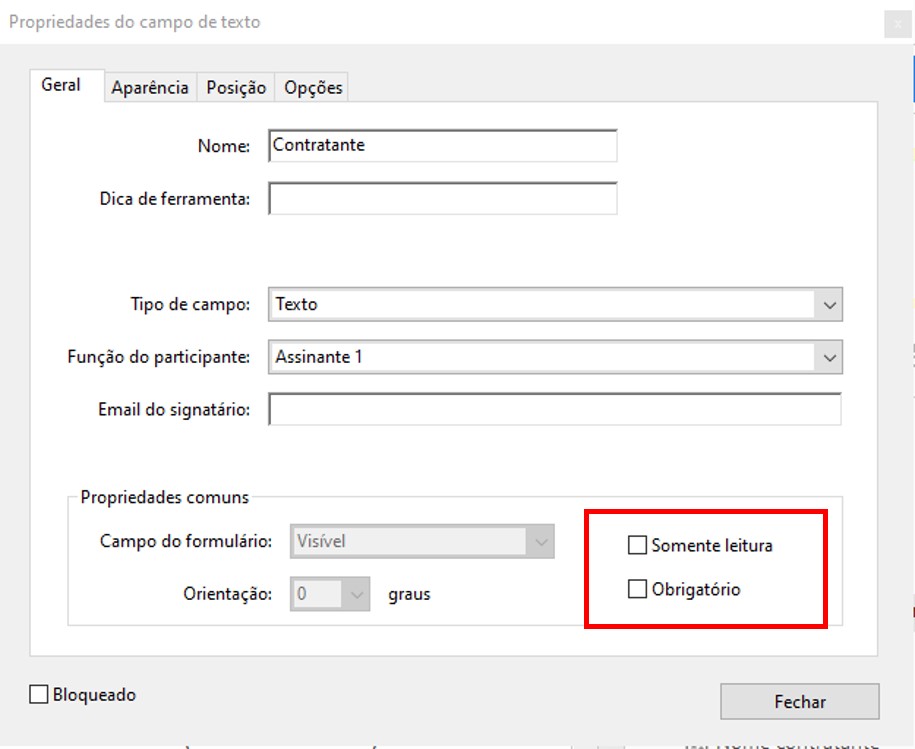
Faremos isso para todos os campos de preenchimento disponíveis no contrato, esses campos ficarão salvos junto ao PDF para que possa ser utilizado diversas vezes.
Agora iremos inserir os campos de assinatura e data, muitas vezes o Adobe Acrobat irá auto popular esses campos, mas caso eles não sejam automaticamente inseridos iremos inseri-los usando o botão "adicionar um campo de assinatura"  .
.
Para inserir um campo de nome pode-se usar o botão  "adicionar um campo de nome" , ou dar duplo clique em um campo de texto normal para torná-lo um campo de nome.
"adicionar um campo de nome" , ou dar duplo clique em um campo de texto normal para torná-lo um campo de nome.
Para inserir um campo de data que será automaticamente populado no momento que o documento for aberto para assinatura, clique no botão  "adicionar um campo de data".
"adicionar um campo de data".
Após configurar todos os campos, seu documento estará pronto para ser enviado:
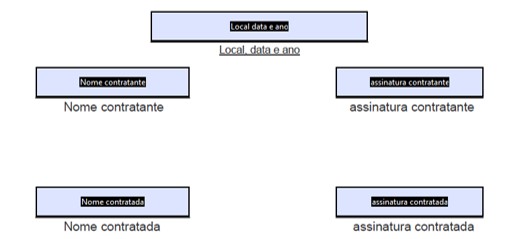
É interessante salvar o documento nesse ponto para ser usado como template em novas transações posteriormente.
Para enviar basta pressionar o botão  no lado direito do Adobe Acrobat.
no lado direito do Adobe Acrobat.
Nessa tela iremos adicionar os e-mails dos signatários, nesse caso serão dois e-mails, o da contratada e o do contratante. Opcionalmente pode-se adicionar um ou mais e-mails para receber uma cópia do documento assinado:

No próximo campo podemos renomear o nome do contrato e adicionar uma mensagem para os signatários.
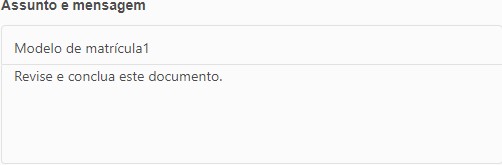
Então basta clicar no botão  , onde você irá especificar os campos de assinaturas correspondentes a cada e-mail adicionado na etapa anterior e enviar para assinatura.
, onde você irá especificar os campos de assinaturas correspondentes a cada e-mail adicionado na etapa anterior e enviar para assinatura.
3. Utilizando a plataforma para navegador do Adobe Sign:
Sem dúvida a opção mais completa com todas as ferramentas e até um gestor de documentos embutido é a versão para navegador do Adobe Sign, com ele teremos a possibilidade de criar modelos de contratos, gerir todos os documentos em qualquer etapa do processo (para assinar, em andamento, cancelado e muito mais), criar formulários para Web e a melhor opção para envio de matrículas que é o Mega Sign.
Usando o Mega Sign é preciso fazer o processo de modelagem do documento apenas uma vez, e enviá-lo a até 300 alunos simultaneamente.
Caso você precise enviar simultaneamente para ainda mais alunos, o Adobe Sign tem ainda mais uma ferramenta, o Giga Sign, que permite enviar para até 2.500 destinatários ao mesmo tempo.
Para saber como usar o Mega Sign, acesse:
Como enviar contratos em massa com o Mega Sign | Como configurar o CSV para uso no Mega Sign
Para saber como usar o Giga Sign, acesse:
Giga Sign: Como implementar e utilizar no Adobe Sign
Guia passo-a-passo para enviar contratos por meio do Adobe Sign:
Como é feita a assinatura eletrônica
4. Ainda é possível através de integrações por meio de API ter o Adobe Sign funcionando direto no site da sua instituição de ensino.
O Adobe Sign é muito versátil e traz segurança e praticidade para suas transações.
É importante trazer a transformação digital para os processos burocráticos das instituições de ensino, para que sejam mais rápidas, seguras e fáceis, de forma a atrair mais alunos e dar agilidade aos alunos existentes.
Para mais dicas e informações sobre como transformar digitalmente sua empresa, instituição de ensino e negócio acompanhe nosso blog para novidades toda semana!
Para saber como adquirir o Adobe Sign basta rolar para baixo e preencher a ficha que um de nossos colaboradores irá contatá-lo!










.jpg)
.jpg)

























