Blog Tecnológico
Power BI: Dicas de Ferramenta
Erick Reis • 23 abr 2021 • Microsoft Power BI

Dicas de ferramenta podem nos ajudar muito quando queremos mostrar informações adicionais que não estão necessariamente no gráfico, mas que precisam ser exibidas.
Hoje aprenderemos como criar uma dica de ferramenta de maneira com que complemente cada vez mais os seus relatórios, para isso iremos utilizar a planilha do exercício.
Realize o download caso queira me acompanhar. Agora, vamos lá!!
Primeiramente vamos começar trazendo os dados da planilha para o Power BI, para isso vamos realizar o seguinte procedimento:
Abriremos o Power BI e selecionaremos a opção de Obter Dados como mostrado abaixo:
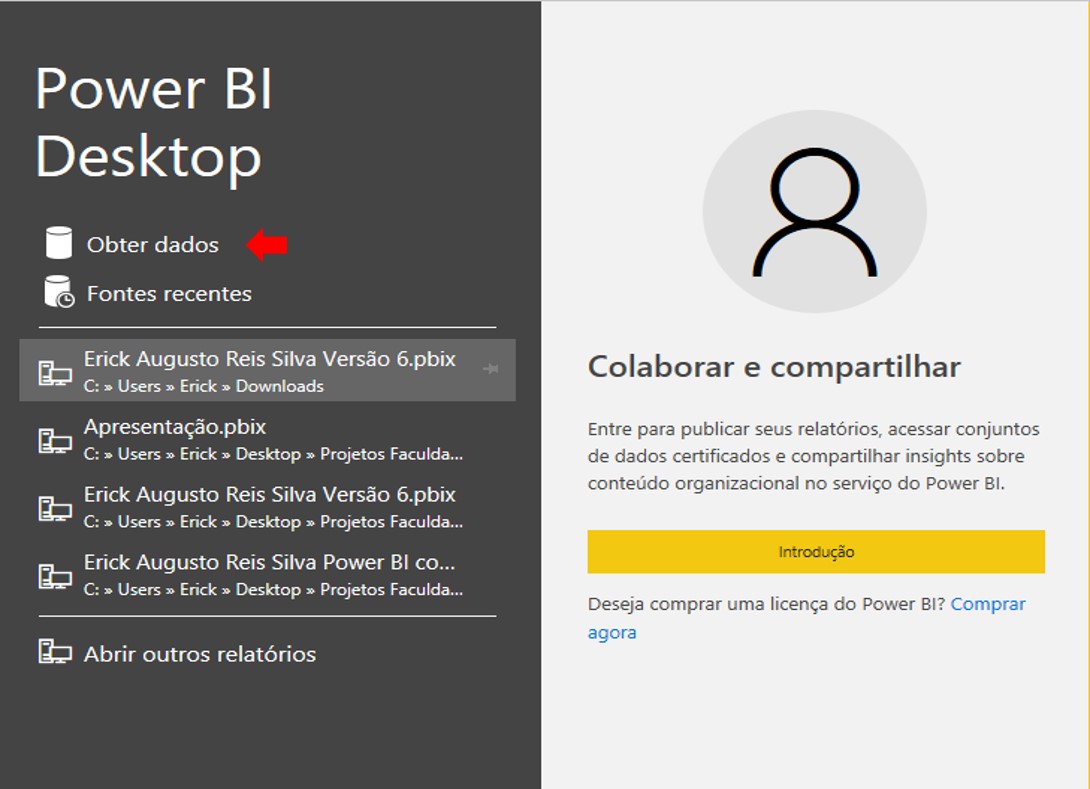
Selecionada essa opção, o Power BI nos dará uma lista com os tipos de arquivos que desejamos importar. Note que temos vários tipos de arquivos, mas nós utilizaremos a opção do Excel.
Clique na opção do Excel e em seguida selecione Conectar na parte inferior.
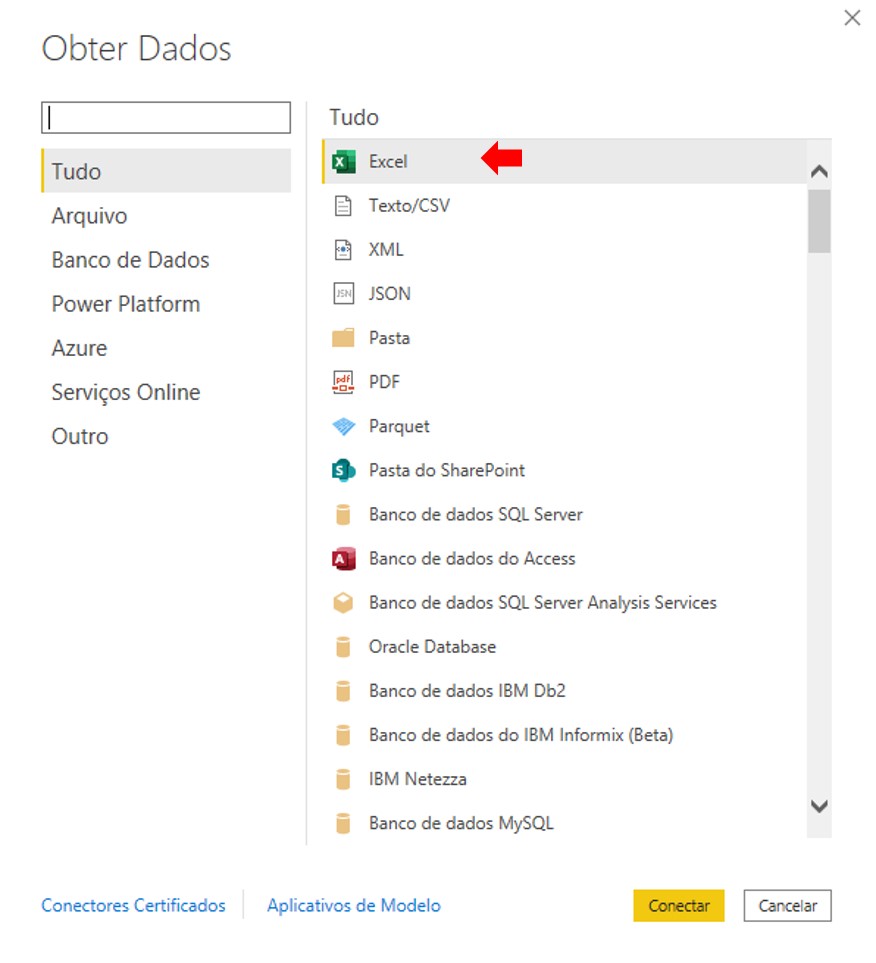
Após isso aparecerá uma nova janela pedindo o arquivo de dados que desejamos importar, nessa janela iremos procurar o arquivo para exercícios que baixamos anteriormente no link compartilhado:
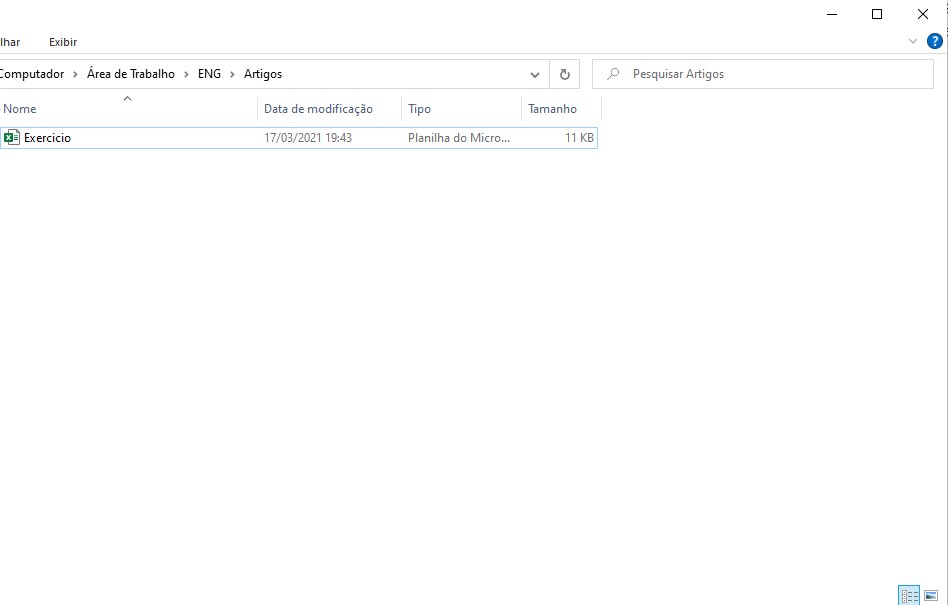
Selecione o arquivo e em seguida clique em abrir.
Ele começará a carregar e em seguida abrirá uma nova janela com as planilhas e tabelas identificadas no Excel:
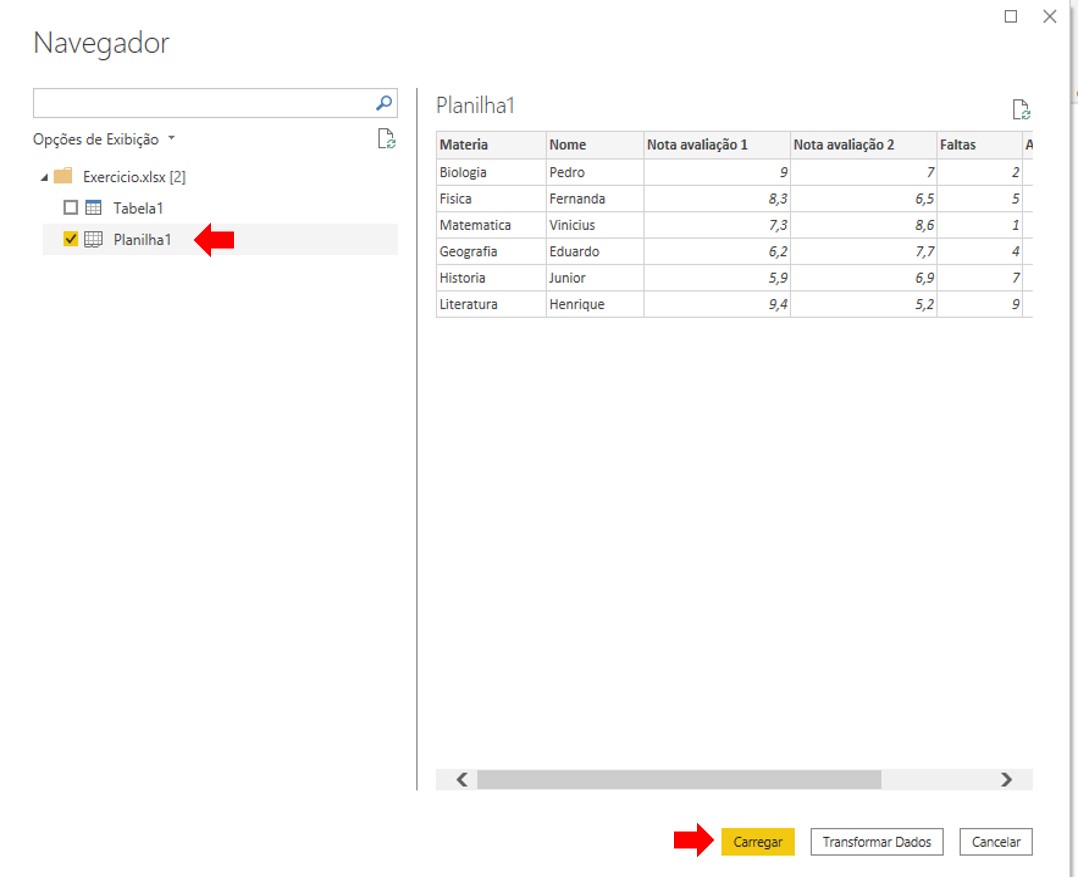
Vamos selecionar a Planilha 1, note que ao selecionar a planilha aparecem os dados da mesma na parte da direita desta janela. Ali é onde podemos visualizar se é a fonte de dados que queremos e podemos ver se está tudo certo.
Selecionada a planilha 1, agora vamos selecionar a opção de carregar no canto inferior.
Note que após o carregamento de dados, aparece para nós as informações da planilha na parte direita do Power BI como mostra a imagem abaixo.
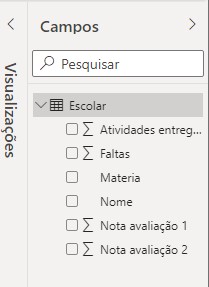
Trabalharemos com um exemplo de uma planilha escolar. Onde nessa planilha temos dados como nome, matérias, notas das avaliações, quantidade de atividades entregues durante o semestre.
Então vamos começar criando um gráfico de pizza, onde iremos colocar os dados de ‘Nota Avaliação 1’ e ‘Matéria’. Fazendo isso seu gráfico ficará da seguinte maneira: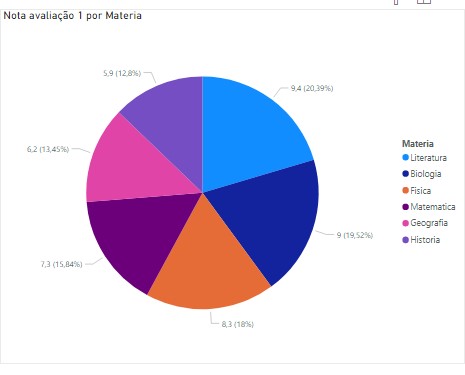
Note que passando o mouse por cima do seu gráfico, você não tem muitas informações que possam te ajudar a entender o porque a média de determinada matéria ser maior que outra. Mas e se criarmos uma dica que nos mostre o numero de faltas por matéria e também o número de atividades entregue?
Vamos começar criando então uma nova página no Power BI, na parte inferior esquerda você irá encontrar a página em que está trabalhando e o botão para criarmos uma nova página. Clicando no botão de adicionar pagina em amarelo teremos o seguinte resultado:
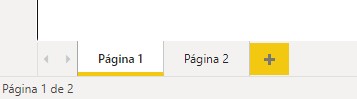
Dando um duplo clique podemos também renomear as páginas para facilitar nosso trabalho, então vamos renomear a página 1 como “Relatório” e a página 2 como “Dica de ferramenta”.
Agora iremos navegar para trabalharmos na página de Dica de ferramenta que acabamos de criar e renomear.
Na página seguinte note que ela está totalmente em branco, o primeiro passo é nós informarmos para o Power BI que essa página será utilizada exclusivamente para dica de ferramenta. Para isso iremos fazer o seguinte procedimento:
• Clique na ferramenta de formato no nosso menu de Visualizações
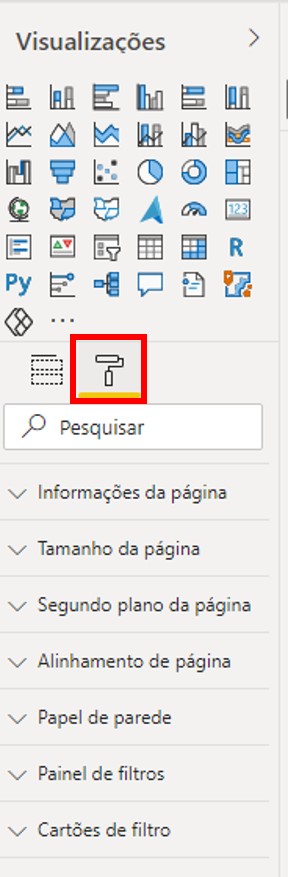
2- Agora iremos abrir a primeira guia de “Informações da página” e ativar a opção de Dica de Ferramenta:
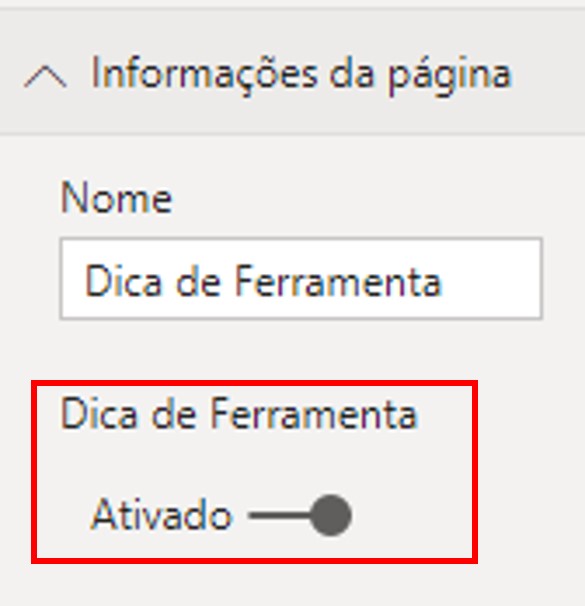
3- Agora iremos em Tamanho da Página e iremos alterar para Dica de ferramenta também:
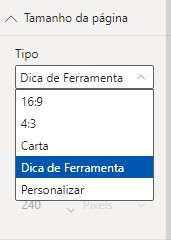
Feito Isso precisamos apensar criar o visual que queremos mostrar na dica de ferramenta, no nosso caso nós iremos colocar dois cartões com o numero de faltas e o numero de atividades entregues para que possamos visualizar se tem relação entre a média da matéria e o numero de faltas e atividades entregues.
Vamos então inserir nossos cartões no nosso relatório: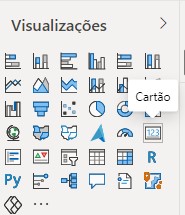
Nesse primeiro cartão iremos colocar o número de faltas, logo ele ficará da seguinte maneira:
Não se assuste com o tamanho das ferramentas, como estamos trabalhando com dicas de ferramenta elas tendem a ser maiores que um relatório comum. Afinal de contas estamos utilizando apenas para informações adicionais no nosso gráfico.
Outra informação importante é que caso o seu cartão não venha com título, você pode inseri-lo manualmente.
Feito isso, agora iremos criar um outro cartão com o número de atividades entregues.
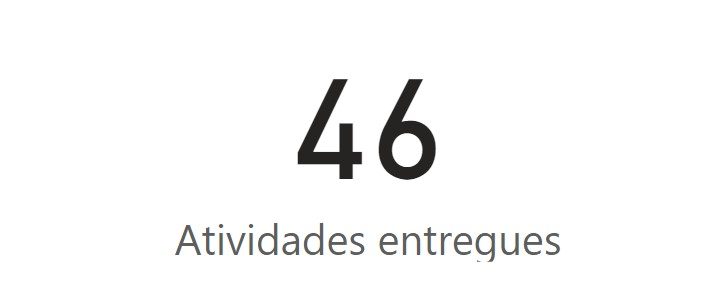
Prontinho. Agora que criamos nossa dica de ferramenta iremos voltar para nossa página de relatório e inserir essa ferramenta no nosso gráfico.
Vamos começar selecionando nosso gráfico de pizza, em seguida iremos em formato para personalizarmos nosso gráfico:
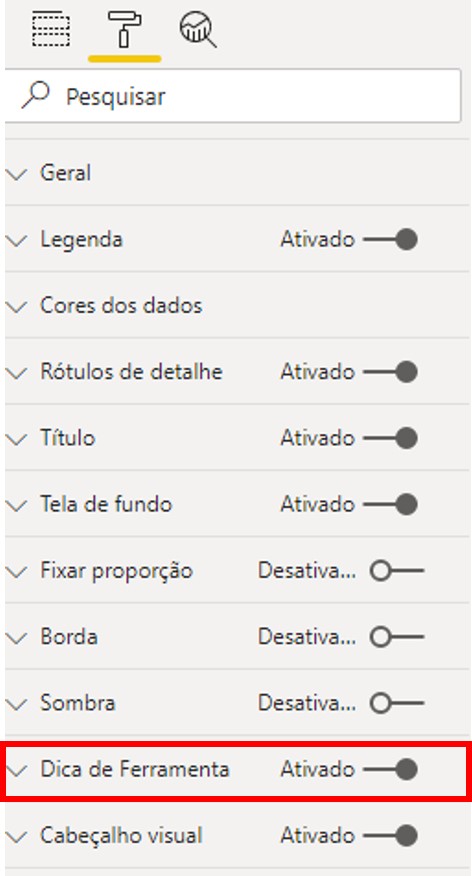
Note que tem uma personalização chamado Dica de ferramenta e que já está ativada. Nós iremos abrir ela e selecionar como dica de ferramenta a página que nós criamos juntos, desse modo:
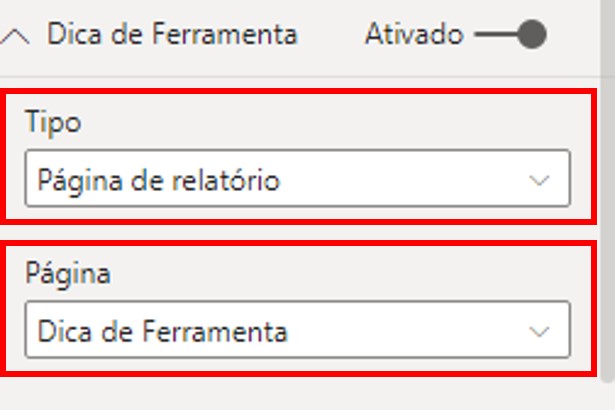
Feito isso, vamos passar o mouse por cima do nosso gráfico para visualizarmos melhor o resultado:
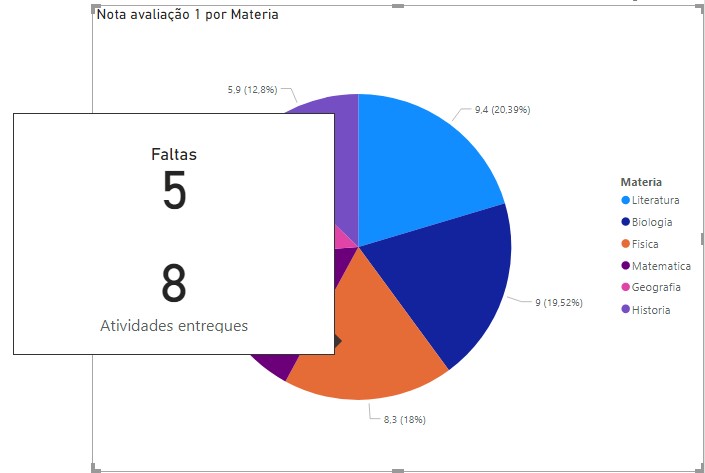
Agora temos uma visualização de Faltas no geral e atividades entregues por matéria também.
Hoje aprendemos sobre a utilização de dicas de ferramenta de uma maneira prática e rápida, mas lembre-se que a página de dica de ferramenta pode ser personalizada para encaixar melhor nos seus relatórios, podemos adicionar cores, gráficos, bordas, sombras, isso tudo e muito mais podem ser feitos para melhor sua visualização do relatório.
Espero que vocês saiam desse artigo conhecendo um pouquinho mais das inúmeras ferramentas incríveis que o Power BI contém e que nos ajudam muito para criação dos nossos dashboards.


2.png)




.png)
9.png)







.png)




















