Blog Tecnológico
Power BI: Botões e Indicadores
Erick Reis • 08 abr 2021 • Microsoft Power BI

A utilização de botões e indicadores no Power BI é algo que vem tomando cada vez mais presença na criação dos nossos relatórios, isso porque botões e indicadores tornam nossos relatórios muito mais práticos e dinâmicos no momento de demonstração das informações que ali estão contidas.
Hoje aprenderemos um pouco sobre a utilização de botões e indicadores em um dashboard de maneira prática. Caso queira me acompanhar, você pode realizar o download da planilha clicando aqui.
Feito o download, agora vamos lá!!
Primeiramente vamos começar trazendo os dados da planilha para o Power BI, para isso vamos realizar o seguinte procedimento:
Abriremos o Power BI e selecionaremos a opção de Obter Dados como mostrado abaixo:
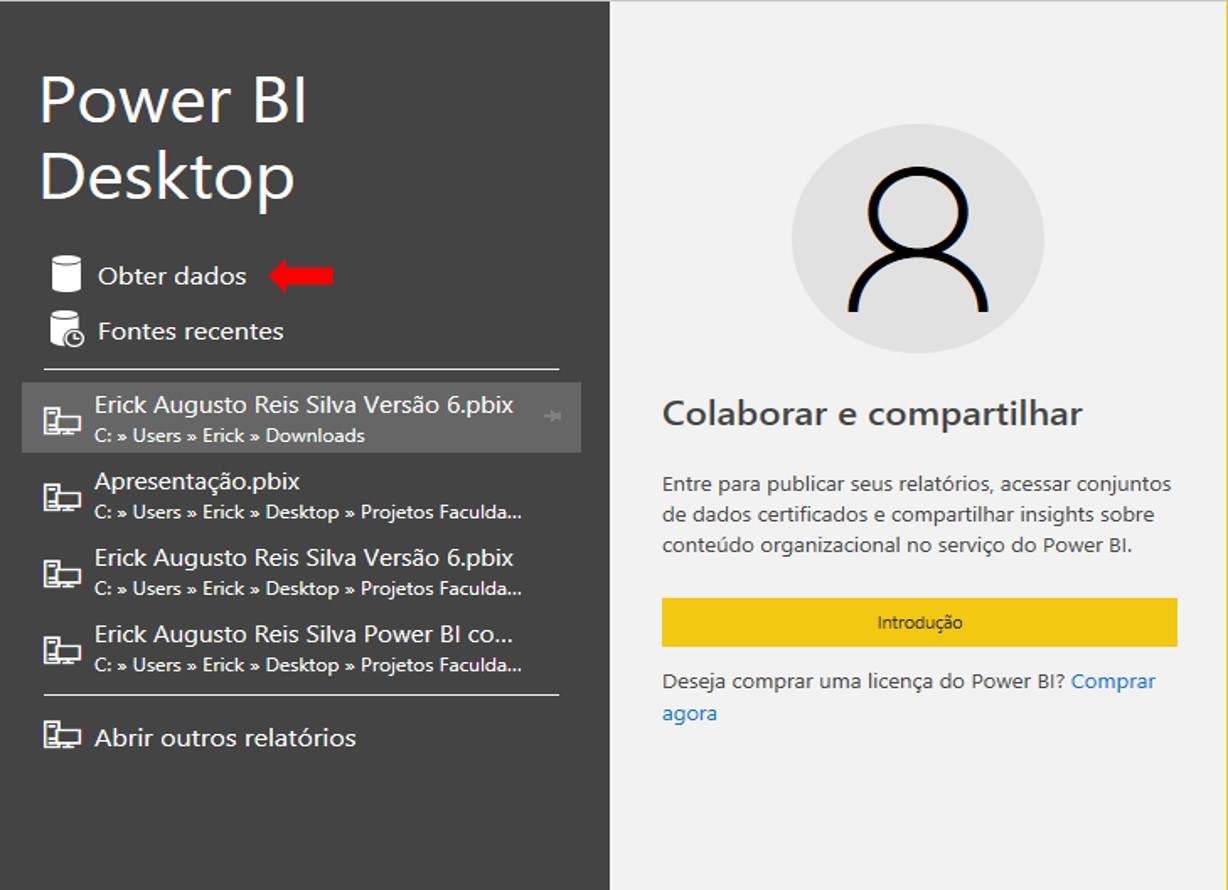
Selecionada essa opção, o Power BI nos dará uma lista com os tipos de arquivos que desejamos importar. Note que temos vários tipos de arquivos, mas nós utilizaremos a opção do Excel.
Clique na opção do Excel e em seguida selecione Conectar na parte inferior.
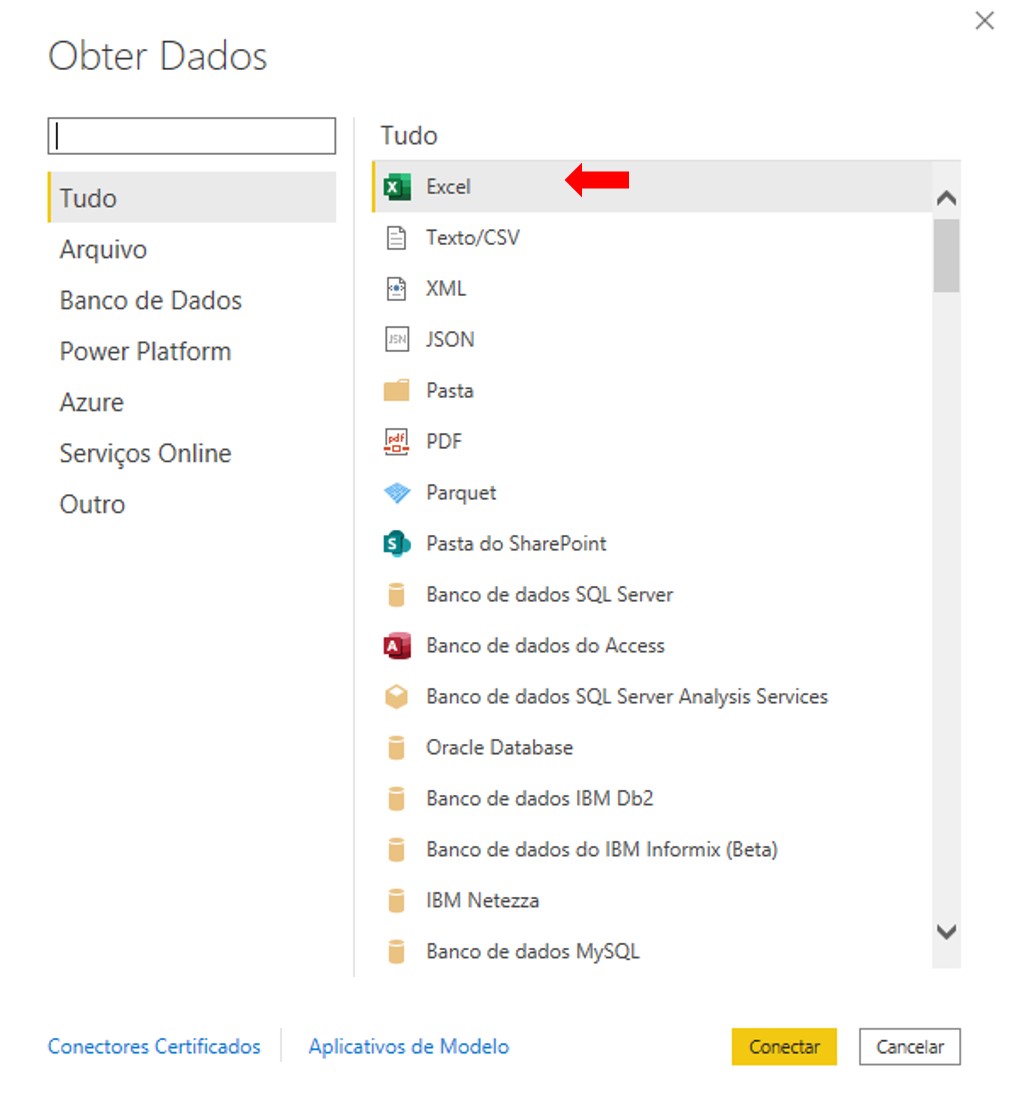
Após isso aparecerá uma nova janela pedindo o arquivo de dados que desejamos importar, nessa janela iremos procurar o arquivo para exercícios que baixamos anteriormente no link compartilhado:
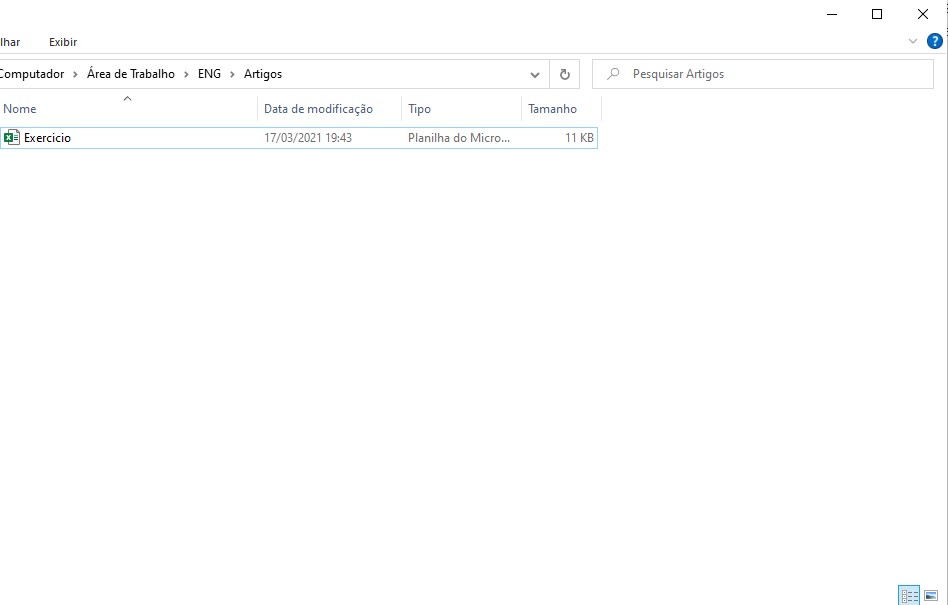
Selecione o arquivo e em seguida clique em abrir.
Ele começará a carregar e em seguida abrirá uma nova janela com as planilhas e tabelas identificadas no Excel:
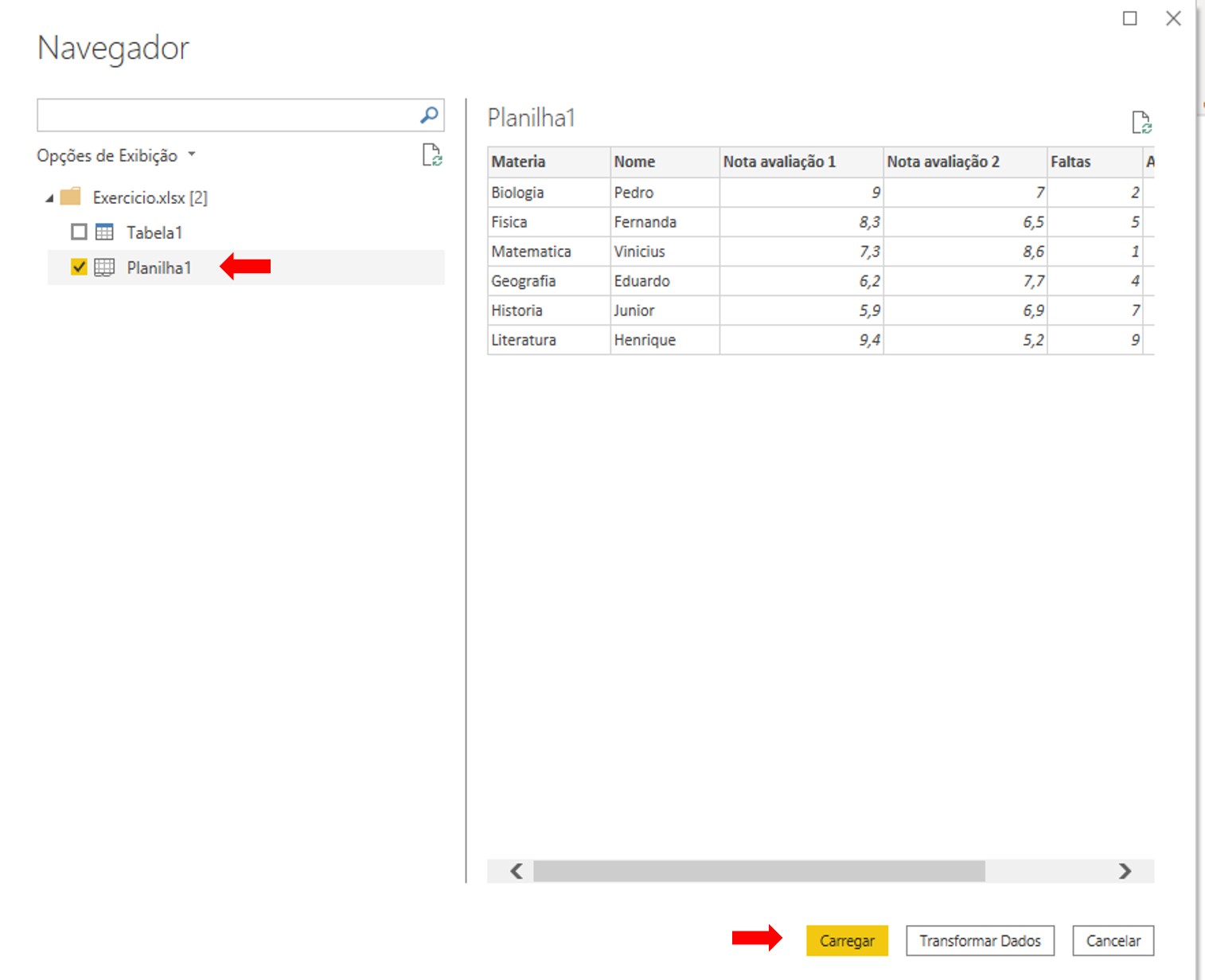
Vamos selecionar a Planilha 1, note que ao selecionar a planilha aparecem os dados da mesma na parte da direita desta janela. Ali é onde podemos visualizar se é a fonte de dados que queremos e podemos ver se está tudo certo.
Selecionada a planilha 1, agora vamos selecionar a opção de carregar no canto inferior.
Note que após o carregamento de dados, aparece para nós as informações da planilha na parte direita do Power BI como mostra a imagem abaixo.
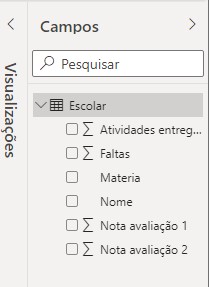
Como pudemos ver na pré-visualização, hoje trabalharemos com um exemplo de uma planilha escolar. Onde nessa planilha temos dados como nome, matérias, notas das avaliações, quantidade de atividades entregues durante o semestre.
Agora uma parte bem importante, para que possamos começar o trabalho com indicadores, é importante que você vá no Menu de opções na parte superior e procure pela aba Exibição.

Clicando em exibição, na parte da direita do nosso menu iremos encontrar as opções de Filtros, Indicadores e Seleção como mostrado na figura abaixo:
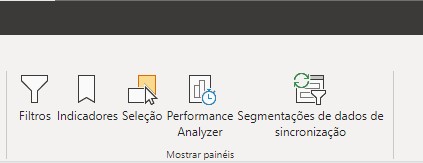
Esse passo é de extrema importância quando estamos trabalhando com botões e indicadores, no nosso caso vamos trabalhar usando botões para indicar diferentes gráficos em um mesmo espaço. Para isso vamos clicar em cima de Indicadores e Seleção. Note que ao clicar serão habilitadas mais duas opções na parte da direita do seu Power BI:
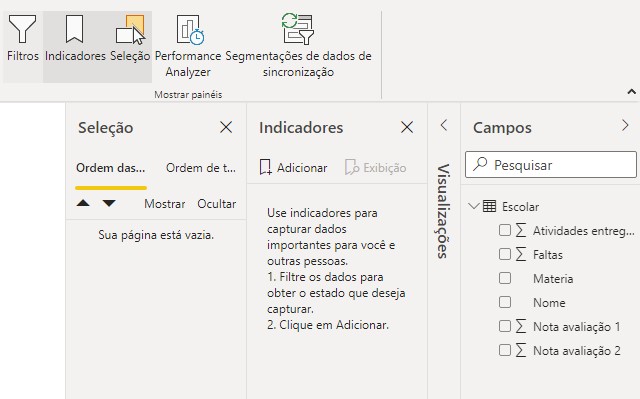
Na Aba Seleção, é mostrado os componentes que compõem aquela pagina do nosso relatório.
A aba Indicadores funciona como uma espécie de salvamento do estado atual da página, vamos colocar isso em pratica para facilitar nosso entendimento.
Vamos começar colocando um gráfico de pizza no nosso dashboard, e no nosso gráfico vamos colocar os dados de Matéria e a nota das avaliações 1.
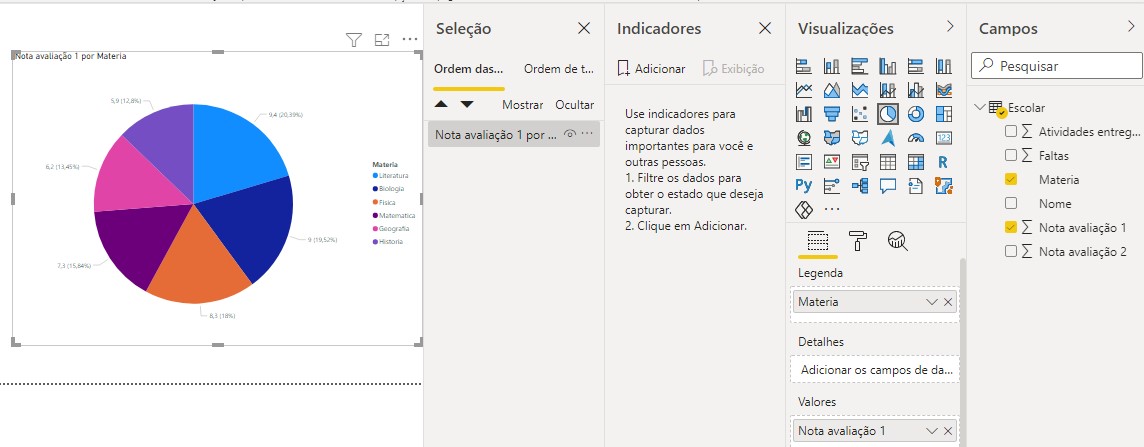
Note que em Seleção é mostrado para nós a ferramenta que inserimos no nosso dashboard.
Agora vamos adicionar um indicador para salvar o estado atual que se encontra nosso dashboard, para isso basta irmos na aba Indicadores e selecionarmos a opção Adicionar que se encontra logo abaixo:
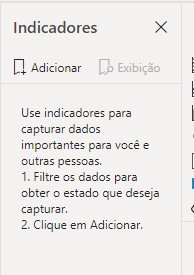
Após clicarmos você terá como resposta a criação do “Indicador 1” que você pode renomear para facilitar no momento de configurar os botões.
No nosso caso vamos renomear para “Gráfico Avaliação 1”
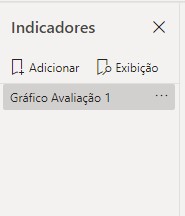
Perfeito, salvamos o estado atual da página do nosso dashboard. Mas como vocês podem ver, ainda não tem alterações na nossa página.
Entenderemos melhor quando inserirmos nosso segundo gráfico com as notas da Avaliação 2 por matéria.
Então vamos lá.
Para isso vamos criar exatamente o mesmo gráfico de pizza, só que dessa vez iremos colocar os dados da avaliação 2 por matéria.
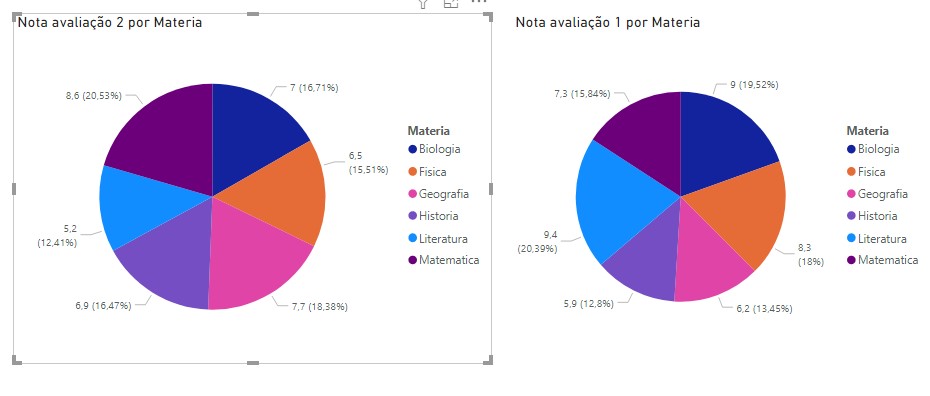
Criado nosso segundo gráfico, agora iremos criar mais um indicador clicando em “adicionar “e vamos mudar o nome dele para “Gráfico Avaliação 2”.
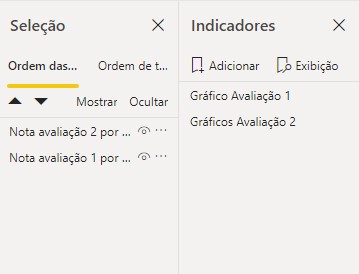
Certinho, agora começa a mágica dos indicadores.
Primeiro vamos posicionar os gráficos de um modo com que um fique sobre o outro com as mesmas dimensões.
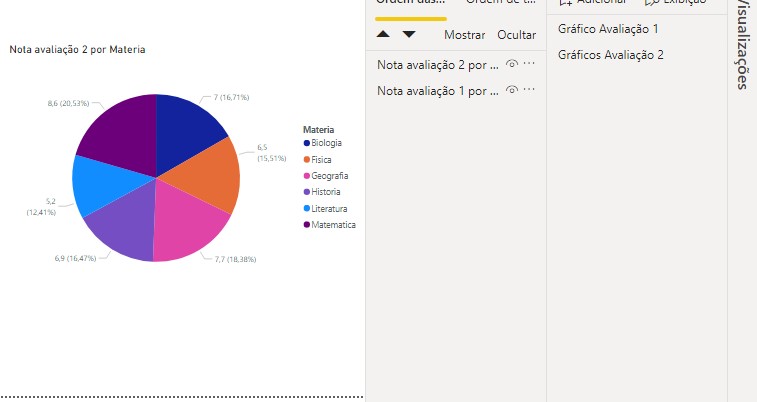
Agora clicando no nosso Indicador Gráfico Avaliação 1, note que o indicador entra em destaque ao estar selecionado, vamos ocultar no nosso menu de Seleção o gráfico de pizza com as notas da avaliação 2. Afinal de contas esse indicador que criamos é referente ao gráfico da avaliação 1. Assim no menu de Seleção você encontrará a opção ocultar ao lado do nome do gráfico:
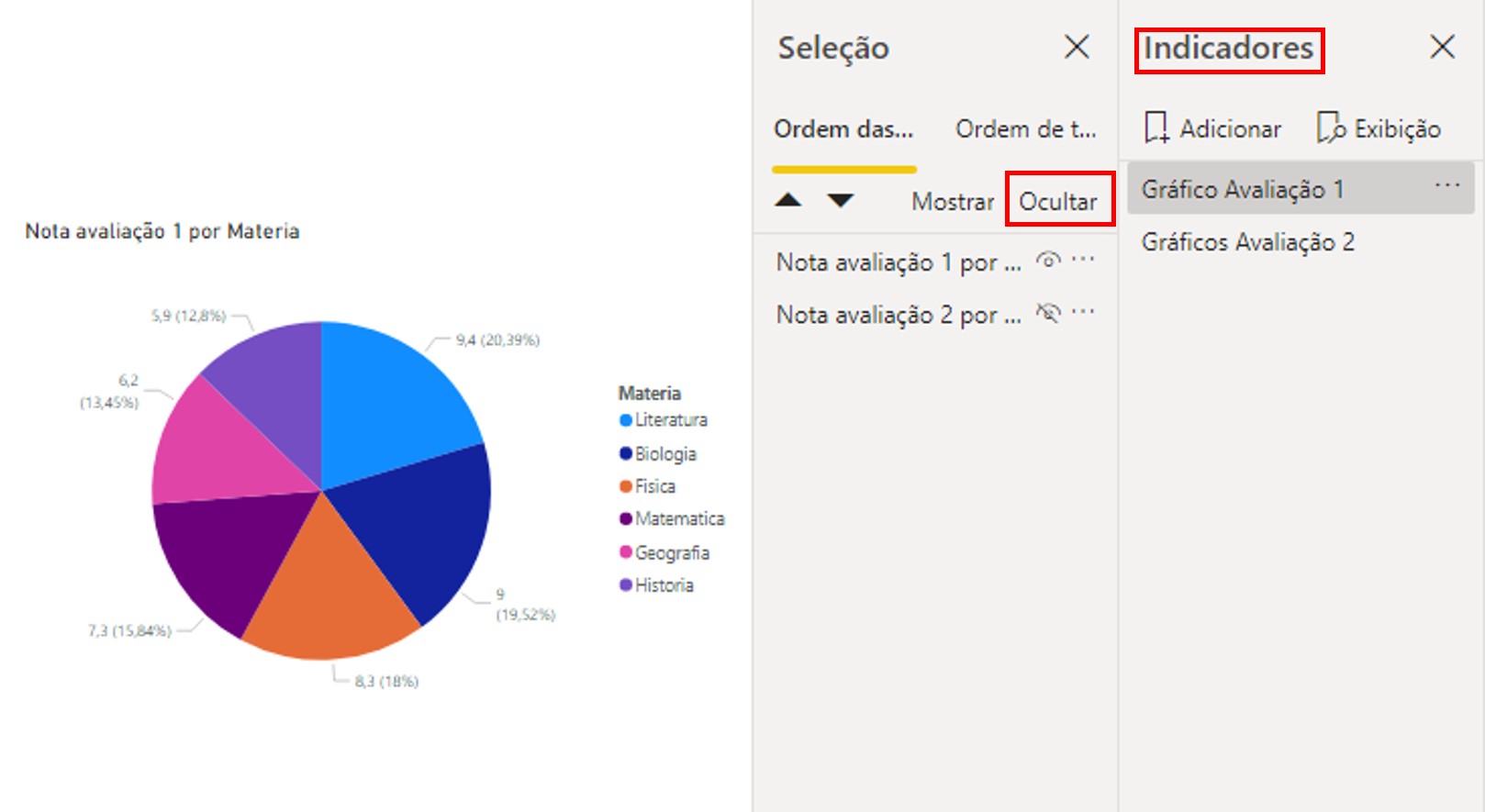
Ao ocultarmos o gráfico 2, apenas o nosso gráfico 1 fica visivel na pagina do nosso relatório. Agora para salvar essa alteração vamos clicar com o botão direito em cima do Indicador “Gráfico Avaliação 1” e iremos selecionar a opção Atualizar.
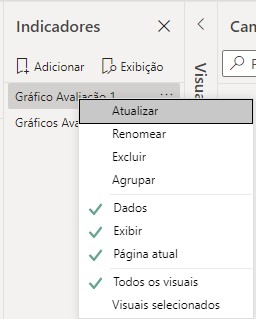
Agora vamos fazer a mesma configuração para o indicador “Gráficos Avaliação 2” porém ocultando o gráfico referente as avaliações 1 .
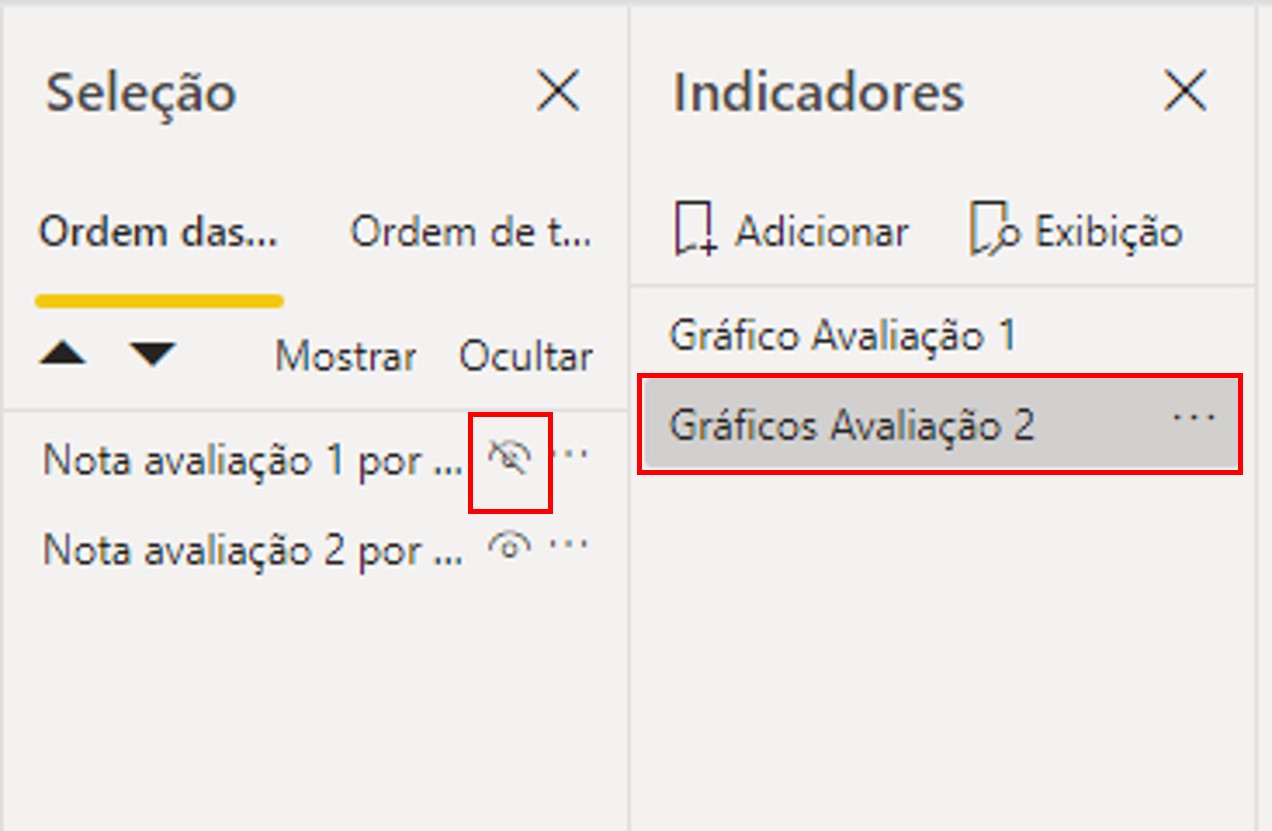
Agora vamos repetir o processo de atualização do indicador 2 com o botão direito do mouse.
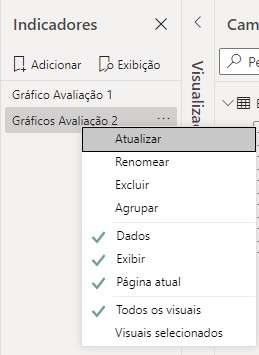
Prontinho, criamos nossos indicadores. Agora só precisamos criar e configurar os botões para que ao clicarmos em determinado botão, eles nos mostrem os gráficos correspondentes.
Agora vamos a criação dos botões.
Primeiro precisamos navegar na Barra de menu até o menu de Inserir na parte superior do Power BI:

Na parte da direita do menu Inserir, você irá encontrar as opções de Caixa de texto, Botões, Formas e Imagem:
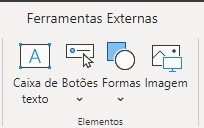
Vamos selecionar o ícone de Botões e iremos inserir dois botões em branco:
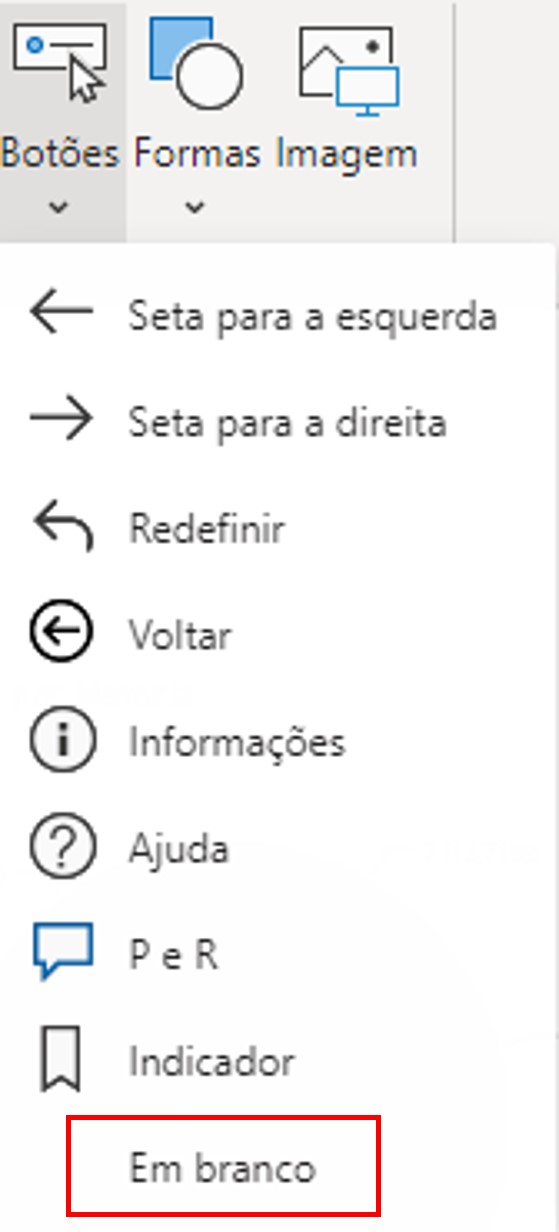
Feito isso, vamos renomear os botões para que nós saibamos o que aquele botão trará para nós como resposta.
Para isso vamos nomeá-los como ‘Avaliação 1 ‘E ‘avaliação 2’, desse jeito:

Agora vamos colocar uma ação nos botões para que ao clicarmos, eles nos tragam o gráfico correspondente como resposta.
Vamos começar no botão de “Avaliação 1”, clicando em cima dele note que na parte da direita do Power BI você encontrará um menu de Botão Formatar:
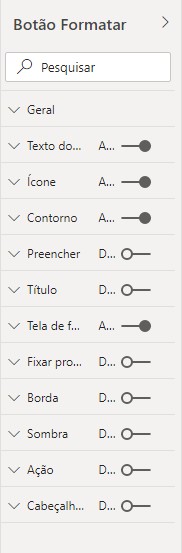
Note que a opção de Ação está desabilitada, vamos começar habilitando essa opção.

Agora clicando na setinha a esquerda de ação, ele irá abrir uma guia com algumas opções de personalização daquela ação:
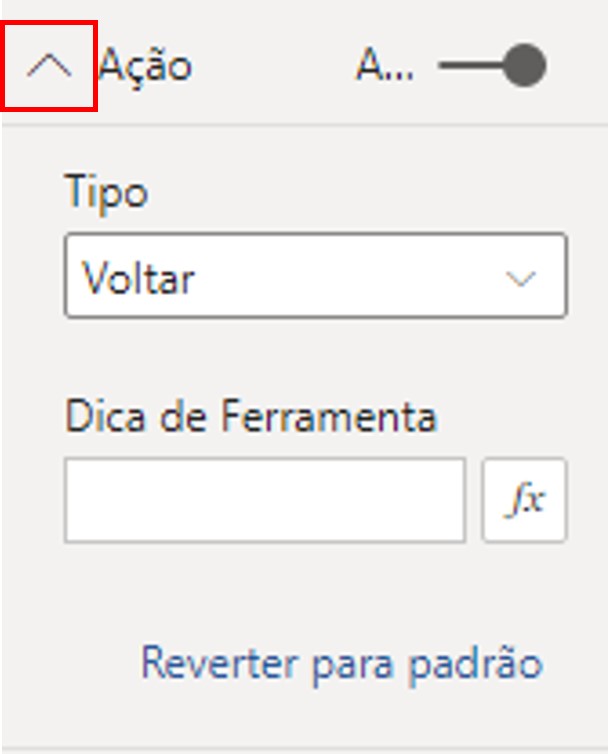
Em Tipo, vamos alterar para Indicador e note que ao colocar indicador o Power BI pede para que nós especifiquemos qual indicador aquela ação está sendo referida.
No nosso caso como começamos pelo botão de Avaliação 1, vamos selecionar como indicador o gráfico de pizza referente a Avaliação 1:
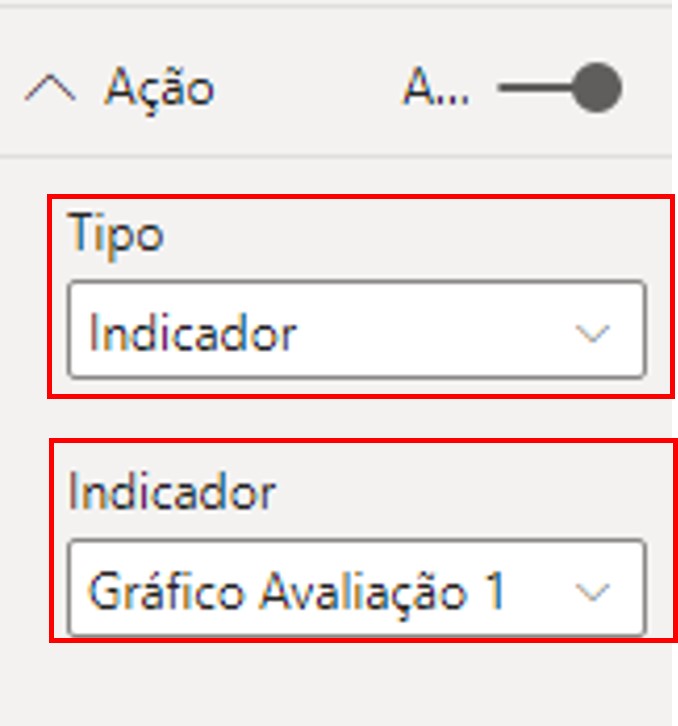
Feito isso nossa configuração do botão 1 está pronta. Vamos repetir o processo para o Botão 2 para que possamos testar e entender melhor o que ocorre quando pronto.
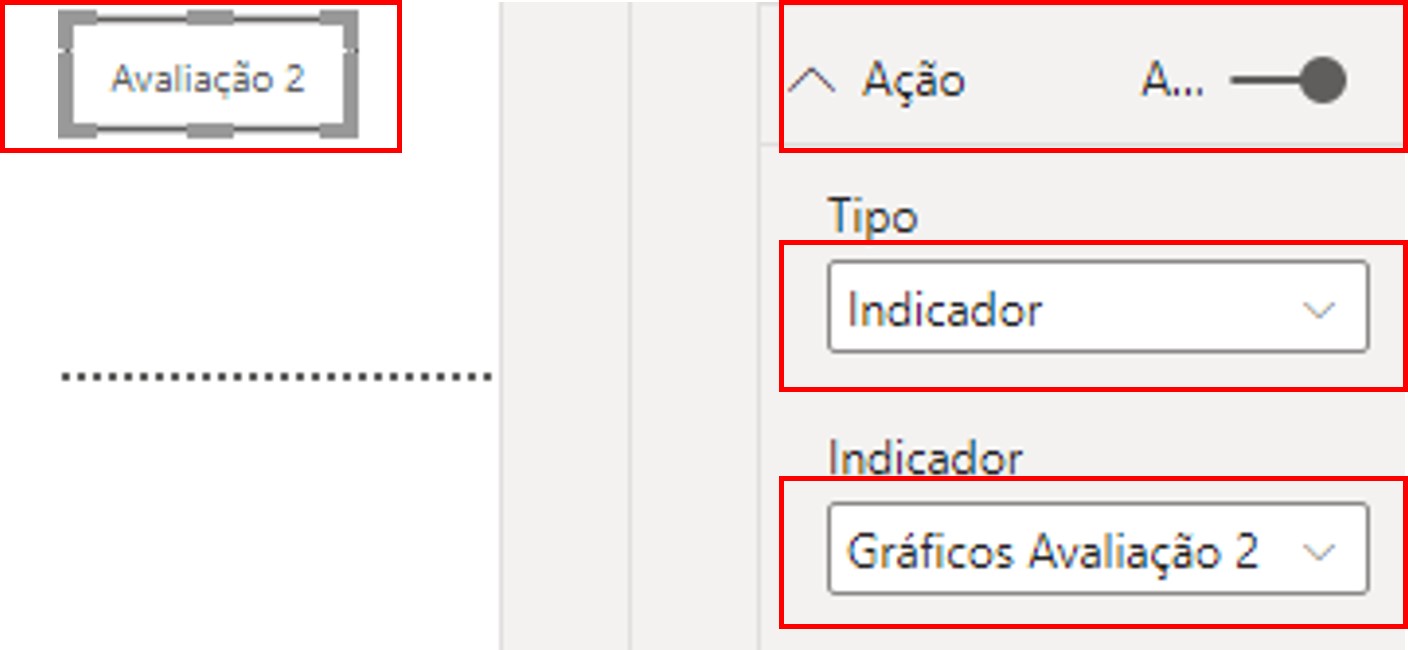
Finalizado, vamos testar e ver como estão nossos botões utilizando indicadores?
Lembrando que no Power BI para clicarmos nos botões é necessário segurarmos a tecla CTRL juntamente com o clique esquerdo do mouse.
Note que clicando no botão de “Avaliação 1” ele nos trás o gráfico referente a avaliação 1, e clicando no botão de “Avaliação 2” eles nos da como resposta trazer o gráfico da avaliação 2 e ocultar o gráfico referente a avaliação 1.
Hoje aprendemos um pouco sobre a utilização de indicadores através de botões, mas indicadores podem ser usados de inúmeras outras formas bem legais. Podemos usá-los para navegação em páginas, para como nesse caso escolhermos o tipo de gráfico que queremos que apareça no relatório, conseguimos utilizá-los até mesmo para criar uma senha de acesso para o dashboard.
Conheça outras funcionalidades do Power BI em nosso Blog Tecnológico!


2.png)




.png)
9.png)







.png)




















