Blog Tecnológico
Operações SOMA.SE & CONTE.SE no Power BI
Roberta Grigorio • 18 fev 2021 • Microsoft Power BI

Em um determinado conjunto de dados, muitas vezes precisamos de informações específicas que podem funcionar como filtros. Quando quisermos uma soma total, mas com restrições, utilizados um recurso chamado SOMA.SE. Muito usado no excel, também é possível usá-lo no Power BI, entretanto precisamos recorrer a linguagem DAX – Data Analysis Expressions e algumas de suas principais funções. De maneira análoga, quando quisermos contar o número de vezes que uma infomação específica se repete, utilizamos CONTE.SE.Veja a seguir como essas duas ferramentas são indispensáveis em certas análises e como utilizá-las no Power BI.
No exemplo abaixo a empresa MODA&ACESSÓRIOS quer analisar a quantidade de camisas vendidas durante o mês de janeiro de 2020. O gerente deseja analisar individualmente o desempenho das vendas de camisetas por cor e tamanho. A seguir há uma tabela com que comtém os tamanhos e cores com seus repectivos códigos e preços.
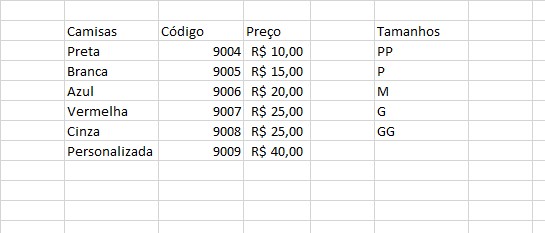
As vendas são registradas na planilha de Excel a seguir
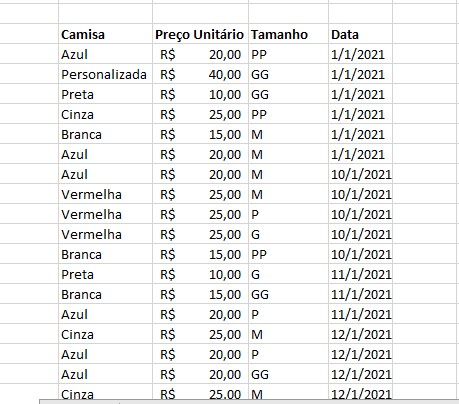
Desejamos saber quanto foi faturado durante as vendas das camisas pretas? E as cinzas? Quantas camisas azuis P foram vendidas? Quantas camisas cinzas M foram vendidas? Essas e mais questões serão respondidas através do passo-a-passo a seguir.
Obs: Caso deseje fazer o download do arquivo exemplo para acompanhar o artigo selecione [aqui].
1. Abra seu Power BI e em “Excel” selecione o arquivo Excel: CAMISAS_VENDAS
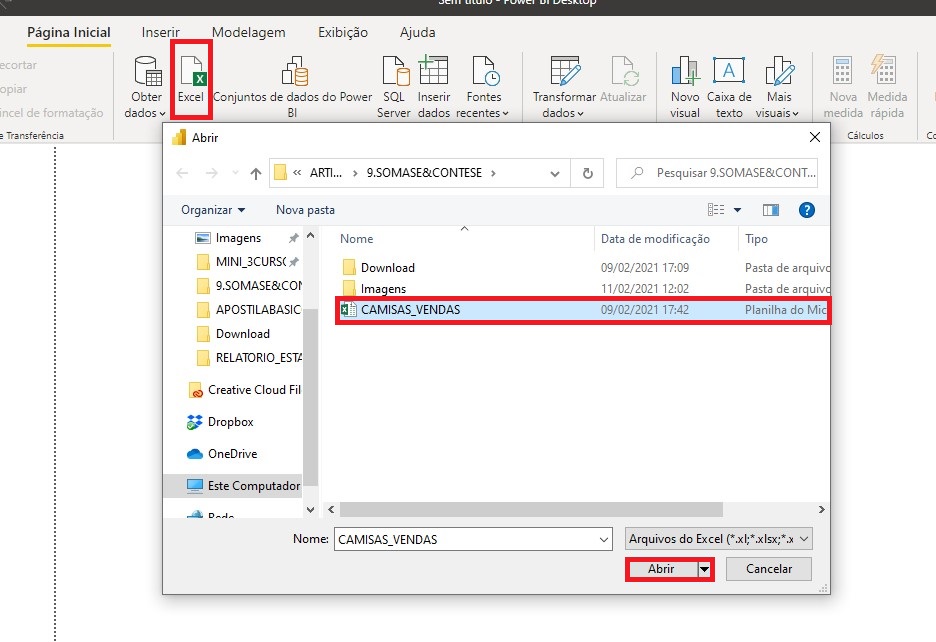
2. Selecione as três planilhas e em seguida selecione “Carregar”
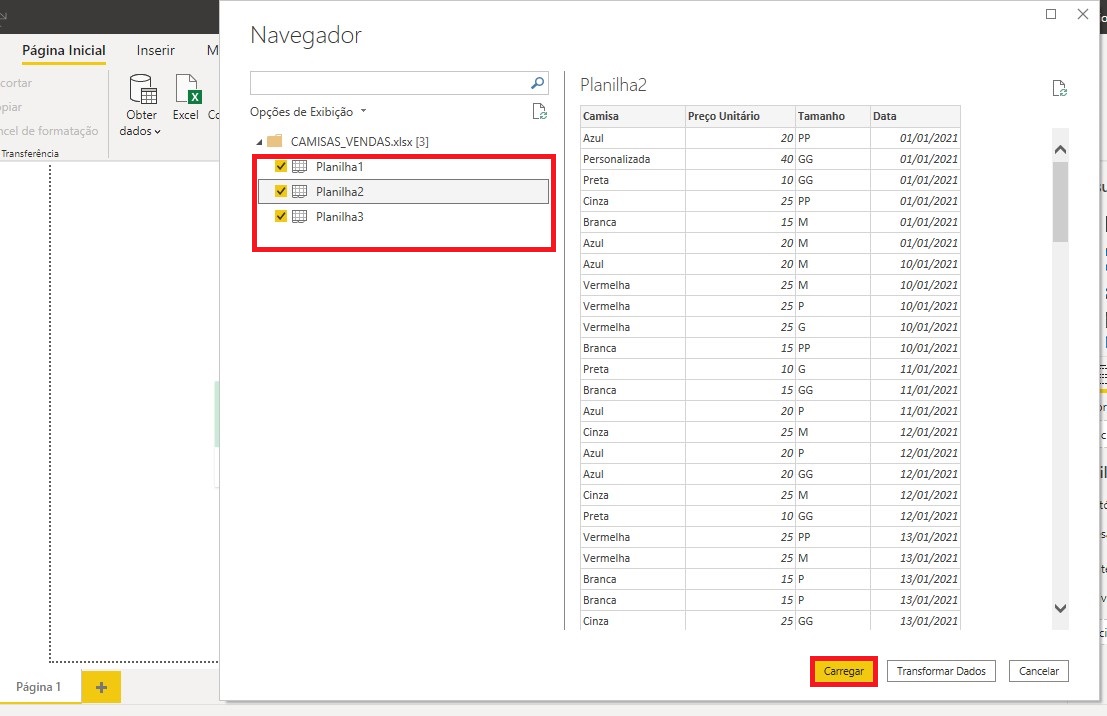
3. Selecione o segundo ícone “Dados” localizado no canto esquerdo para visualizar os dados.
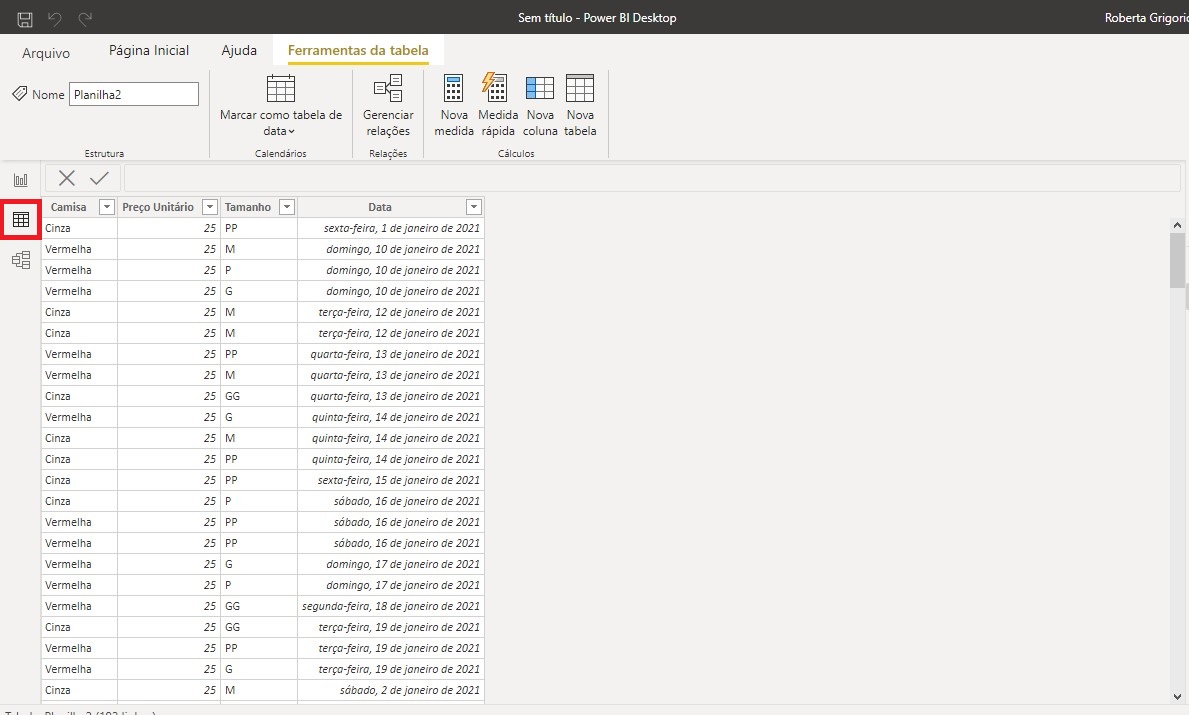
4. Agora, vamos criar medias DAX para auxiliar na análise das vendas das camisetas. Volte para o ícone “Relatório”
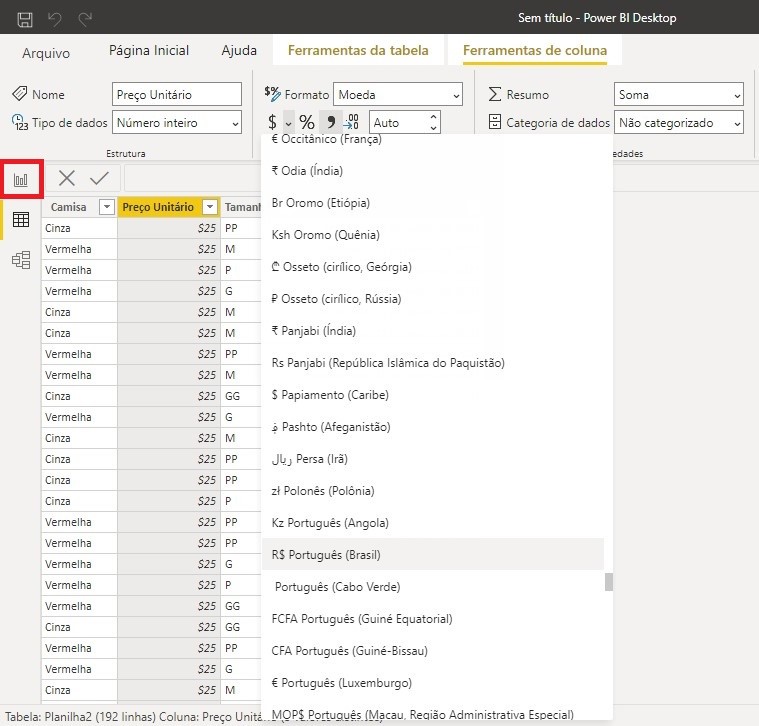
5. Em Página Inicial selecione “Inserir dados”.

6. No campo “Nome” digite “Medidas”.
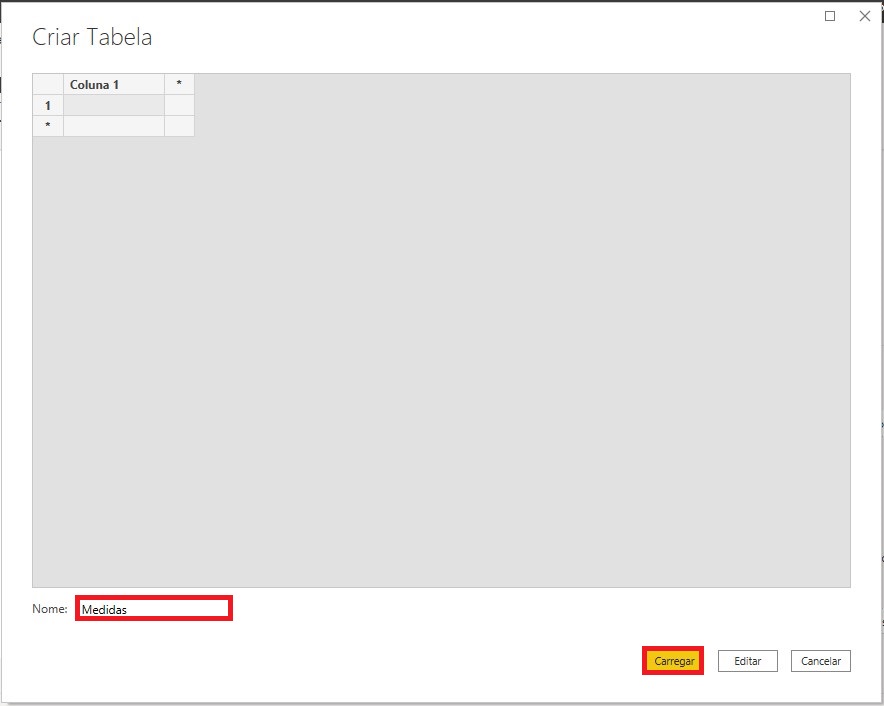
7. Clique na nova tabela criada “Medidas” e com o botão direito do mouse selecione “Nova medida”.
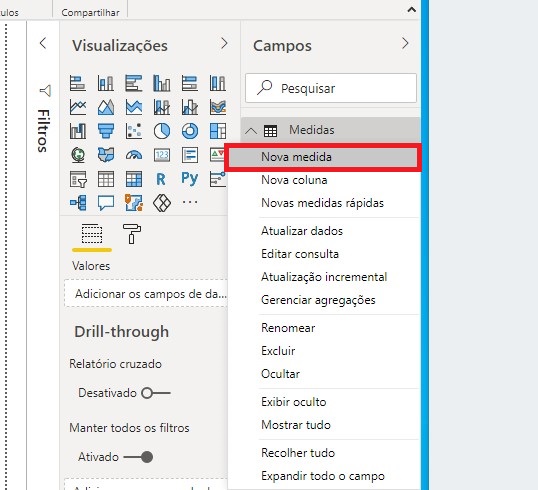
8. Vamos criar uma tabela para somar o total de vendas das camisas em geral. Digite: Total_Vendas = SUM(Planilha2[Preço unitário]). A função SUM é responsável por somar valores de colunas específicas. Neste caso os dados de registro de vendas estão na “Planilha 2” e o total de vendas por camisa na tabela “Preço unitário”.

9. Selecione o visual “Cartão” e arraste a nova medida criada “Total_Vendido” até “Campos”. Assim, podemos visualizar a soma total de vendas.
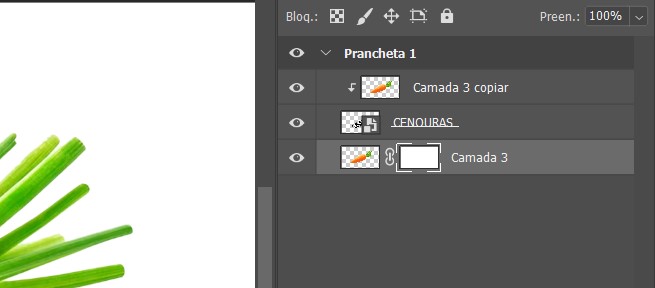
10. Selecione a medida criada “Total_Vendido” e no campo “Formato” a classifique como “Moeda”.
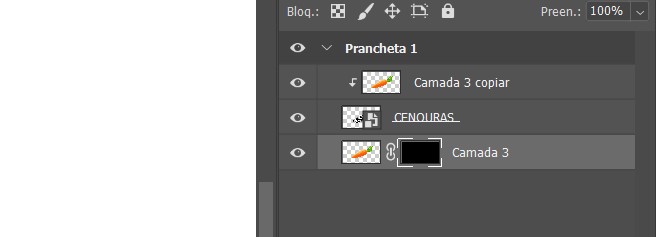
11. No simbolo $ selecione a moeda brasileira. Assim, personalizamos as informações contidas no cartão.

12. Selecione a tabela “Medidas” e crie novamente uma nova medidaAgora, vamos criar medidas para calcular o total faturado com a venda de camisetas de acordo com sua cor, ou seja, SOMA.SE no Power BI. Primeiro, criaremos uma medida para calcular a somatória do total vendido de camisetas pretas.
13. Digite: Total_Pretas = CALCULATE(SUM(Planilha2[Preço Unitário]),Planilha2[Camisa]="Preta").

Explicação da fórmula: a função CALCULATE é utilizada para modificar contextos de tabelas, no caso queremos a soma de venda apenas das camisetas pretas, portanto utilizando a função CALCULATE para impor o filtro das camisetas pretas. A função SUM somará a coluna “Preço unitário”, junto com a CALCULATE, calcularemos apenas o total vendido das camisetas pretas.
14. Selecione um novo “Cartão” e arraste a medida “Total_Pretas” para “Campos” do novo car

15. De maneira análoga aos passos 10 e 11 classique a nova medida “Total_Pretas” como moeda brasileira.

16. Repita os passos 12 a 15 para as demais cores de camisetas.





Agora, temos um Dashboard com o total vendido individualmente de cada camiseta por cor, mas e se quisermos saber a quantidade vendia? Vamos recorrer ao CONTE.SE no Power BI.
17. Crie uma nova medida em “Medidas” e em seguida digite: Quantidade_Pretas = CALCULATE(COUNT(Planillha2[Camisa]),Planilha2[Camisa]="Preta").
Explicação da fórmula: assim como no caso anterior, a função CALCULATE é utilizada para modificar contextos, neste caso queremos a quantidade vendas das camisetas pretas, ou seja, o número de vezes que aparece “Pretas” na coluna “Camiseta” da tabela “Planilha 2”. Portanto utilizando a função CALCULATE para impor o filtro das camisetas pretas. A função COUNT contará o número de ocorrências da palavra “Pretas” da coluna “Camiseta”, junto com a CALCULATE, calcularemos apenas a quantidade vendida de camisetas pretas.
18. Crie um cartão para inserir a nova medida Quantidades_Pretas
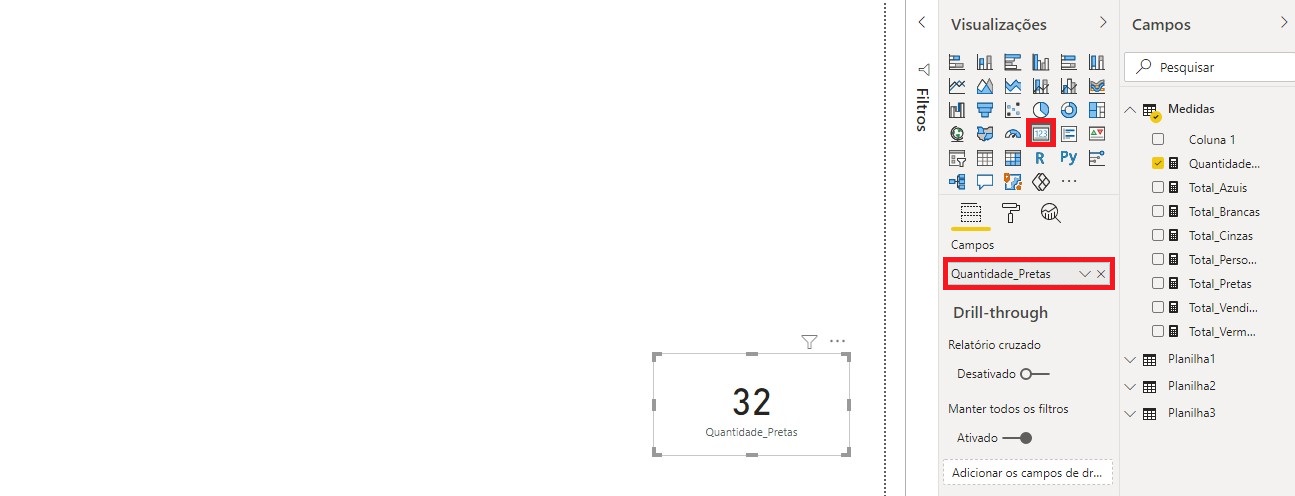
19. Repita os passos 17 e 18 para as demais cores.





20. Vamos criar outras medidas para contar o total vendido por tamanho. Crie uma nova medida em “Medidas” e em seguida digite: Quantidade_PP = CALCULATE(COUNT(Planilha2[Tamanho),Planilha2[Tamanho]="PP
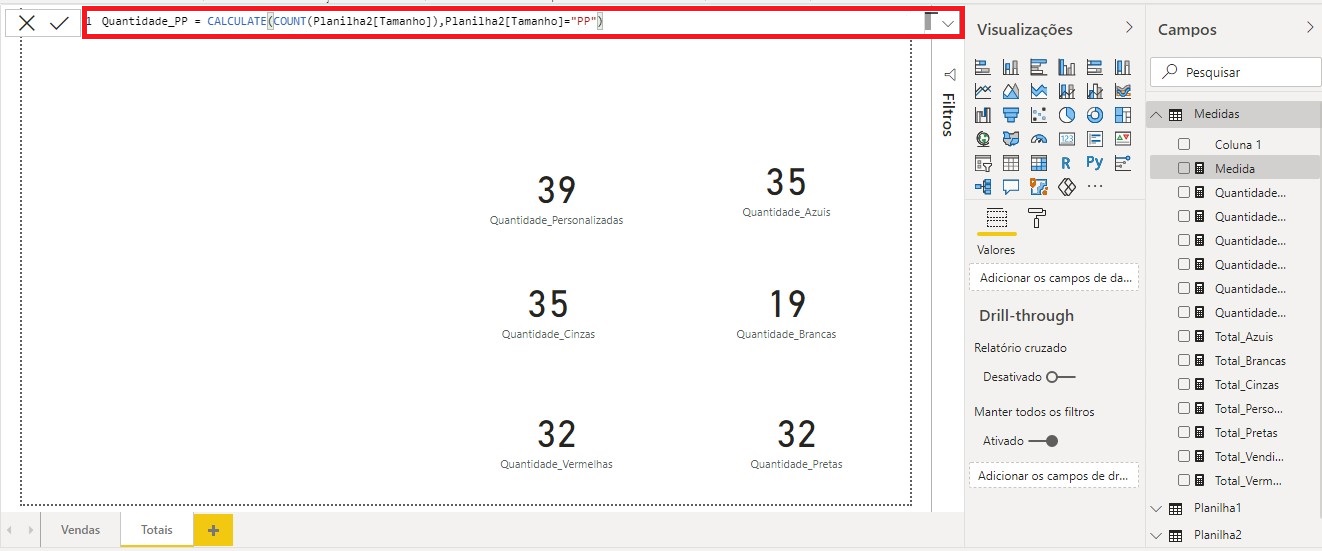
21. Repita o passo anterior para os demais tamanhos.




22. Coloque os cartões com as medidas e os organize no Dashboard.
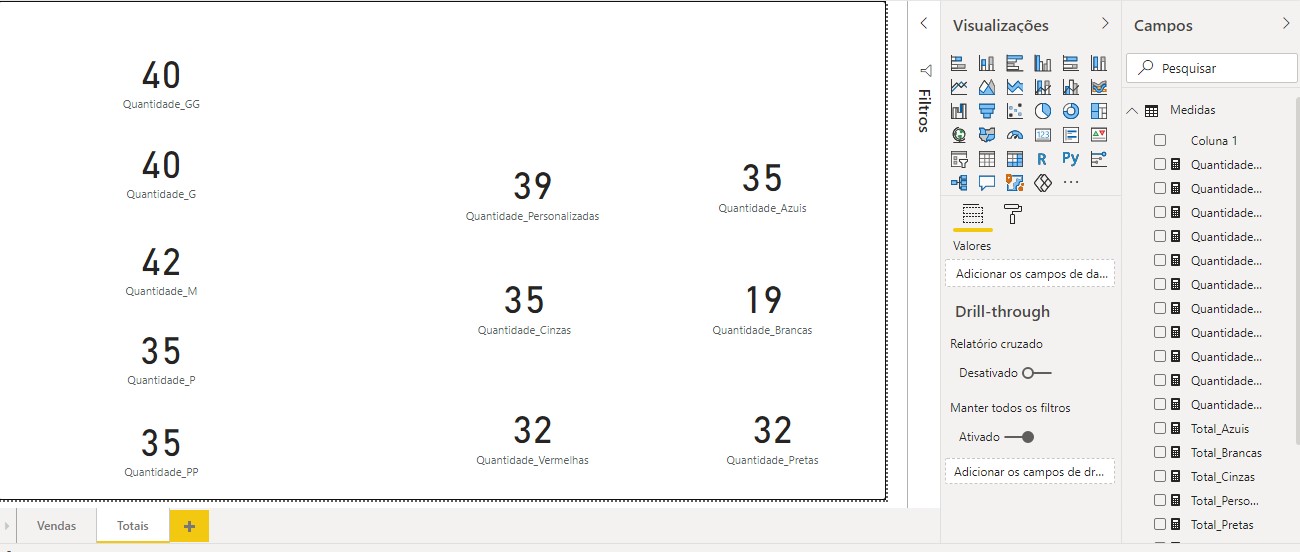
Vamos criar outras medidas em uma nova página do Dashboard para contar o total vendido por cor e tamanho. Agora, são duas condições impostas, para isto, colocamos virgula com o novo critério na fórmula calculate.
23. Crie uma nova medida em “Medidas” e em seguida digite: Azul_PP = CALCULATE(COUNTROWS(Planilha2), Planilha2[Camisa]="Azul",Planilha2[Tamanho]="PP").
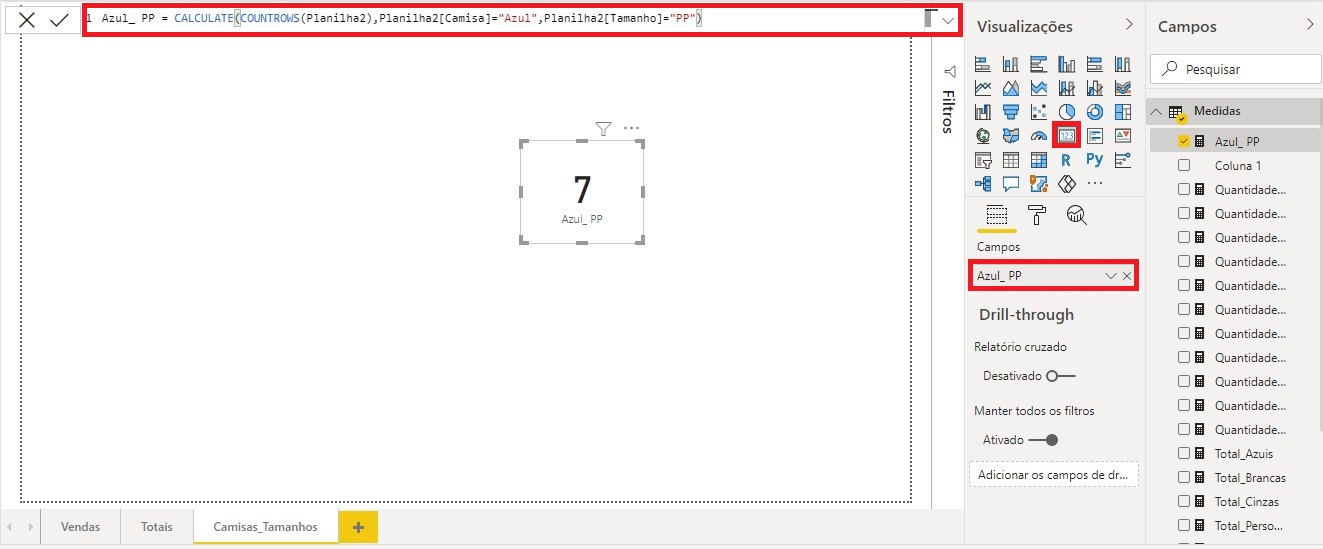
Explicação da fórmula: a função CALCULATE novamente é utilizada para modificar contextos, neste caso queremos a quantidade vendas das camisetas azuis do tamanho PP, ou seja, agora há dois critérios. A função COUNTROWS conta a ocorrência de um determinado critério na planilha referência, neste caso: planilha 2. Portanto utilizando a função CALCULATE para impor o filtro das camisetas azuis e com uma vírgula é possível impor outro critério: camisas PP.
24. Repita o passo anterior para os demais tamanhos das camisetas azuis e para as demais cores.





25. Crie seu Dashboard e o personalize utilizando todas as medidas criadas de forma a destacar as quantidades vendidas de camisetas.
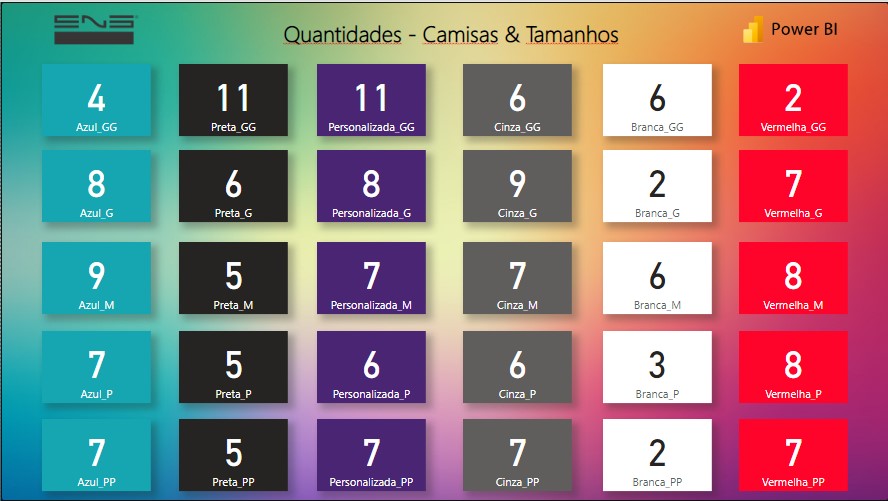
26. Após criar todas as medidas, clique com o botão direito do mouse em “Coluna 1” da tabela “Medidas” e em seguida selecione “Excluir”.
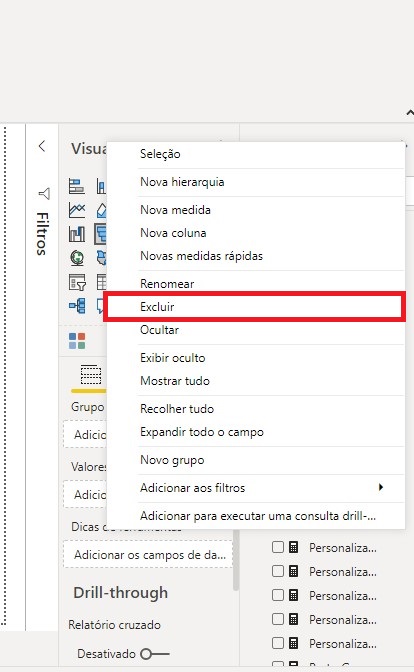
27. Selecione a seta direta para ocultar “Campos”.
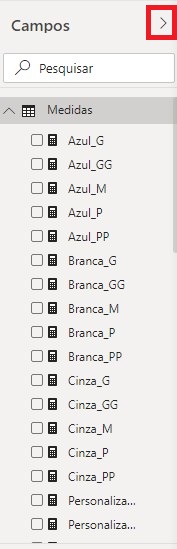
28. Selecione a seta esquerda para habilitar “Campos”.
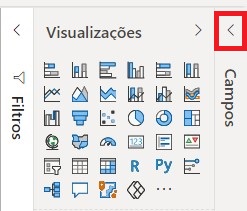
29. Note que ao habilitar “Campos” novamente a tabela “Medidas” agora mudou de ícone “Tabela” para “Calculadora”, ou seja, facilita o usuário a identificar suas medidas criadas.
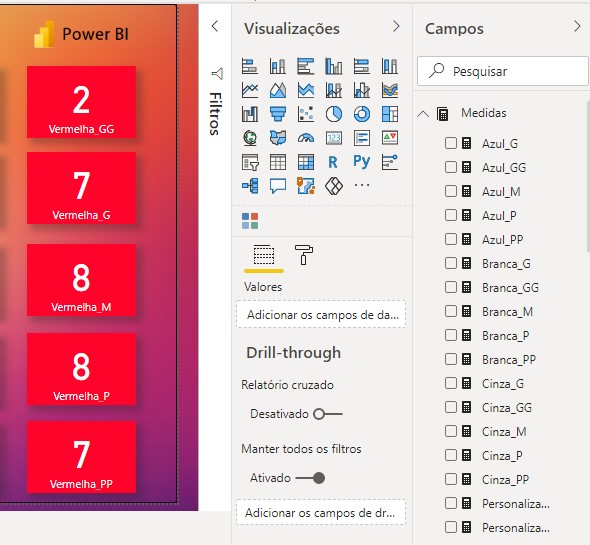
30. Crie seu Report com as medidas criadas, definindo os visuais de cada página.
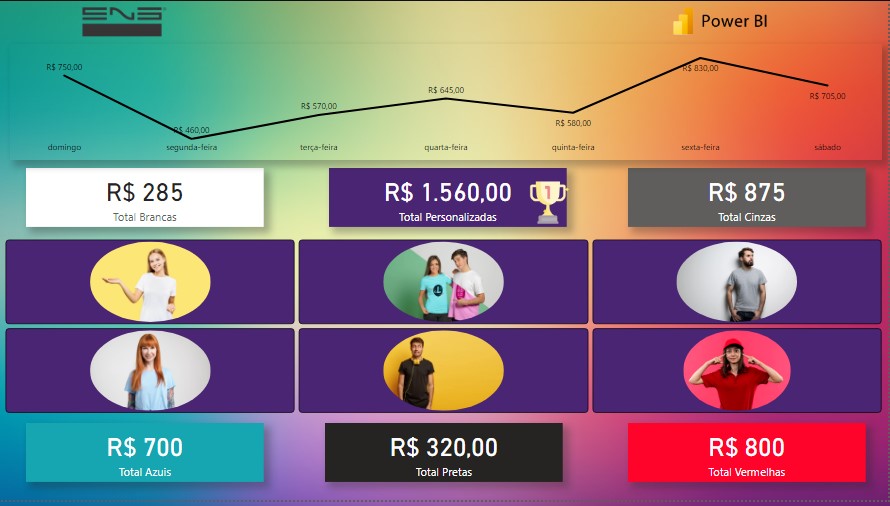
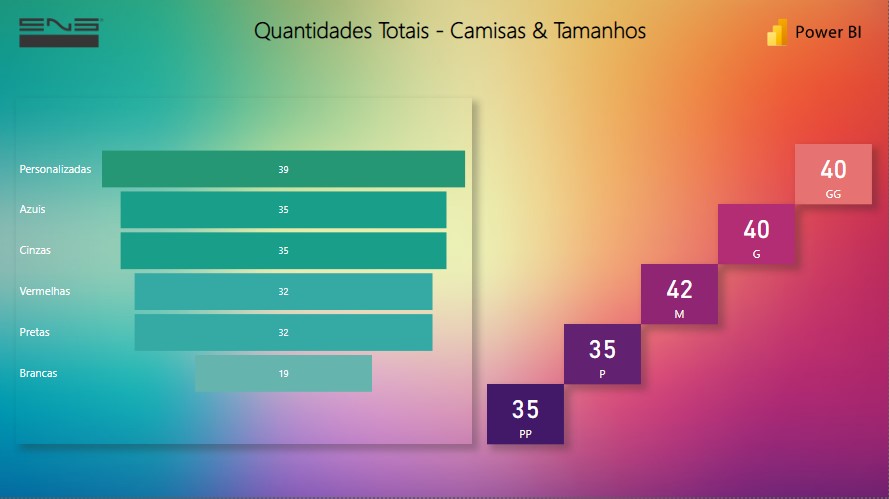
[ Acesse o Report ]


2.png)




.png)
9.png)







.png)




















