Blog Tecnológico
Revit: Vincular ou Importar imagens? entenda a diferença
Pedro Rocha • 31 mai 2024 • Autodesk Revit

Revit: Vincular ou Importar imagens? qual a diferença
Quando iniciamos nossa jornada com o Revit, uma das formas mais fáceis de testar todas as ferramentas é possuir um plano ou direção para iniciar nossas modelagens. Porém nem sempre temos disponíveis um documento em PDF ou DWG que possamos importar
Este artigo destinado para iniciantes iremos mostrar algumas formas diferentes de se trabalhar com imagens dentro do Revit para a criação de estudos de caso, ou até para carimbos e/ou ilustrações.
Como importar as imagens para dentro do Revit
Configurando unidades
Antes de tudo, precisaremos configurar as unidades do projeto, para isso precisaremos acessar o menu de unidades pelo atalho ‘UN’ ou pelo caminho Gerenciar > Unidades do projeto depois basta alterar o comprimento para metros. Configurar as unidades é importante para que a escala de nosso desenho esteja apropriada.
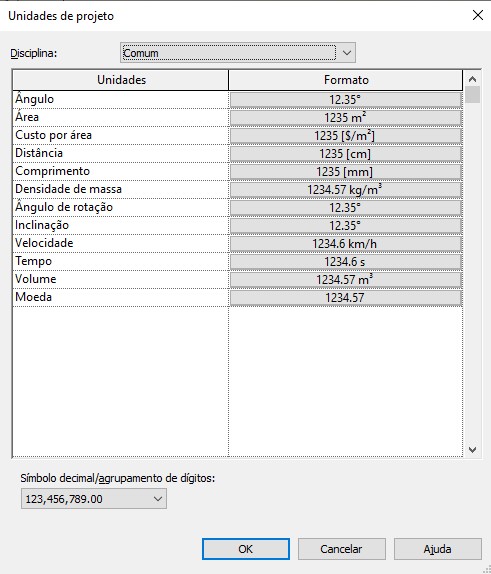
Basta alterar as propriedades de Comprimento para Centímetros com duas casas decimais.
Importando imagens
Quando se trata de importar imagens para dentro do Revit, existem duas formas distintas de se fazer a mesma tarefa, é possível vincular ou importar a imagem.

Vincular Imagem – Quando vinculamos a imagem, criamos uma referência dinâmica entre o arquivo da imagem e o modelo do Revit. Isso significa que alterações feitas na imagem original serão refletidas automaticamente no modelo, garantindo que você estará sempre trabalhando com o modelo mais recente. Quando vinculamos uma imagem é importante não apagar ou alterar o local onde a imagem, isso fará com que o vinculo perca sua referência e seja deletado do projeto.
Vincular imagens é ideal quando:
- Imagens podem ser modificadas com frequência.
- Imagens de referencia que precisam ser atualizadas frequentemente
- Colaboração em projetos onde todos os usuários usarão a mesma imagem
Importar Imagem – Quando importamos imagens, uma copia incorporada é criada dentro do Revit, isso faz com que atualizações feitas na imagem não sejam afetadas pela copia dentro do Revit. Tenha em mente que a copia criada pela importação irá aumentar o tamanho do arquivo.
Importar imagens é ideal quando:
- As imagens não serão modificadas durante o projeto
- As imagens serão distribuídas junto ao projeto finalizado
- Reduzir a dependência de arquivos externos
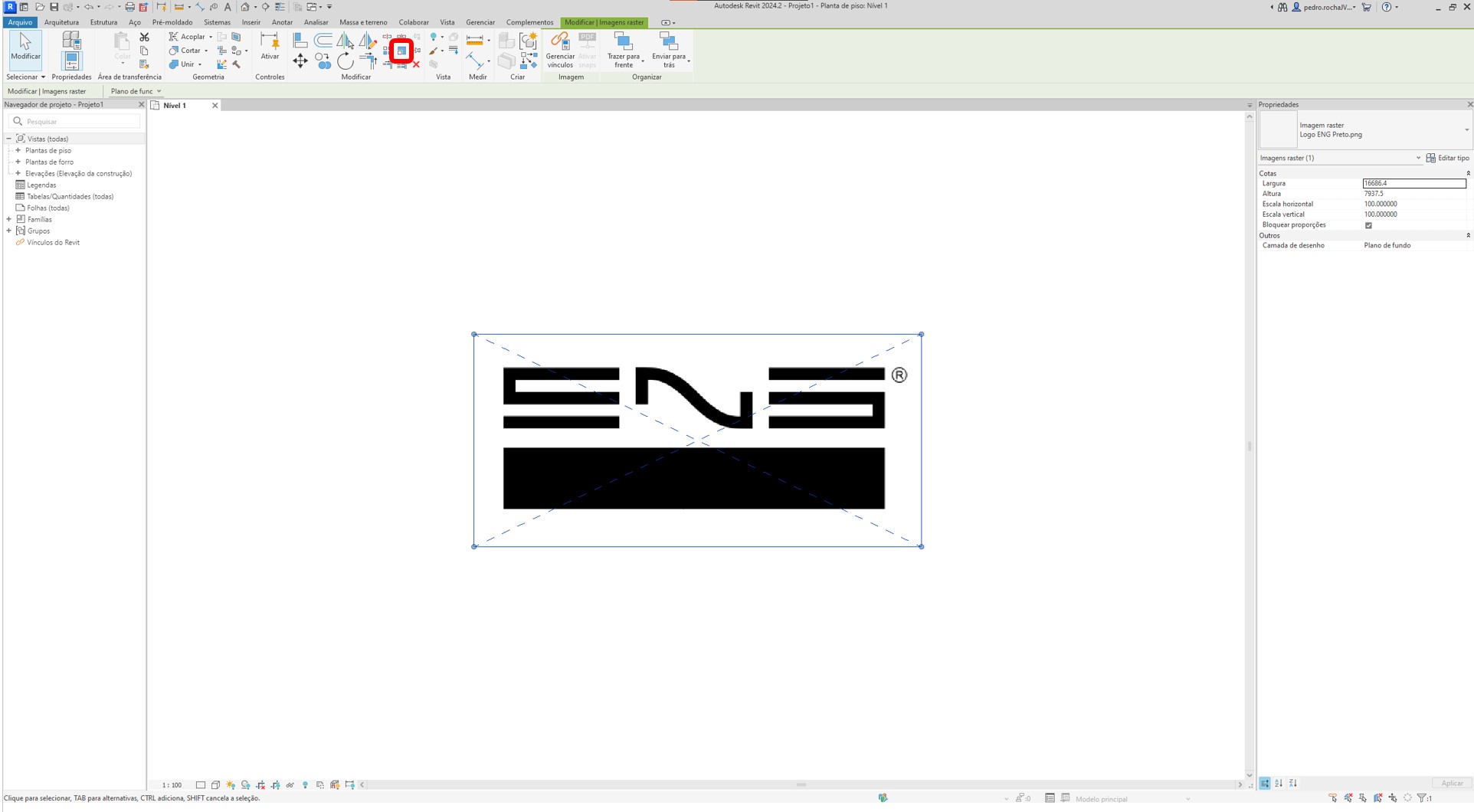
Alterando a escala
Caso a imagem estiver sendo utilizada como referência, para ajustar suas dimensões será necessária uma cota ou escala gráfica para que a mesma seja posicionada com precisão.
Para ajustar basta clicar na imagem uma vez e utilizar o comando Resize ou Reescalonar ‘RE’
Ao utilizar o comando RE, selecione dois pontos em sua imagem de acordo com as cotas, ponto A e ponto B.
Ao clicar em ambos os pontos basta digitar a distância entre ambos e sua imagem já estará escalonada para as dimensões corretas.
Quando finalizar, não se esqueça de digitar o comando ‘PN’ para fixar sua imagem e impedi-lo de move-la.






































