Blog Tecnológico
Como exportar do Revit para AutoCAD?
Cláudia Vieira • 20 abr 2021 • Autodesk Revit
.jpg)
Caso haja a necessidade de enviar o seu projeto para o formato CAD, é um processo bem simples do Revit para o AutoCAD. Como trabalhamos com modelo 3D no Revit e 2D no AutoCAD, o que seria enviado do Revit seriam basicamente as vistas do projeto.
• Primeiramente precisamos selecionar a vista que queremos exportar no Navegador de projetos.
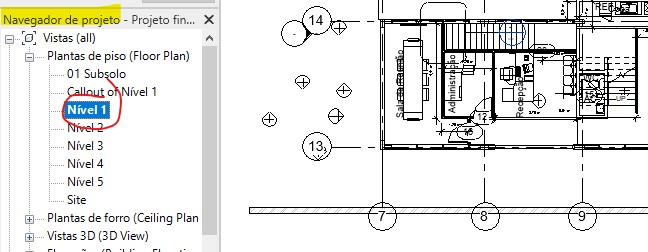
• Com a vista desejada aberta, vá até a aba Arquivo > Exportar > Formatos CAD > DWG.
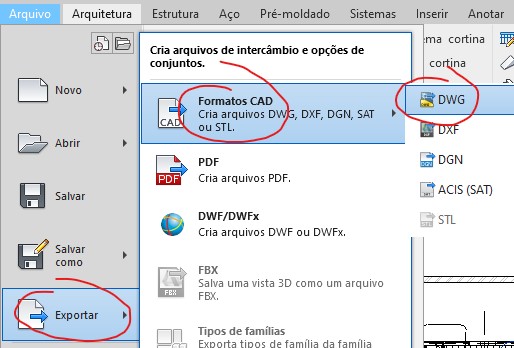
• Uma janela Exportação DWG irá abrir e agora iremos configurar alguns pontos.
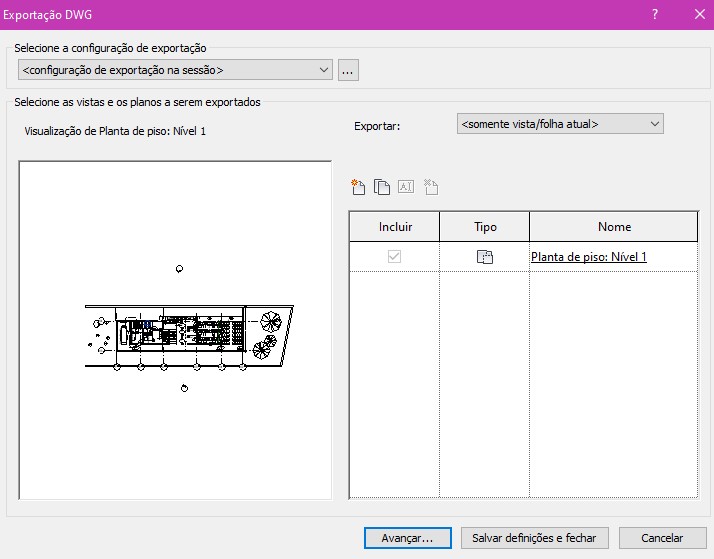
• O Revit, diferente do AutoCAD, não utiliza camadas, então precisamos ajustar em ‘Selecione a configuração de exportação’

Com a janela ‘Modificar as configurações de exportação para DWG/DFX’ aberta, iremos ajustar as configurações para a nova vista.
• Em carregar camadas a partir de modelos, podemos escolher entre 4 modelos ou carregar algum outro, mas no caso utilizarei o (AIA). Depois você poderá fazer alterações, se achar necessário, no AutoCAD.

• Em Categorias temos opções que podem gerar diversas camadas para o arquivo.
Em “Projeção” e “Cortar”, temos as configurações de vista em planta e corte e abaixo de cada uma temos mais algumas opções, como camada, Id de cor e Modificadores de camada.
Essas camadas seguem o padrão escolhido (AIA neste exemplo), mas podem ser alteradas individualmente a qualquer momento.
Conseguimos mudar o nome clicando no campo corresponde e alterando em Camadas.
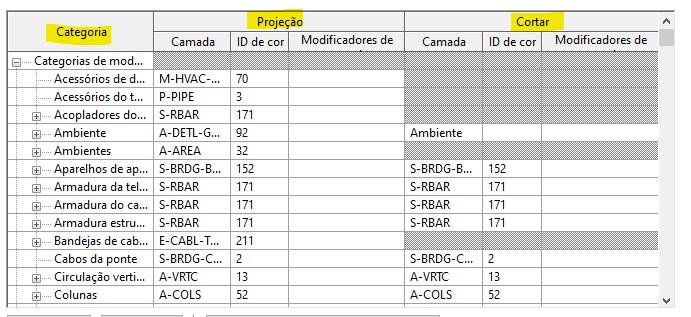
Em ID de cor é possível escolher a numeração correspondente a cor desejada.
• No campo Modificadores de camada podemos gerar mais detalhes a camada, informando a fase do elemento. Essas mudanças podem ser feitas ao clicar no campo que deseja adicionar informação e selecionar “Adicionar/Editar”, selecionar o item desejado e clicar para acrescentar.

Outras abas podem ser alteradas, como: padrões, linhas, fontes e textos, cores, sólidos.
• ATENÇÃO! Em ‘Coordenadas e Unidade’ por padrão o Revit exporta o arquivo em milímetros, independente da unidade em que o arquivo se encontra. Para alterar a unidade, altere no campo ‘Uma unidade DWG é’
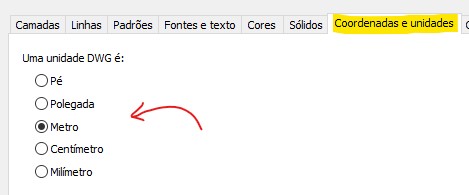
Em ‘Base do Sistema’ só faça alterações se estiver trabalhando com arquivo vinculado.
• Em Geral, vários pequenos ajustes podem ser feitos.
No campo ‘Opções de exportação padrão’ é possível definir em qual versão do AutoCAD este arquivo poderá ser aberto. Mude se necessário.
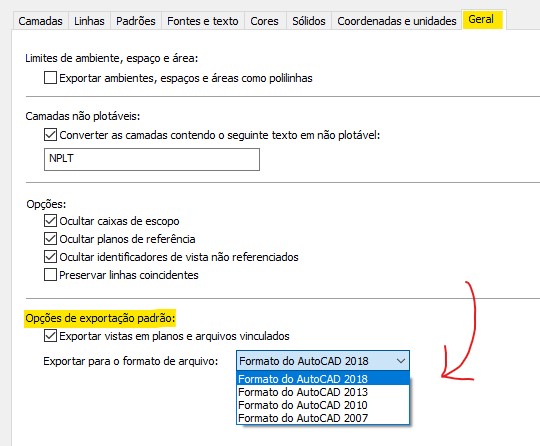
• Depois de realizar os ajustes, clique em ok. Novamente na janela Exportação DWG, em exportar, modifique o que deseja exportar.
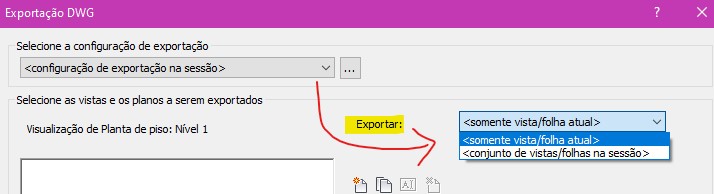
Depois clique em avançar. Escolha o local para salvar o arquivo DWG.
• Nesta janela ‘Exportar formatos CAD’ confira se as informações estão de acordo e clique em ok para salvar.
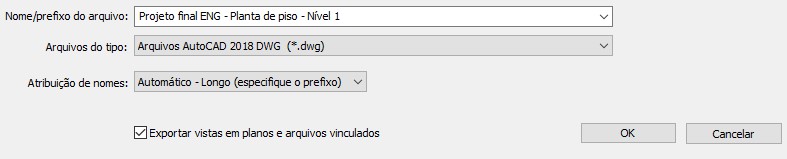
Confira outros artigos sobre tecnologias Autodesk em nosso blog tecnológico!





































