Blog Tecnológico
Como configurar vistas em folhas no Revit
Cláudia Vieira • 10 nov 2020 • Autodesk Revit

Neste artigo iremos mostrar como funciona o processo para inserir vistas e configurar folhas no Autodesk Revit.
Esta etapa é bem simples, ela serve para configurar as vistas em sua folha para posteriormente plotar ou imprimir.
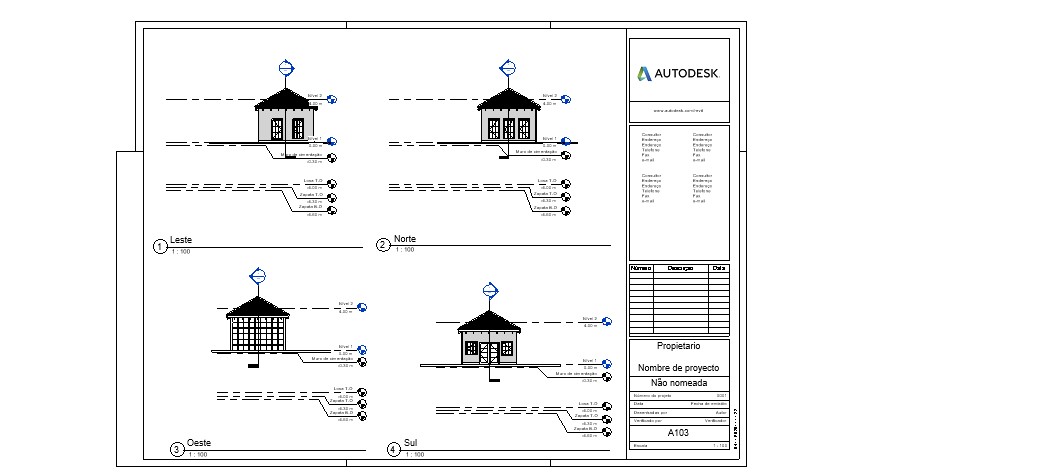
Com o seu projeto finalizado, vamos organizá-lo em folhas.
Para inserir uma folha, selecionamos a aba ‘Vista’ e em ‘Composição da folha’, clicamos em ‘Folha’.
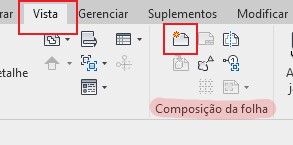
Há uma outra forma mais prática no Navegador de projetos, basta clicarmos com o botão direito sobre o ‘Folhas (Todas) > ‘Nova Folha’

A janela ‘Nova Folha’ irá aparecer. Nela devemos selecionar uma folha para nosso projeto. É possível carregar uma família de folhas em ‘carregar’ ou então podemos utilizar o padrão A1 métrico, o único template salvo.
Caso você não tenha um modelo de folhas, pode baixar no padrão ABNT aqui
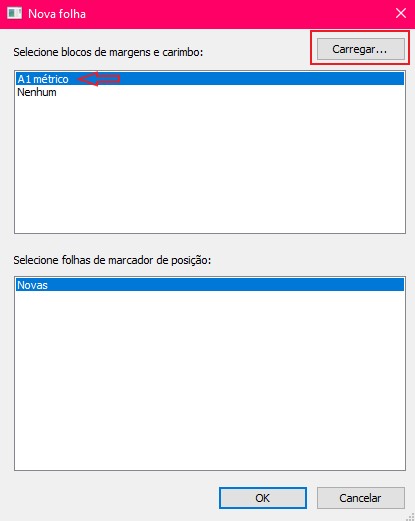
Após escolhermos a folha, ela será exibida em uma nova vista.
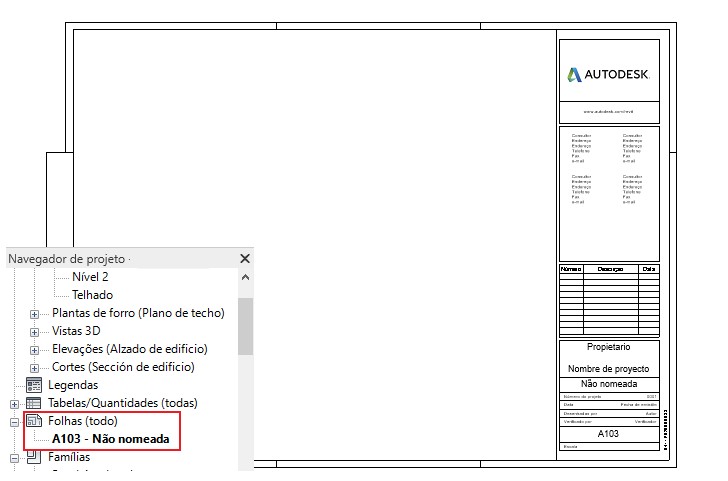
Agora iremos inserir as vistas na nossa folha. Devemos estar com a folha na tela e então localizamos a vista desejada no Navegador de projetos. Iremos clicar na vista desejada no navegador de projetos e com o botão esquerdo pressionado, arrastamos a vista para a folha.
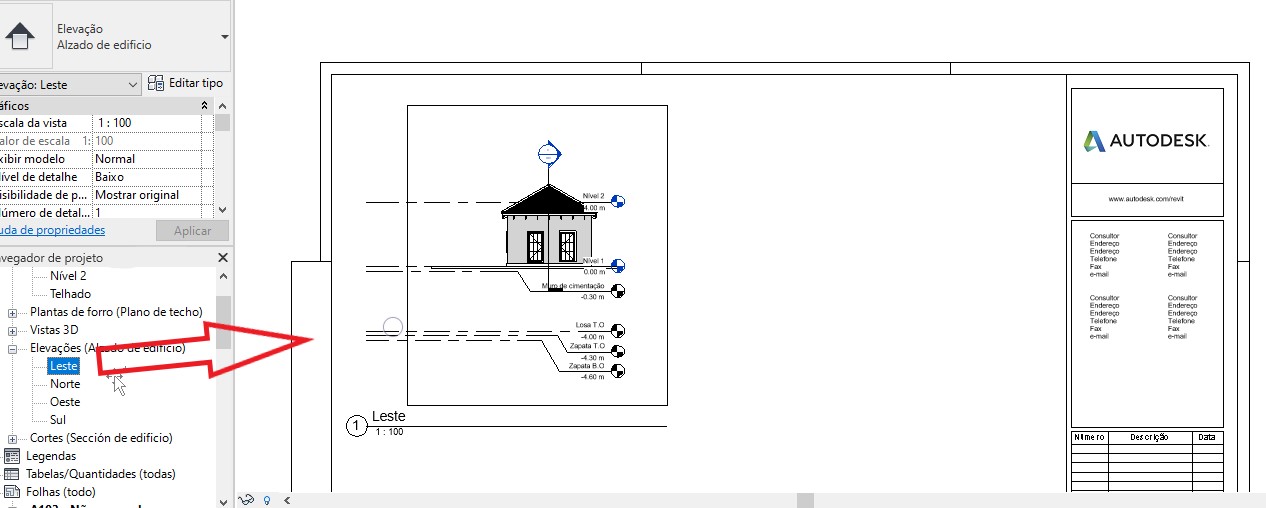
Algo que é comum de acontecer é a vista ficar maior do que a própria folha.
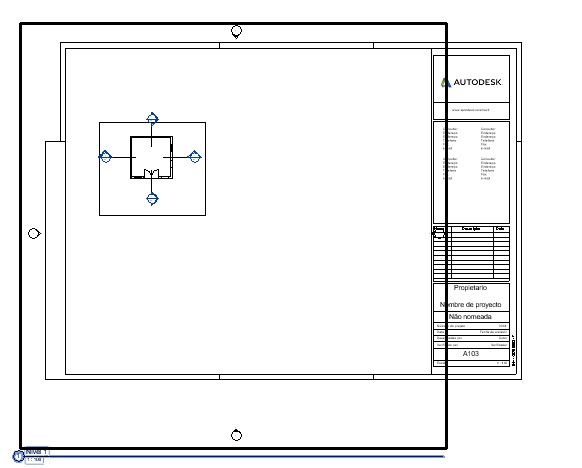
Para conseguir ajustá-la corretamente, é preciso utilizar as ferramentas da barra inferior ‘Recortar vista’ e ‘exibir região de recorte’.

Primeiro devemos clicar em ‘Exibir região de recorte’ para conseguirmos visualizar. Em seguida devemos redimensionar esta caixa de corte para o que queremos ver na impressão.
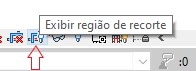
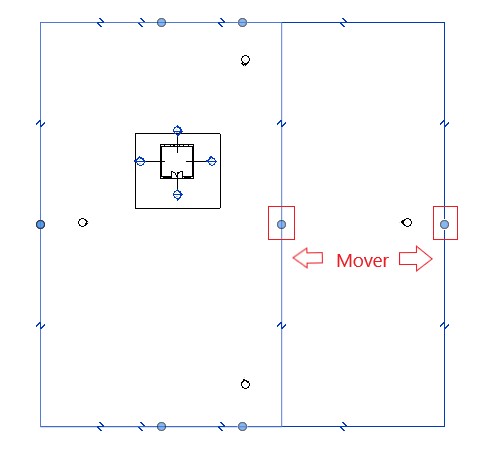
Depois deste recorte, vamos verificar se a opção recortar vista está ativada, pois ela mostra se recorte foi bem sucedido.
Após essas etapas, temos nossas vistas configuradas em nossa folha.
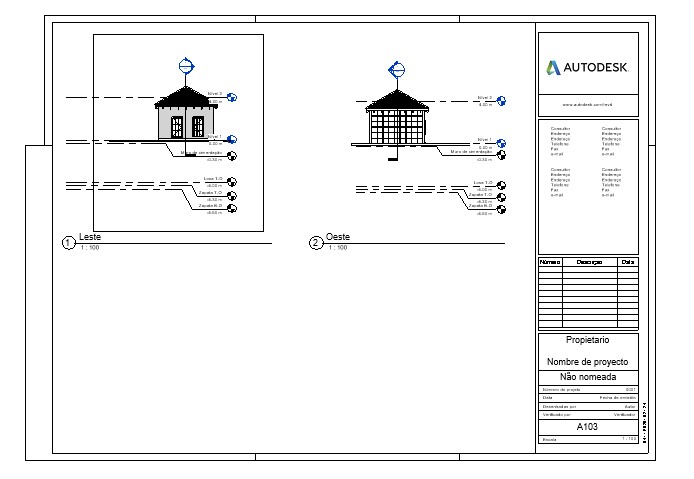
Também podemos utilizar o ‘Eixo Guia’ para auxiliar no alinhamento das vistas.
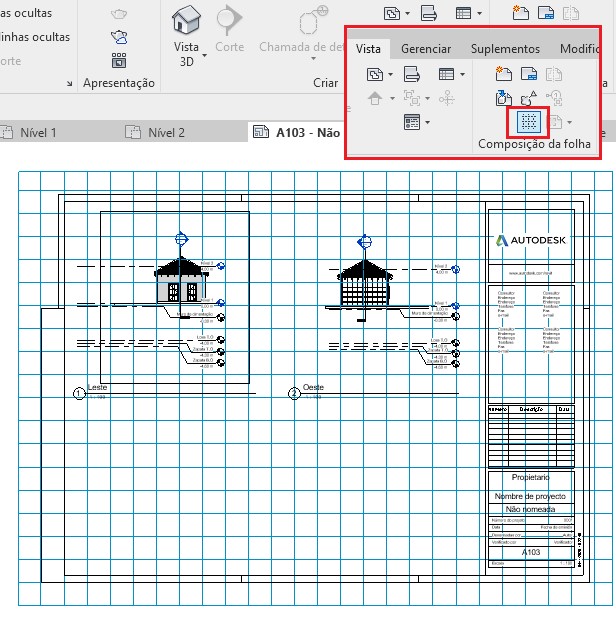
Agora você já pode imprimir sua folha!
Mostramos como fazer neste link.
Com o Autodesk Revit, o passo a passo é relativamente simples.
Continue conectado ao blog da ENG para saber mais, estamos sempre atualizando nosso conteúdo!





































