Blog Tecnológico
REVIT: Como plotar com precisão
Cláudia Vieira • 11 mai 2020 • Autodesk Revit

Vimos no artigo anterior a como plotar em CAD. Desta vez iremos aprender este processo utilizando o Revit, da Autodesk, através do BIM (Building Information Modeling).
Ainda não aderiu ao Revit? Veja nosso artigo com os 5 motivos para migrar para o BIM.
A etapa de plotagem ou impressão no Revit deve ser feita cuidadosamente, afinal é uma etapa muito importante para a apresentação do projeto, pois ele é praticamente um cartão de visitas do nosso trabalho!.
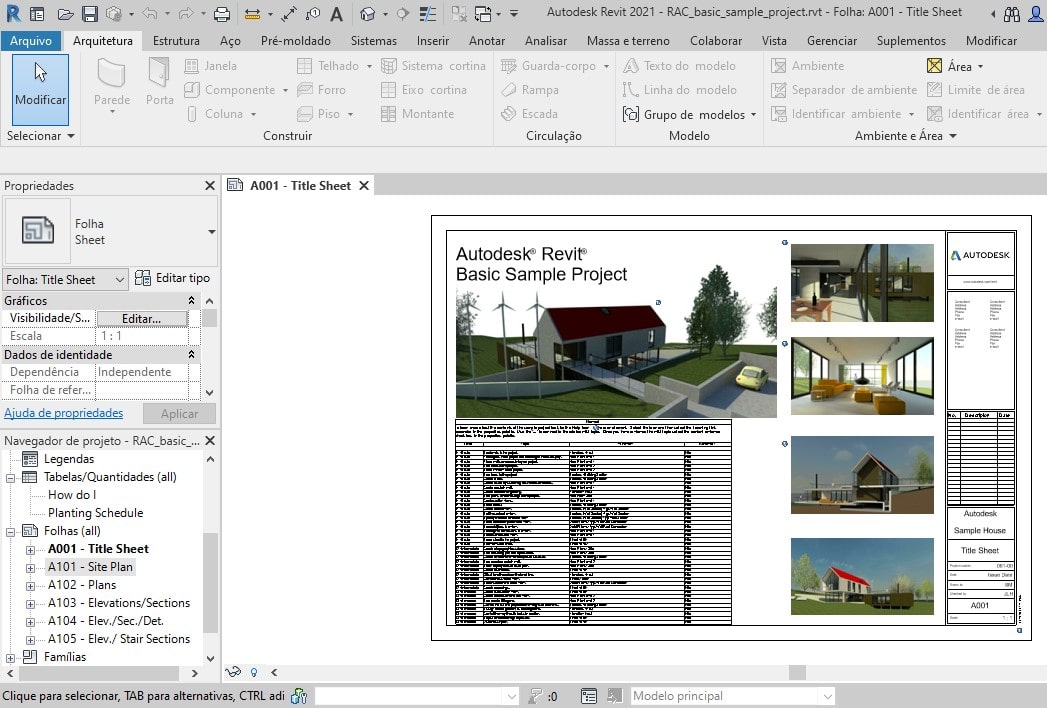
O processo de plotagem é bem simples e não precisa de muitos passos. Veja a seguir:
Utilizamos o arquivo padrão do Revit para como exemplo.
Após estar com a folha configurada, o próximo passo é dar início à impressão do seu projeto. Para isso, vá até a aba ‘Arquivo’ > opção ‘Imprimir’.
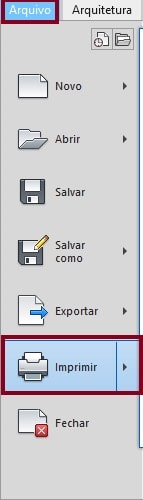
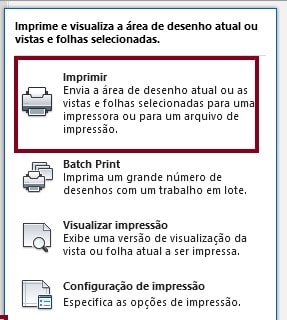
Existe uma seta nesta opção, que nos leva a algumas outras possibilidades, sendo elas:
Imprimir – Uma janela irá abrir, onde temos as opções finais de impressão.
Visualizar Impressão – Prévia de como ficará a folha.
Configuração de Impressão – Ajustes principais da impressão: qualidade, formato da folha etc.
Clicando na opção ‘Imprimir’ ou utilizando o atalho Ctrl + P, uma janela de configuração irá abrir. Caso você tenha uma impressora, deve selecioná-la na opção ‘Nome’. Ou então, para gerar um PDF, basta alterar para PDF Writer.
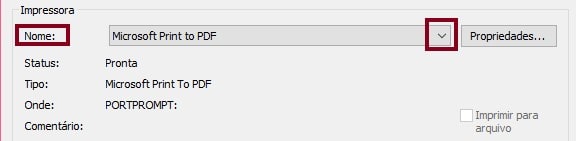
Em ‘Arquivo’ podemos combinar várias vistas/folhas ou então criar arquivos separados. Atenção: Dependendo do tamanho de seu arquivo, juntar todas as folhas em um mesmo arquivo, pode deixá-lo muito pesado.

Em ‘Faixa de Impressão’ temos algumas opções.
- Janela atual: Irá imprimir a janela atual do Revit.
- Porção visível da janela atual: Irá imprimir somente o que está visível.
- Vistas/folhas selecionadas: Imprime folhas selecionadas em seu projeto.
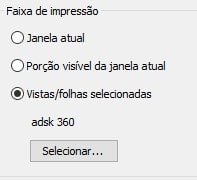
Escolhendo a opção ‘Vistas/folhas selecionadas’, e clicando em ‘selecionar’ uma janela irá abrir, trazendo todas as vistas/folhas do projeto.
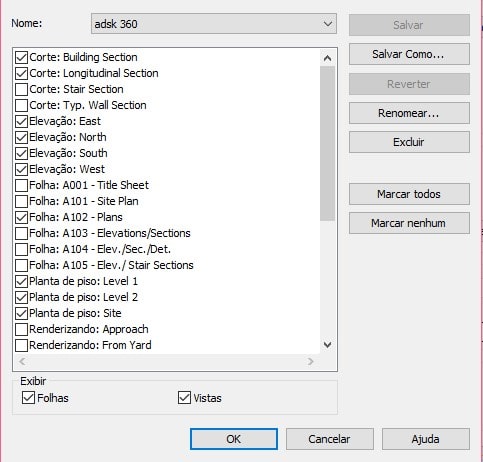
Em ‘exibir’, no inferior dessa janela, desmarcamos a opção ‘Vistas’, deixando apenas marcada a opção ‘Folhas’, pois queremos imprimir as folhas que já estão configuradas em nosso projeto.
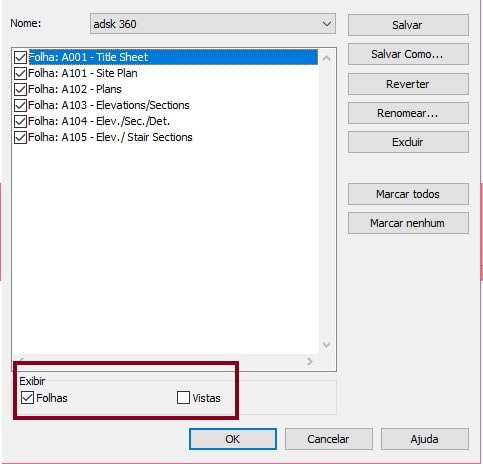
Após selecionar as folhas desejadas ou clicar na opção ‘Marcar todos’ do lado direito, selecione ‘ok’.
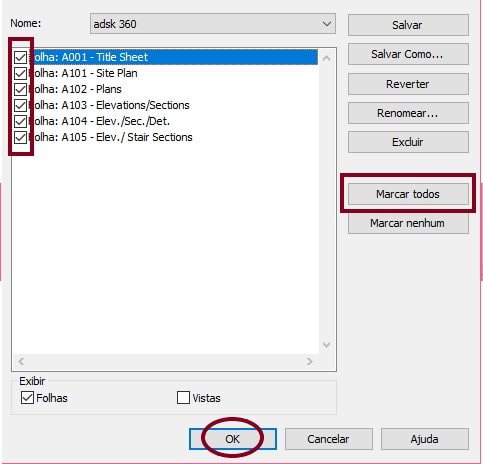
As vezes neste momento uma janela se abre perguntando se queremos continuar com essas mesmas configurações no próximo projeto. Como cada projeto possui suas folhas e possíveis configurações diferentes, selecionamos ‘não’.
Na parte ‘opções’, podemos alterar a ordem de impressão reversa, não é interessante, então não precisamos marcar esta opção.
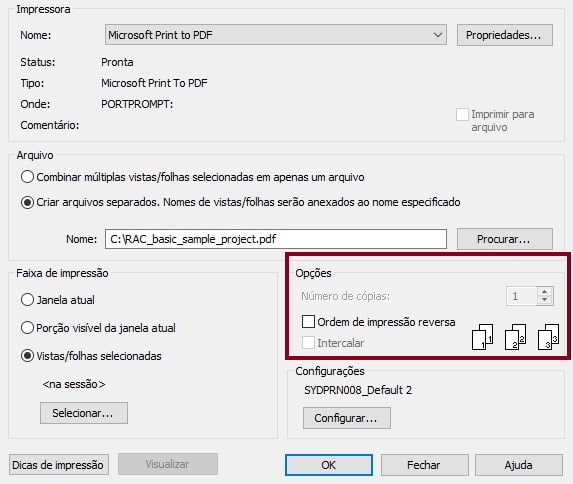
Essa é uma das partes mais importantes deste processo, devemos nos atentar para que nosso projeto seja impresso na escala correta.
Em ‘Configurações’, selecionamos ‘Configurar’.
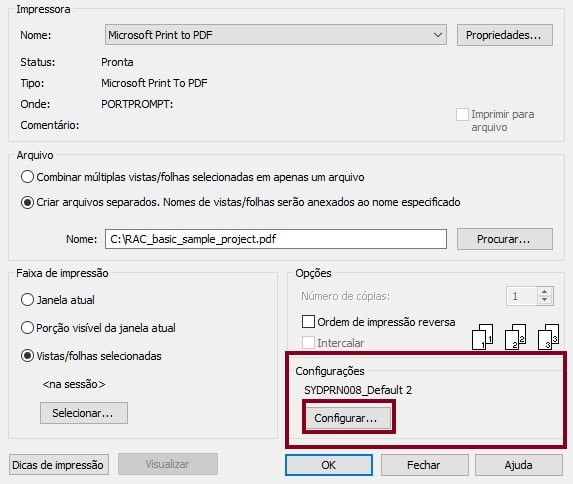
Em ‘Papel’, selecionamos o tamanho da nossa prancha, neste caso escolhemos o tamanho A3.
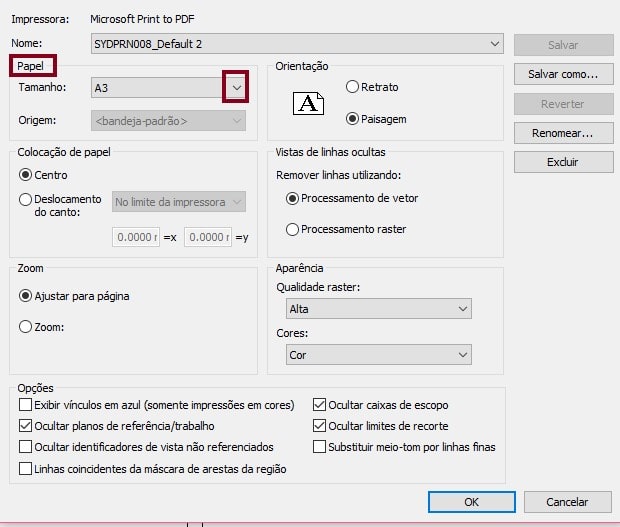
Depois, em ‘Colocação de papel’, não iremos alterar agora. Na próxima seção ‘Zoom’ ao selecionarmos ‘zoom’ e 100% do tamanho, mantermos a escala do nosso projeto.
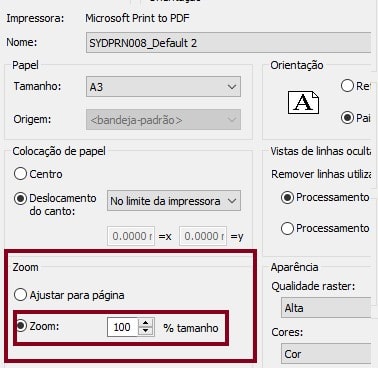
Voltamos em ‘Colocação de Papel’ e selecionamos ‘Centro’, evitando erros de escala na nossa impressão.
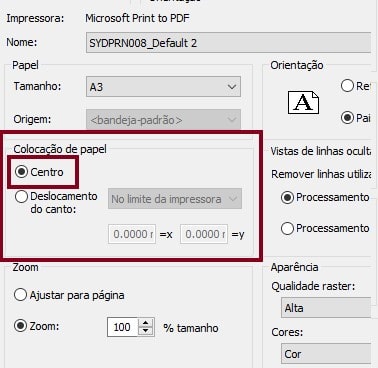
Em ‘Orientação’, selecionar ‘Paisagem’. Em ‘Vistas de linhas ocultas’, selecionamos ‘Processamento raster’, para podermos visualizar as hachuras e outros detalhes em nossa impressão.
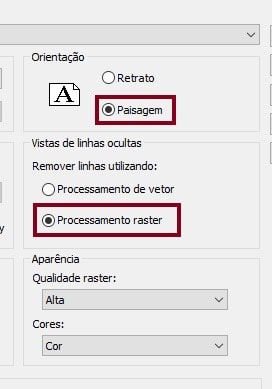
Em ‘Aparência’, no campo ‘Qualidade Raster’, temos opções de baixa até qualidade de apresentação. Quanto maior a qualidade, maior o tempo para finalizar a impressão.
Para escolher o padrão de cores da impressão temos as seguintes opções: ‘Cor, linhas pretas e escalas de cinza’.
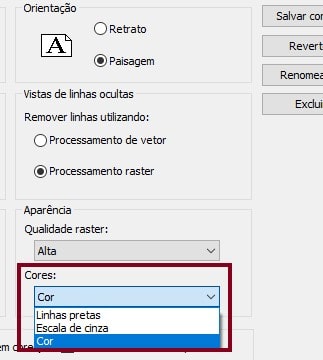
Nas opções, podemos personalizar de diversas formas segundo o que queremos mostrar em nosso projeto. É importante que habilitemos ou não conforme a nossa necessidade.
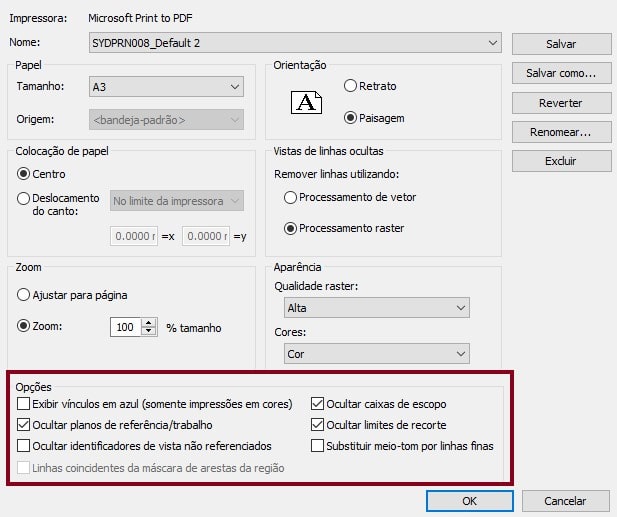
O que cada opção modifica? Iremos explicar:
Exibir vínculos em azul (para impressão em cores) – Mostra contornos em azul de arquivos externos que foram vinculados o Revit. Caso não tenha a necessidade específica de que este vínculo se destaque, a opção não deve ser ativada.
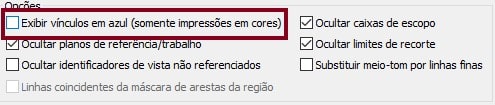
Ocultar planos de referência/trabalho: Esses planos auxiliam quando estamos desenvolvendo o projeto, mas não precisam estar na impressão. Só deve ser ativada se por algum motivo haja a necessidade de exibir este elemento.
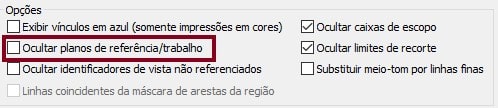
Ocultar identificadores de vista não referenciados: Esses identificadores são elementos de referência para cortes, vistas, elevações etc. Caso um corte não seja inserido numa folha, seu identificador não será preenchido, pois a informação aparece somente quando este corte é inserido numa folha. É recomendado manter ativado, a não ser que exista um motivo para que todos os identificadores apareçam.

Linhas coincidentes da máscara de aresta da região: Caso tenha alguma máscara no seu projeto, na impressão o peso gráfico pode ser prejudicado em algumas situações. Se existir a necessidade de que as linhas da máscara fiquem sobrepostas, basta ativar esta opção.
Ocultar caixas de escopo: Caixas de escopo são representadas através de linhas verdes tracejadas e por padrão não aparecem na impressão. Caso tenha necessidade de mostrá-las, basta desativar a opção.

Ocultar Limites de Recorte: por padrão os limites não aparecem na impressão, mas caso essa área precise aparecer na impressão, a opção deve ser desativada.

Substituir meio tom por linhas finas: Algumas linhas (por exemplo: mobiliário) podem ser difíceis de visualizar. Ativando esta opção, as linhas ficarão finas, mas sempre visíveis.
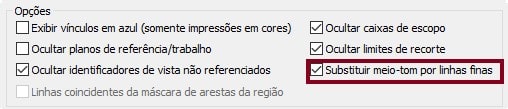
Após ter configurado todas essas opções de visualização, iremos clicar em ‘Ok’; a janela irá fechar e novamente clicamos em ‘Ok’.
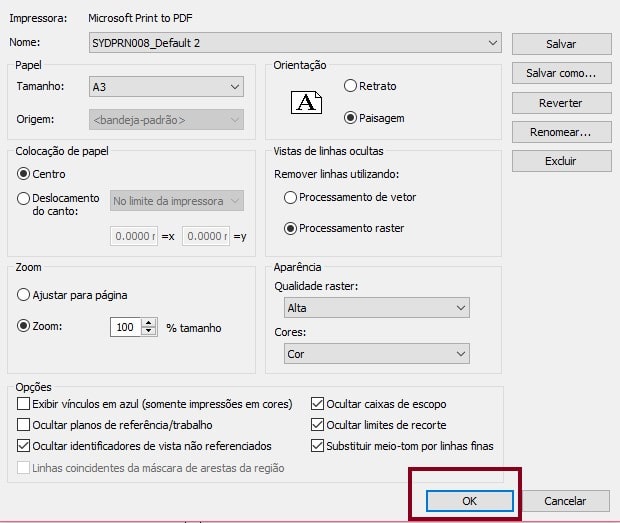
Como neste caso selecionamos para criar arquivos separados, abrirá uma janela questionando sobre imprimir estas folhas separadas. Devemos selecionar ‘Sim’.
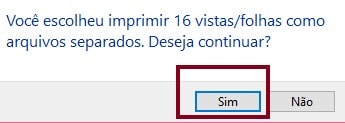
Lembrando que para imprimir todas as vistas juntas é só mudar na opção ‘arquivo’.
Agora é só nomear as pranchas e salvar no local desejado.
Simples, não é?!
Podemos perceber que este processo de plotagem/impressão no Revit não é nada complicado, além das diversas opções e configurações que podem atender perfeitamente as necessidades de cada projeto.
Restou alguma dúvida? Nos próximos artigos ensinaremos como configurar sua folha através das vistas e mais algumas outras configurações.
Deixe sua avaliação abaixo e continue visitando o blog da ENG para ter acesso ao nosso conteúdo!





































