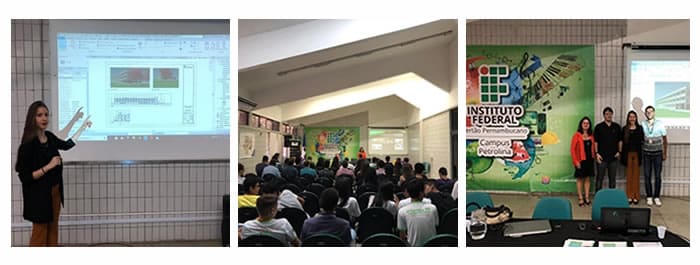Blog Tecnológico
Case de sucesso: do CAD ao BIM com Autodesk Revit
Larissa Gimenez • 07 jun 2019 • Autodesk Revit

É de grande uso no mercado AEC (Arquitetura, Engenharia e Construção Civil) o CAD, este veio como forma de revolucionar o uso do papel e transformar o processo de criação mais prático e eficaz.
Com os anos veio à necessidade de ganho de tempo e aumento de produção, além de tornar a visualização mais compacta e com três dimensões, o que conhecemos como 3D.
Os primeiros questionamentos quando falamos de mudança de processo para BIM é, inicialmente, saber por onde vamos iniciar e o que faremos com nosso projeto completo em AutoCAD.

Depois de entender a metodologia BIM vamos iniciar um projeto com o maior software BIM do mercado, o Autodesk REVIT, um software de modelagem da informação da construção, que trabalha de forma interdisciplinar, conectando profissionais, informações e fases do projeto.
O projeto que iremos iniciar será o atual prédio da reitoria do IF Sertão – Pernambuco. A atual sede é na verdade um antigo prédio de uma escola local, que passou por algumas adaptações para que hoje possa receber a equipe.
Para esse projeto a equipe de infraestrutura e manutenção precisou criar o desenho no AutoCAD e assim gerando o DWG do projeto. Ao se criar o projeto neste software através de linhas (layers) tínhamos as fachadas, cortes e plantas, o projeto como um todo levou pouco mais de 1 (um) mês para ficar pronto.
Para recriarmos esse projeto no Autodesk REVIT a parte estrutural e arquitetônica foi toda feita em 2 (dois) dias, usando como base o arquivo de CAD disponibilizado pela equipe do IF Sertão. Vamos ao passo a passo para construirmos esse projeto.
1) Antes de iniciar o projeto no Autodesk REVIT você precisa abrir um modelo de projeto ou criar um novo template, este servirá de base durante todo o desenvolvimento deste projeto. Para iniciar um novo modelo de projeto é sempre importante editar/criar os seguintes itens:
- Deixar as Unidades de Projeto em metros.
- Criar os níveis em corte para ter as plantas referentes e editar suas respectivas alturas.
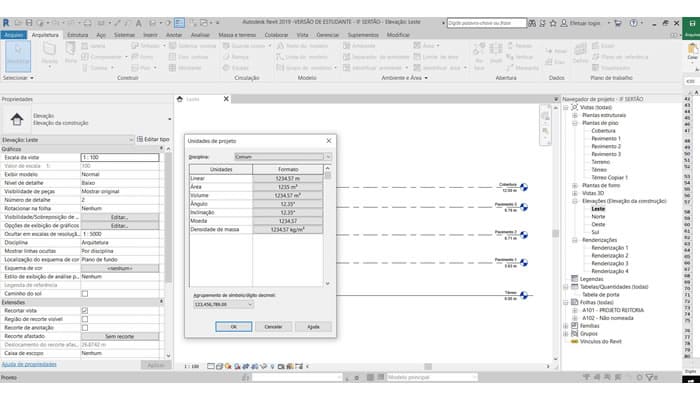
2) Dentro do Autodesk REVIT, para começarmos o projeto a partir de uma base precisamos importar o arquivo de CAD já criado. Para conferir o passo a passo de como importar confira o artigo aqui.
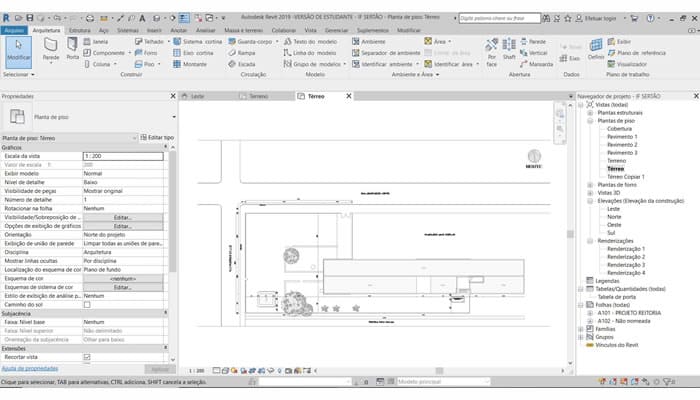
3) Depois de inserido o CAD precisamos criar a superfície topográfica, é possível usar as próprias curvas de nível importadas com o DWG para criar o terreno, além de depois podermos criar sub-regiões com diferentes acabamentos.
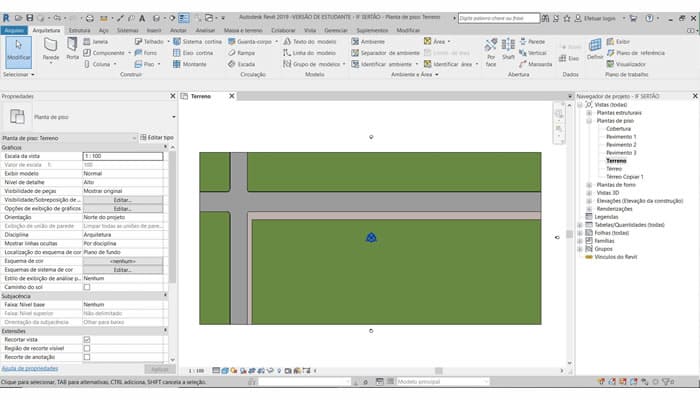
4) Para começar a recriar a edificação é preciso criar os eixos de projeto, em seguida toda a malha estrutural com a inserção dos pilares.
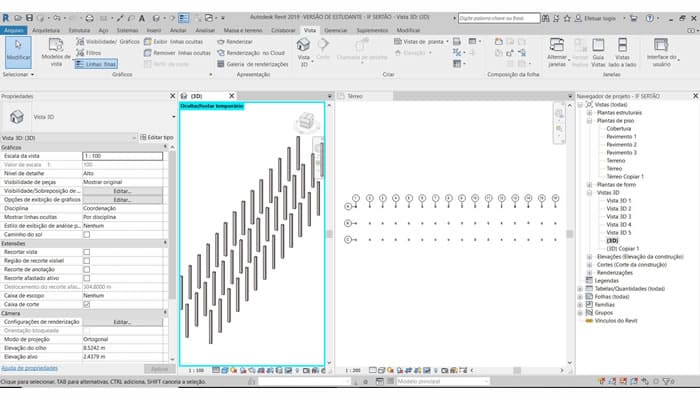
5) Para a edificação precisamos criar os pisos e paredes usados no projeto. Para isso é importante configurar cada um deles com as especificações que devem ter, como camadas e espessuras de cada uma delas.
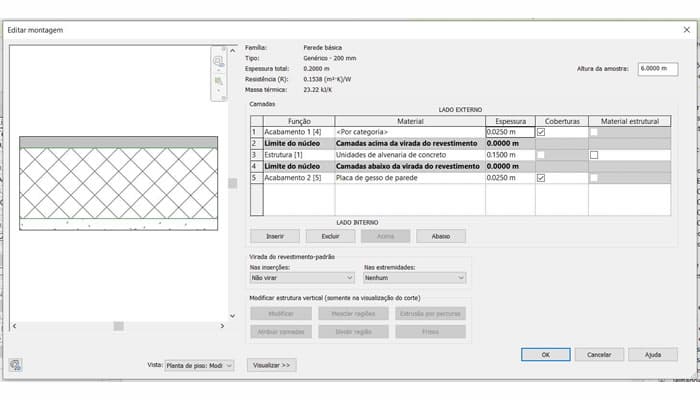
6) Agora você pode iniciar a criação das paredes, lajes e pisos do projeto. Vale levar em consideração que o Autodesk REVIT é um software que cria sempre em sentido horário, quando temos isso como base o desenvolvimento para criação de paredes (lado externo e interno) se torna mais rápido e fluido.
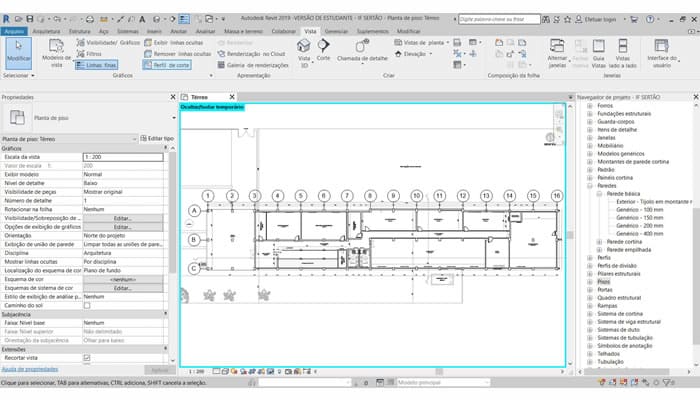
7) Depois de criados os hospedeiros, podemos começar a colocar elementos importantes como janelas e portas (precisam do hospedeiro para serem inseridos). Para colocar estes elementos:
- Aba Arquitetura
- Menu Construir
- Ferramentas de Portas e Janelas
- Clicar no local que deseja inserir
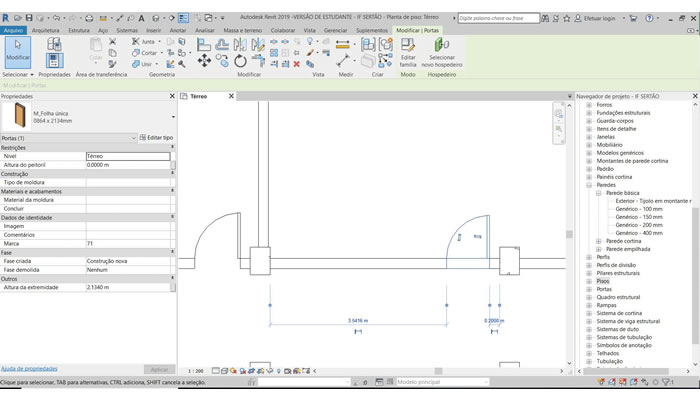
8) O próximo passo foi a inserção da rampa acessível e da escada. Para criar estes elementos siga o passo a passo:
- Aba Arquitetura
- Menu Circulação
- Ferramentas de Escada e Rampa
Em seguida deve abrir a aba modificar, e assim você pode criar seu elemento de acordo com suas preferências de projeto, você pode informar ao software os níveis que deseja conectar, além de editar dimensões como largura e comprimento.
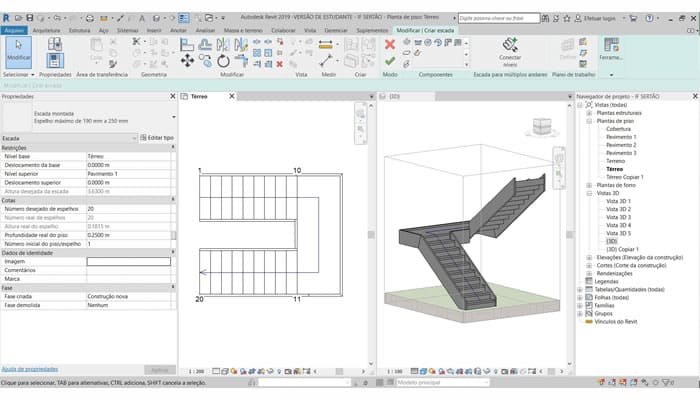
9) Agora vamos ao acabamento, para inserir componentes, como árvores e mobiliários em geral:
- Aba Arquitetura
- Menu Construir
- Ferramenta Componentes
Em seguida na aba PROPRIEDADES do lado esquerdo da tela devem abrir todos componentes carregados neste projeto, para carregar novos basta clicar no item CARREGAR FAMÍLIA na aba MODIFICAR. Para inserir basta clicar no local que deseja e o novo componente será inserido.
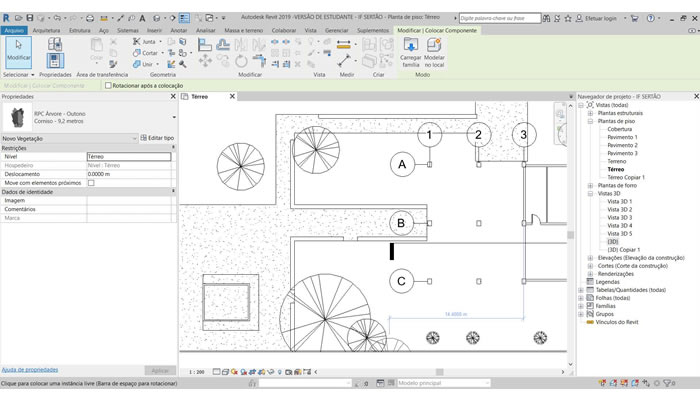
10) Por fim para ter as vistas finais de seu projeto basta usar o comando câmera e criar vistas de perspectivas do projeto final. Para conferir o passo a passo de como importar confira o artigo aqui.
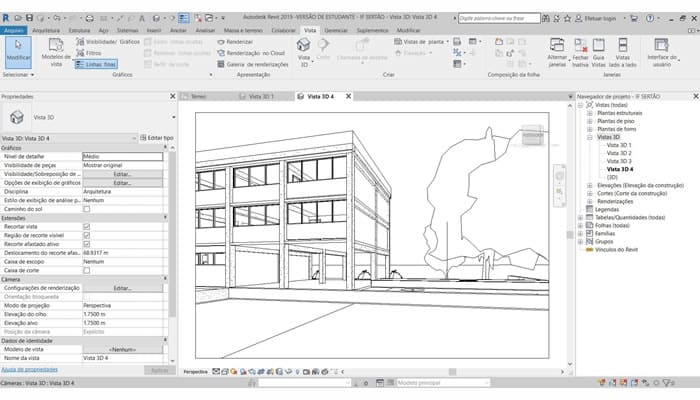
11) O próximo passo seria renderizar, o que pode ser feito tanto dentro do software quanto na nuvem. É possível ainda configurar a qualidade final, iluminação do projeto, plano de fundo e ajustes de exposição.
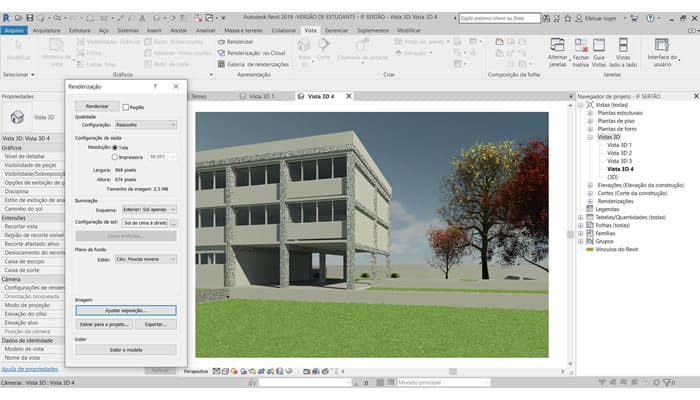
12) Confira a render final do projeto final do prédio sede da Reitoria do IF Sertão - Pernambuco:

Este projeto final foi mostrado para os alunos, professores, coordenadores e reitoria no TIC – Encontro de Tecnologia do IF Sertão – PE. Houve uma grande comoção por parte de todos quando fizemos juntos a criação de quantitativos e criação da folha final do projeto, mostrando a grande facilidade e eficiência em usar um software BIM como o Autodesk REVIT.