Blog Tecnológico
Autodesk REVIT: Como renderizar na nuvem
Larissa Gimenez • 30 nov 2018 • Autodesk Revit

Um dos pontos bacanas do Autodesk REVIT é a possibilidade de ter vistas 3D conectadas ao projeto arquitetônico proposto. Além de vistas tridimensionais, você pode renderizá-las (um processo pelo qual se obtém o produto final de um processamento digital qualquer, tornando a imagem mais próxima do real).
Vamos ao passo a passo.
1) Depois de produzir seu projeto arquitetônico e paisagístico, seguir o seguinte caminho:
- Aba VIEW
- Menu CREATE
- Ícone 3D VIEW
- Selecionar CÂMERA
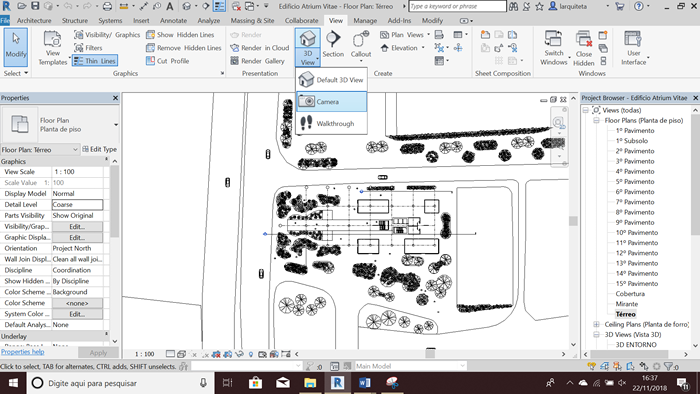
2) Com este recurso você adequa local, ângulo e direcionamento da sua câmera, ou seja, a vista que sua perspectiva terá. Basta clicar no ponto 1 de inicio e depois clicar no final do ângulo que deseja pegar.
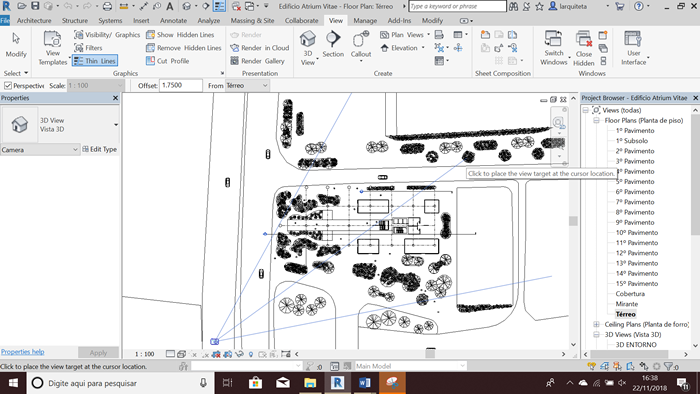
3) No mesmo minuto irá carregar a imagem capturada, neste caso a perspectiva está com linhas de grade, com características de desenho.
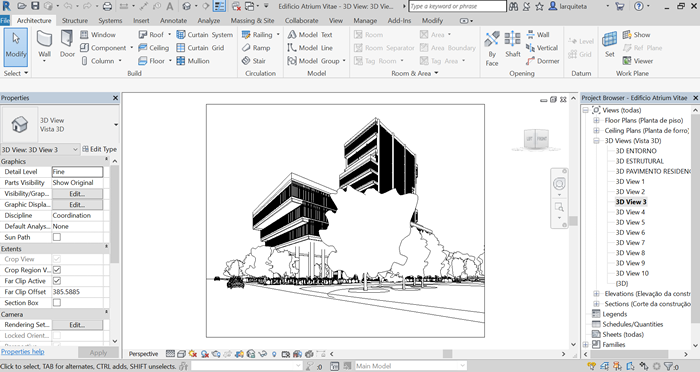
4) Para tornar está imagem mais real e com melhores acabamentos é preciso renderiza-la e o REVIT faz isso por nuvem, permitindo que você continue produzindo em seu projeto e tornando o procedimento menos pesado ao seu computador.
- Aba VIEW
- Menu CREATE
- Ícone RENDER IN CLOUD
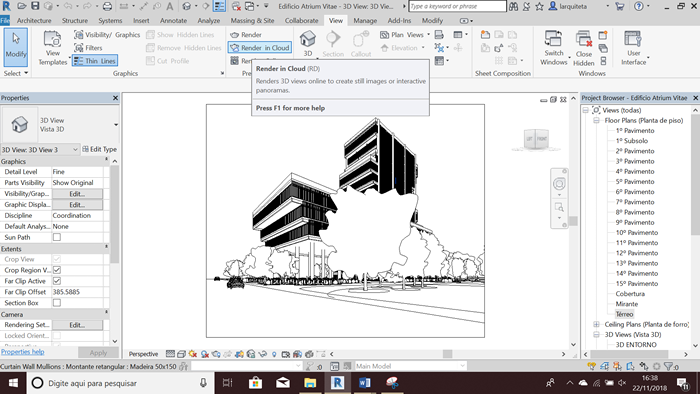
5) Irá abrir a seguinte janela, apenas clique em CONTINUE.
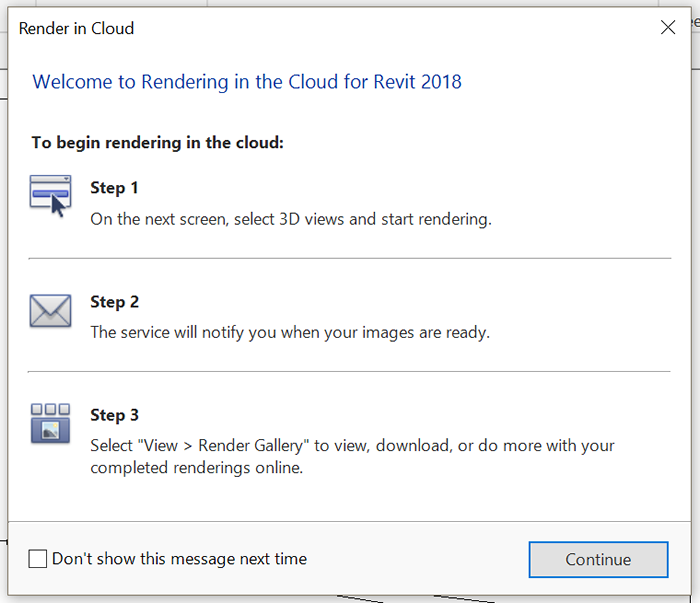
6) Está área é mais personalizável e dependendo do grau de acabamento o valor dos créditos a serem usados também aumenta, no exemplo a seguir é totalmente gratuita.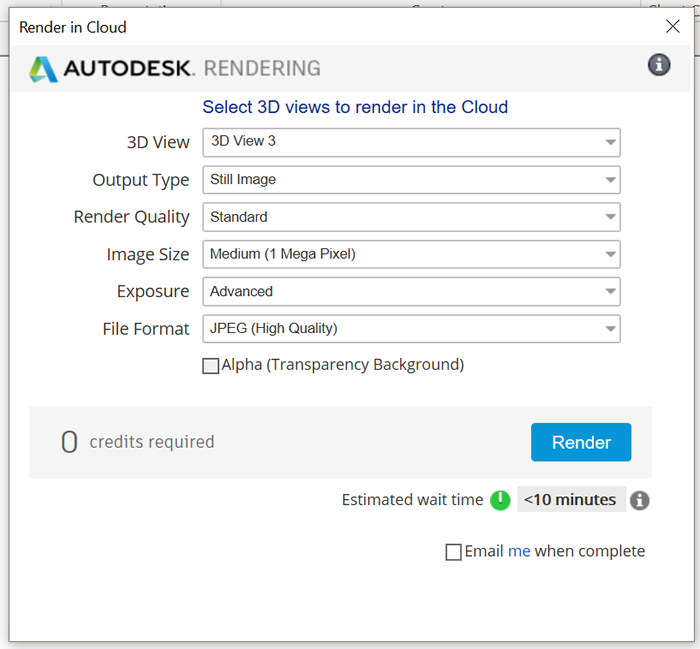
7) Para conferir sua perspectiva final renderizada, basta entrar em:
- Aba VIEW
- Menu CREATE
- Ícone RENDER GALLERY
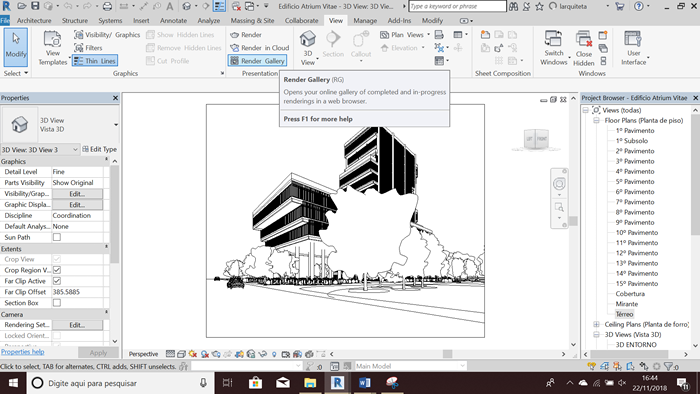
8) Seu computador automaticamente abrirá a seguinte página. As galerias são separadas por projeto e indicadas à partir do nome de registro do projeto e o nome da vista dentro do arquivo.
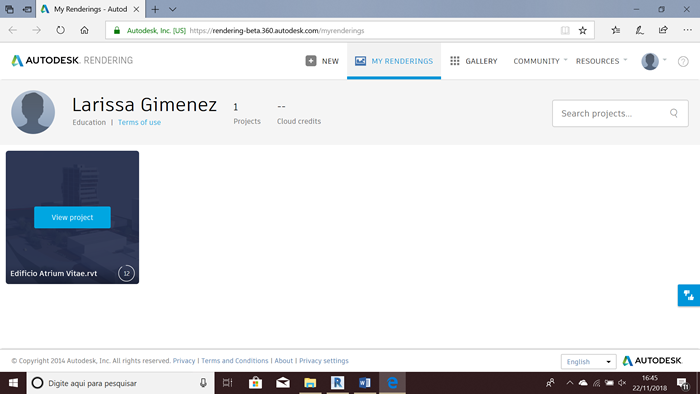
9) Basta clicar no projeto que você deseja conferir e então você entrará na sua galeria do projeto em questão.
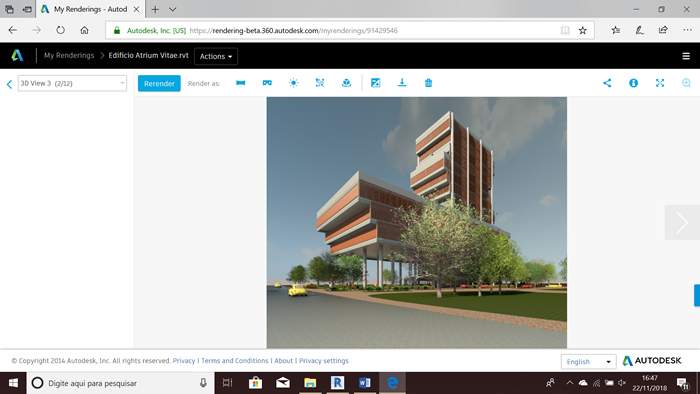
10) Foto do resultado Final.






































