Blog Tecnológico
Power BI: Como criar um eixo variável para visuais
Bruno Battestin • 15 jun 2022 • Microsoft Power BI

Trabalhando criando relatórios precisamos realizar análises cada vez mais avançadas, para ter mais facilidade e resultados melhores devemos conhecer as funções e recursos do Power BI Desktop. Um destes recursos são os parâmetros de campo.
Parâmetros de campo são recursos que nos permitem colocar um campo variável dentro de um visual, ou seja, podemos por exemplo criar um gráfico que no Eixo X recebe a coluna de Nome do Mês e no Eixo Y recebe os valores de Faturamento e Devoluções, de forma que podemos alternar se o gráfico receberá os valores respectivos de cada. Podemos até mesmo deixar o Eixo X com um campo variável entre Nome do Mês e Ano, assim podemos alternar entre uma análise mês a mês, para uma análise ano a ano.
A princípio o recurso de parâmetros de campo do Power BI Desktop pode não estar disponível a você, pois é uma função nova, em fase Beta, sendo necessário habilitá-la nas configurações:
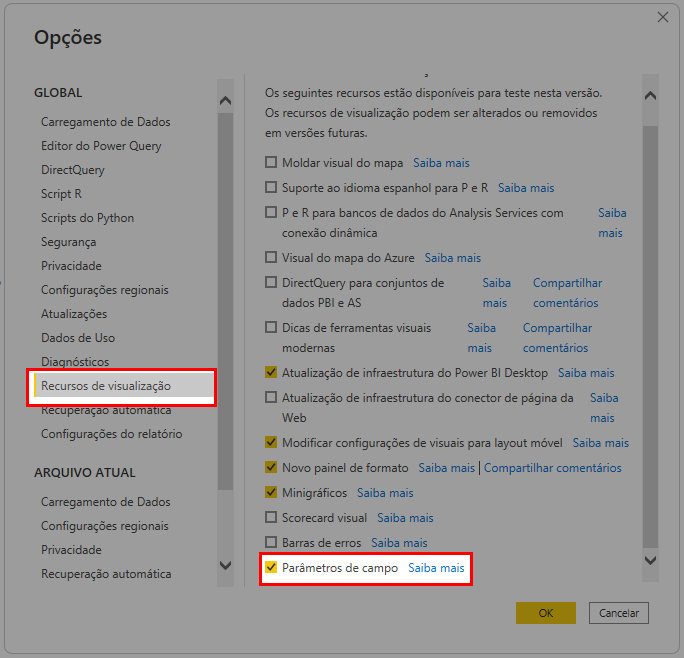
Para mostrar como utilizar esta ferramenta, utilizarei um dashboard simples, contendo as informações de Nome do Mês, Produto, Marca, Faturamento e Devolução.
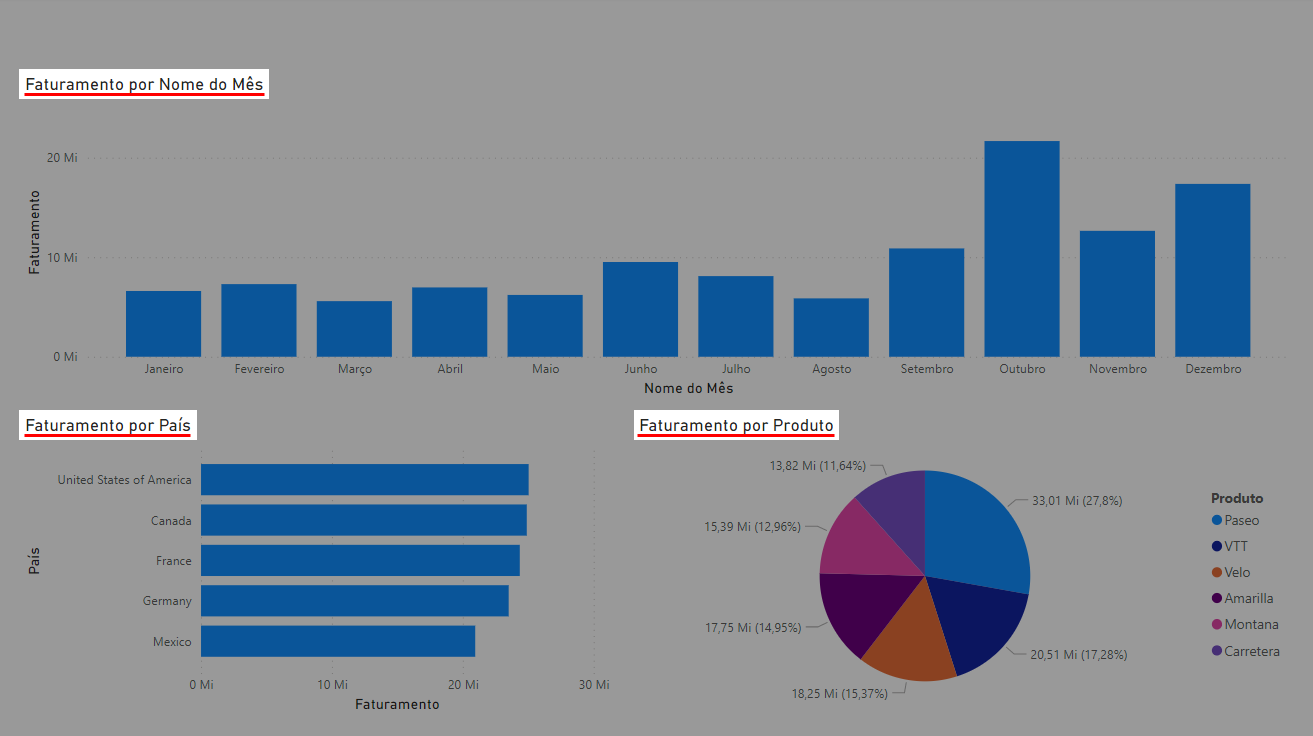
Para criar um Parâmetro de Campo, acesse a barra de menus na opção Modelagem e clique na opção Novo parâmetro, se você ativou a opção de Parâmetros de campo nas configurações, haverá as opções “Intervalo numérico” e “Campos” para utilizar:
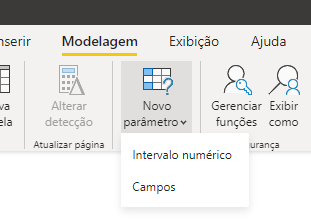
Clique na opção campos e selecione os campos que deseja deixar “variáveis”, em nosso caso, irei selecionar Faturamento e Devolução. Antes de concluir, podemos dar um nome a este parâmetro e por fim basta clicar em criar:
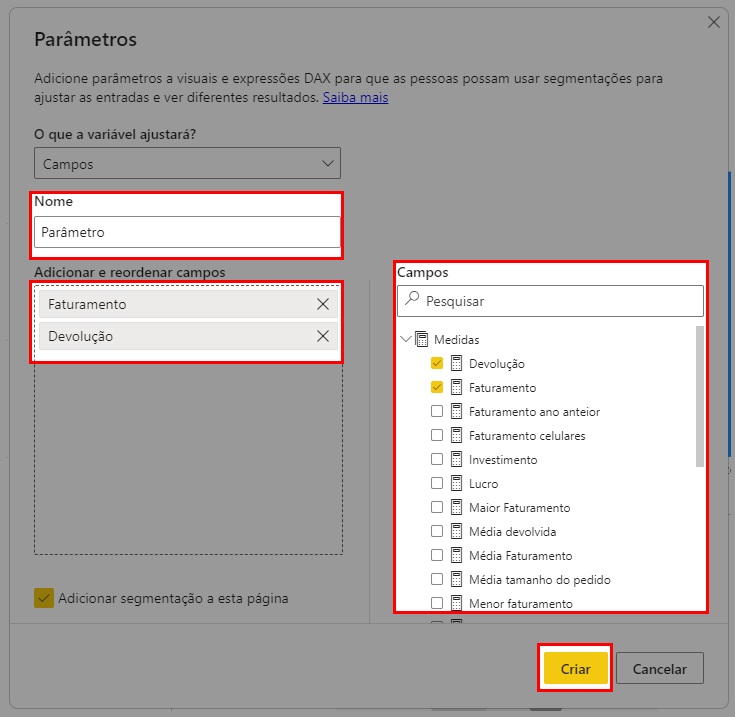
Feito isso 2 itens serão criados, tabela contendo 1 coluna com as referências de Faturamento e Devolução, e uma Segmentação de dados contendo esta coluna que foi criada.
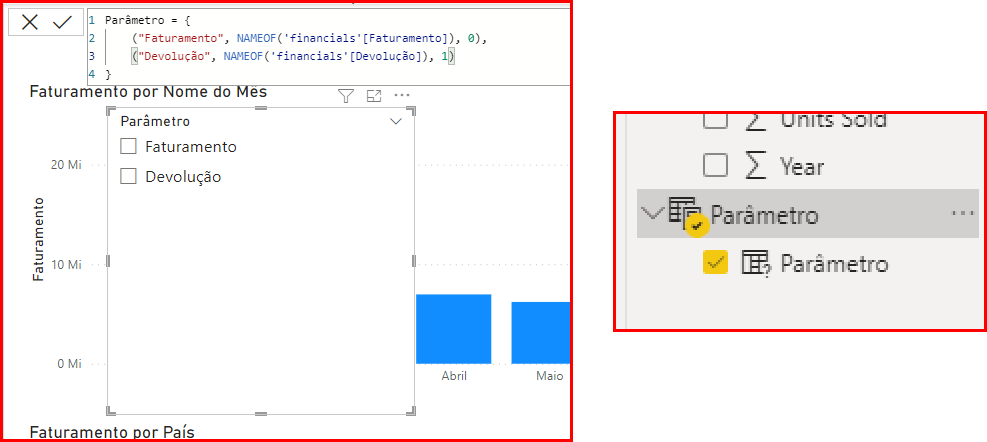
Para utilizar o parâmetro criado, basta substituir nos visuais o campo de Faturamento, pelo campo criado com o nome Parâmetro:
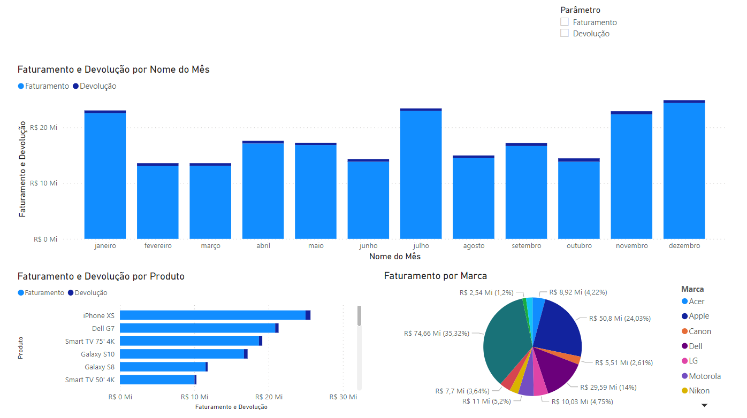
A princípio, por não ter nenhum item selecionado na segmentação, os valores aparecerão de forma um pouco estranha, com Faturamento e Devolução junto, mas ao selecionar um dos 2, os visuais começam a fazer sentido.
Obs: Para evitar que o usuário passe por essa visualização dos 2 valores ao mesmo tempo, é recomendável configurar a segmentação de dados com a opção de “seleção única”, assim sempre irá visualizar dados que fazem sentido.
Veja agora o resultado deste parâmetro de campo:
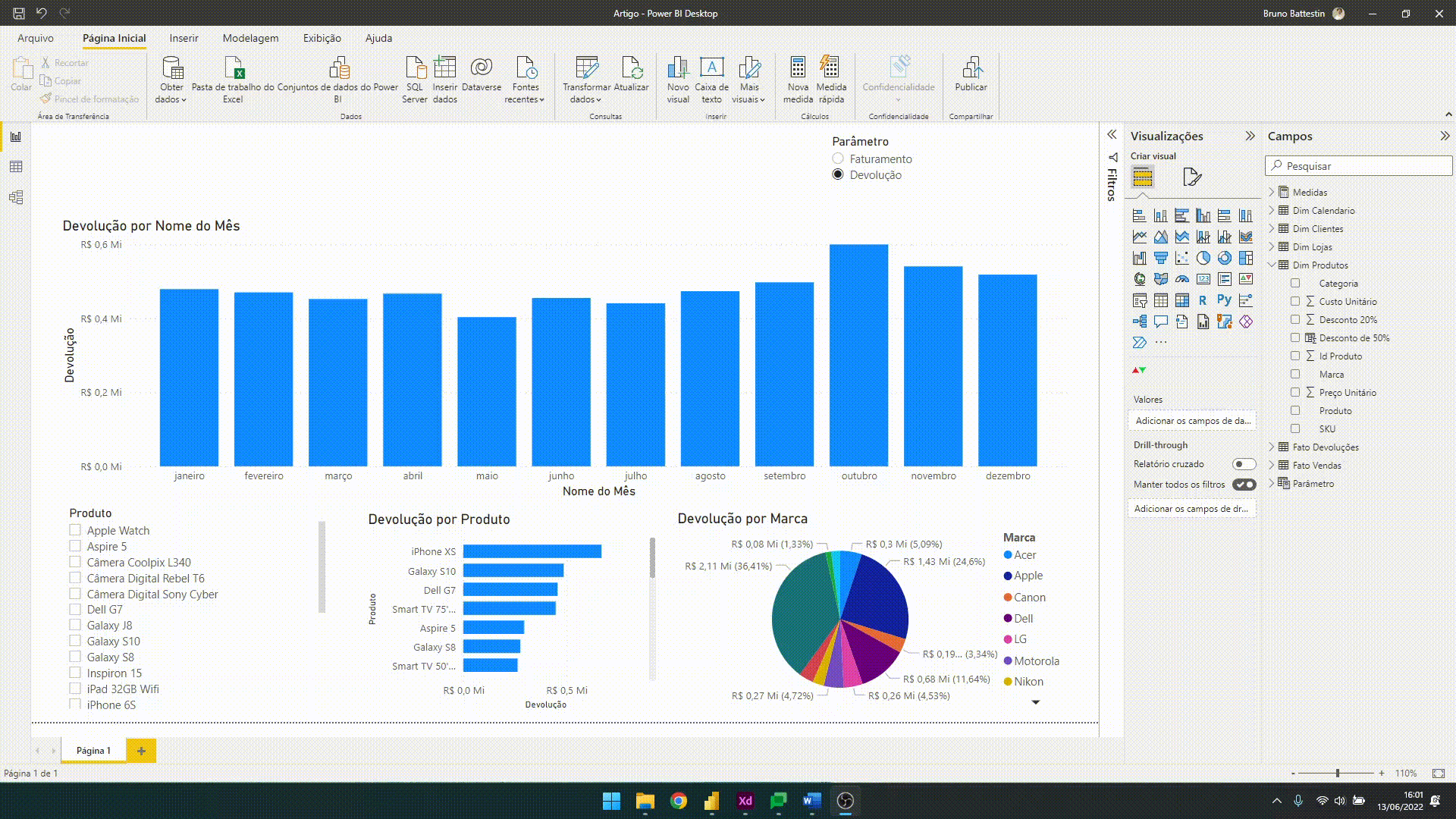



.png)




.png)
.png)
.png)
.png)

.png)
.png)
.png)
.png)
.png)



















