Blog Tecnológico
AutoCAD: Como alterar a escala automaticamente
Jefferson Hinz • 12 nov 2020 • Autodesk AutoCAD

A escala de um projeto é uma técnica vastamente usada para representar elementos muito pequeno ou muito grande. Temos 2 tipos de escala, a de ampliação e a de redução. Tendo em mente esses conceitos e a importância deles, vamos aplica-los no AutoCAD.
Após concluirmos e organizarmos nossas folhas de plotagem corretamente no AutoCAD, como ensinamos nesse artigo, partiremos para as escalas automáticas.
1º Na aba Layout, usaremos o comando MV (MView), para abrir uma Viewport entre a aba Model (onde está o projeto) e a aba Layout (onde está a folha de plotagem).
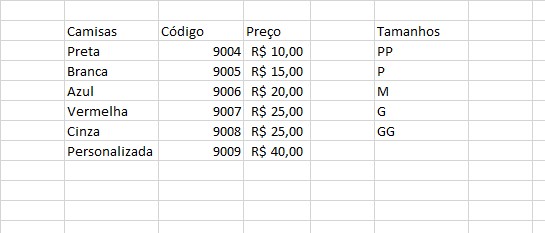
2º Depois de ativar o comando MV, clique com o botão esquerdo do mouse na aba Layout, e crie um retângulo, do tamanho que desejar (alteraremos ele depois, caso necessário).
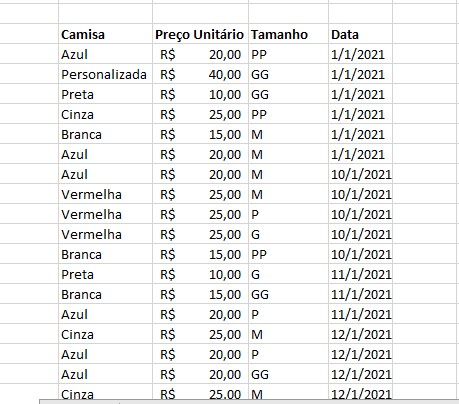
3ºClique na viewport e veja que no canto inferior direito, aparece a escala dela.
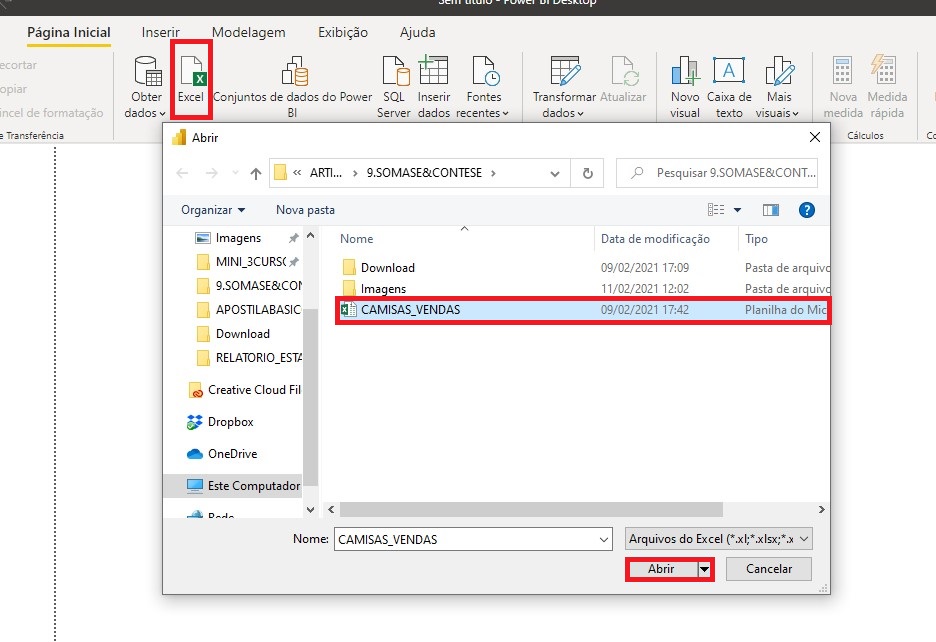
4º Clique com o botão esquerdo e vá direto para a opção ‘Custom...’.
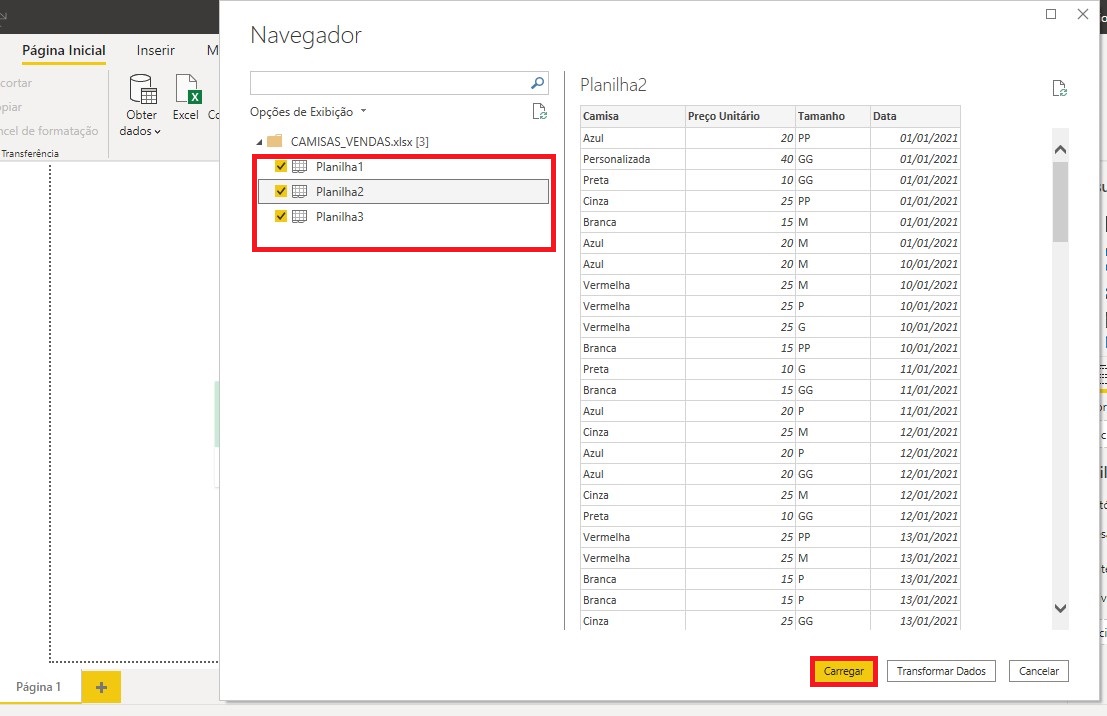
5º Use a opção ’Delete’ para apagar todas as escalas pré existentes (não estão no padrão), deixando somente a escala natural de 1:1.
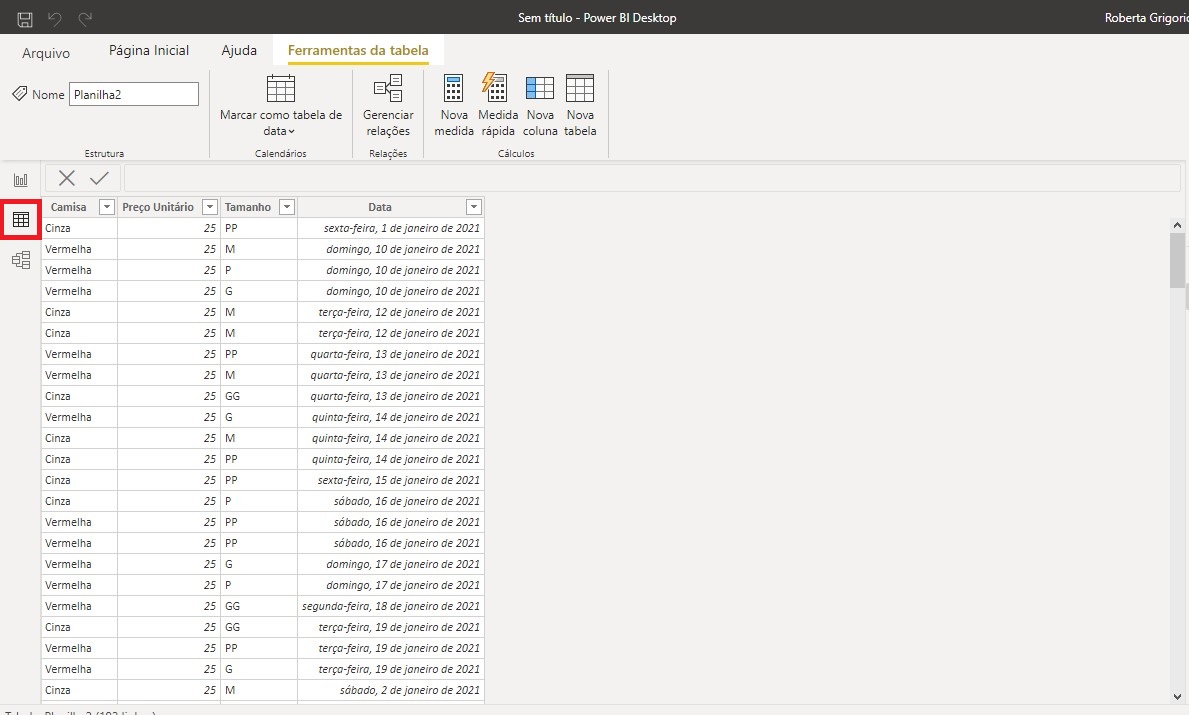
6º Na mesma aba, selecione a opção ‘Add, ‘para inserir sua escala personalizada.
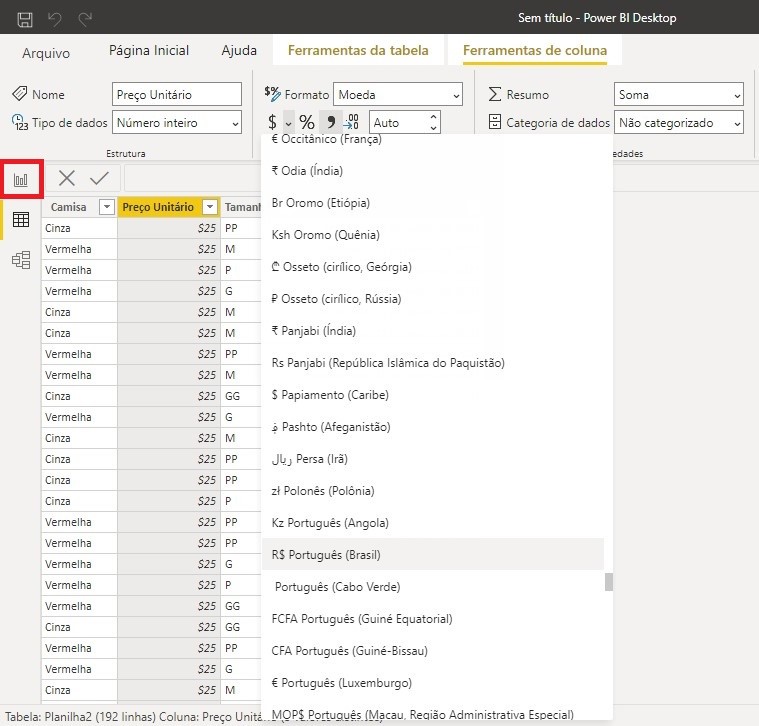
7º Com a aba Add Scale aberta, localize a opção ‘Scale Name’ e nomeie conforme o desejado (1:100, no meu caso).

Em ‘Scale Properties, há 2 janelas de opções, na Paper units, é preenchido com o valor de 1000, já que o AutoCad é programado em milímetros, logo, 1 metro = 1000 mm.
Agora na outra janela, Drawing units, use a escala que você escolheu, no meu caso, 100. Dê ok, e volte para a aba Layout.
8º) Selecione a Viewport, e perceba que nas opções de escala, já está configurada com a que você personalizou.
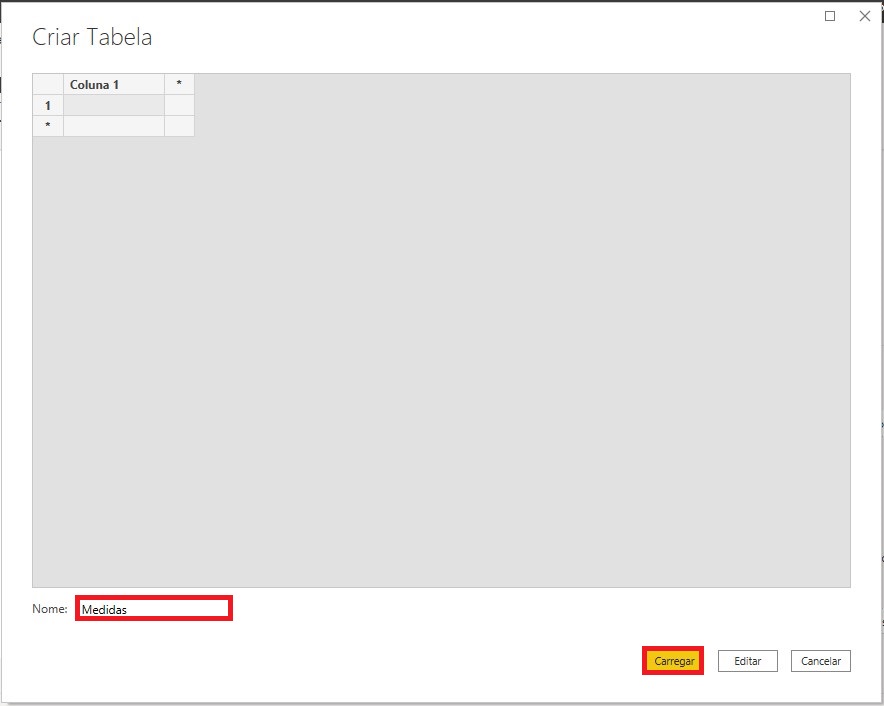
9º) Clique na escala personalizada, e veja que seu projeto, dentro da viewport, se posicionou automaticamente, para obedecer a escala imposta.
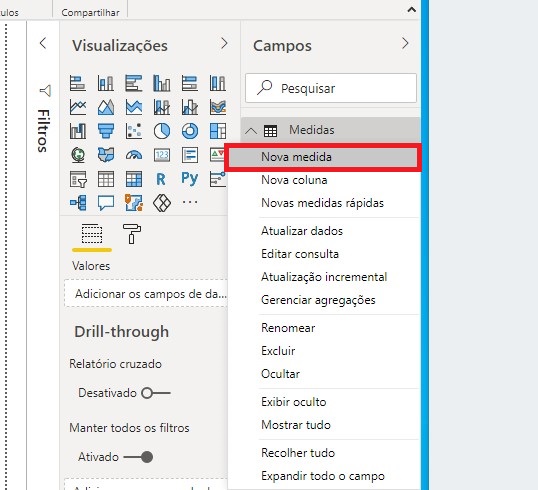
Dicas: Caso seu projeto fique muito menor ou maior que seu retângulo de viewport, clique nele, e aumente livremente, repare que a escala não será alterada, somente a visualização do projeto
Se quiser a Viewport seja oculta na hora da impressão, crie uma layer específica para usar no comando MV, podendo depois somente desabilita-la.
Para facilitar e maximizar seus resultados e seu fluxo de trabalho, monte seus templates de folhas, configure suas escalas. Uma vez feito isso, você terá mais tempo para se dedicar ao seu projeto, agilizando a parte de documentação.
Caso queira ter acesso ao material trabalhado nesse artigo, clique AQUI. Bons estudos e fiquem conectados na ENG!!


.png)




























