Blog Tecnológico
Efeito Parallax
Melissa Campuzano • 27 mar 2017 • Adobe Animate

O efeito Parallax é muito usado em animações e jogos de vídeo game onde o fundo é dividido em partes, em cada uma se apresenta certa velocidade, criando uma ilusão de profundidade. Ele também é usado para o design web com o recurso de rolagem de uma pagina.
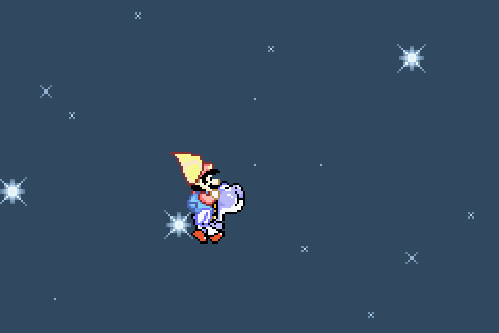
Você pode criar facilmente uma animação usando este recurso com a câmera do Animate CC
Crie um novo arquivo do Animate CC
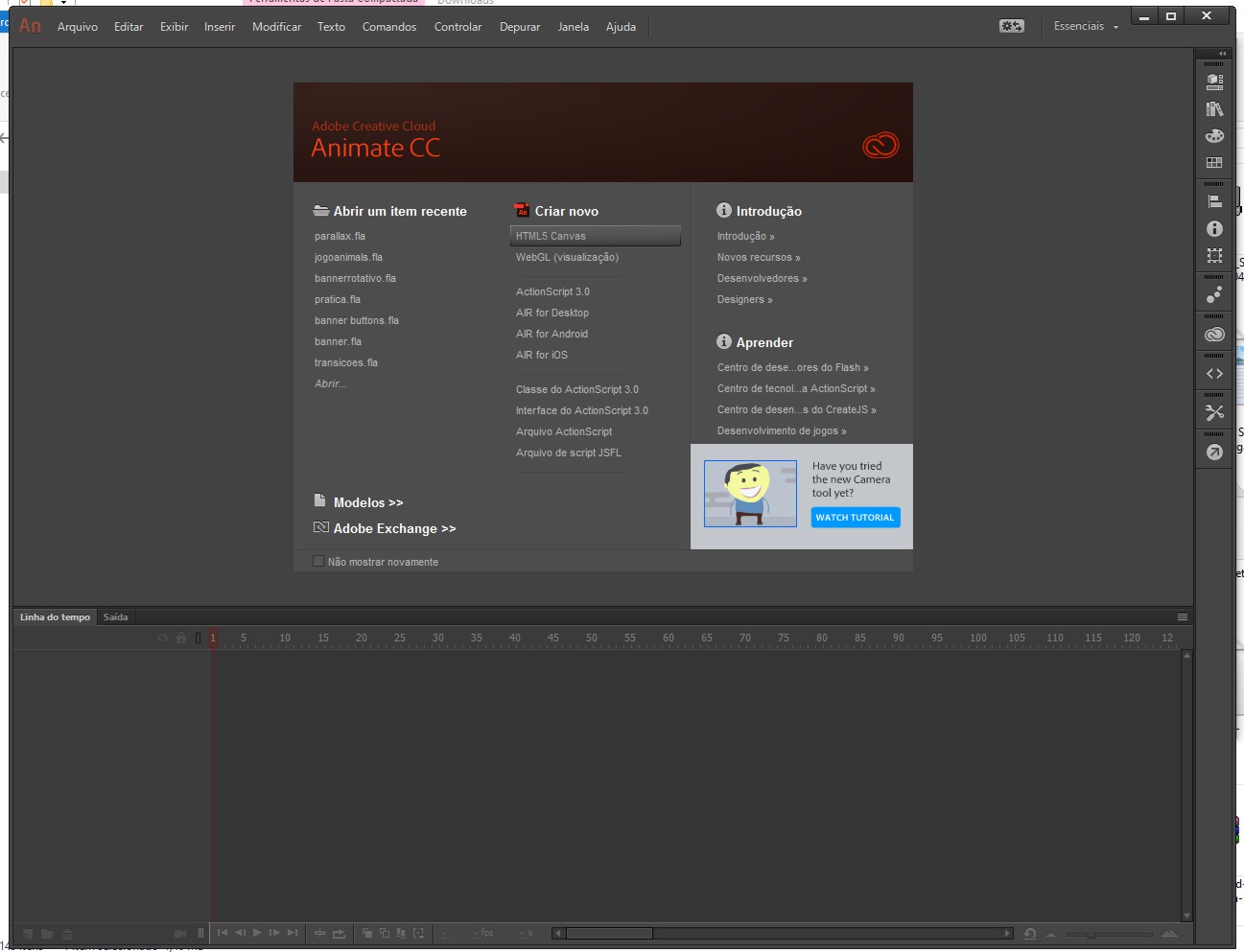
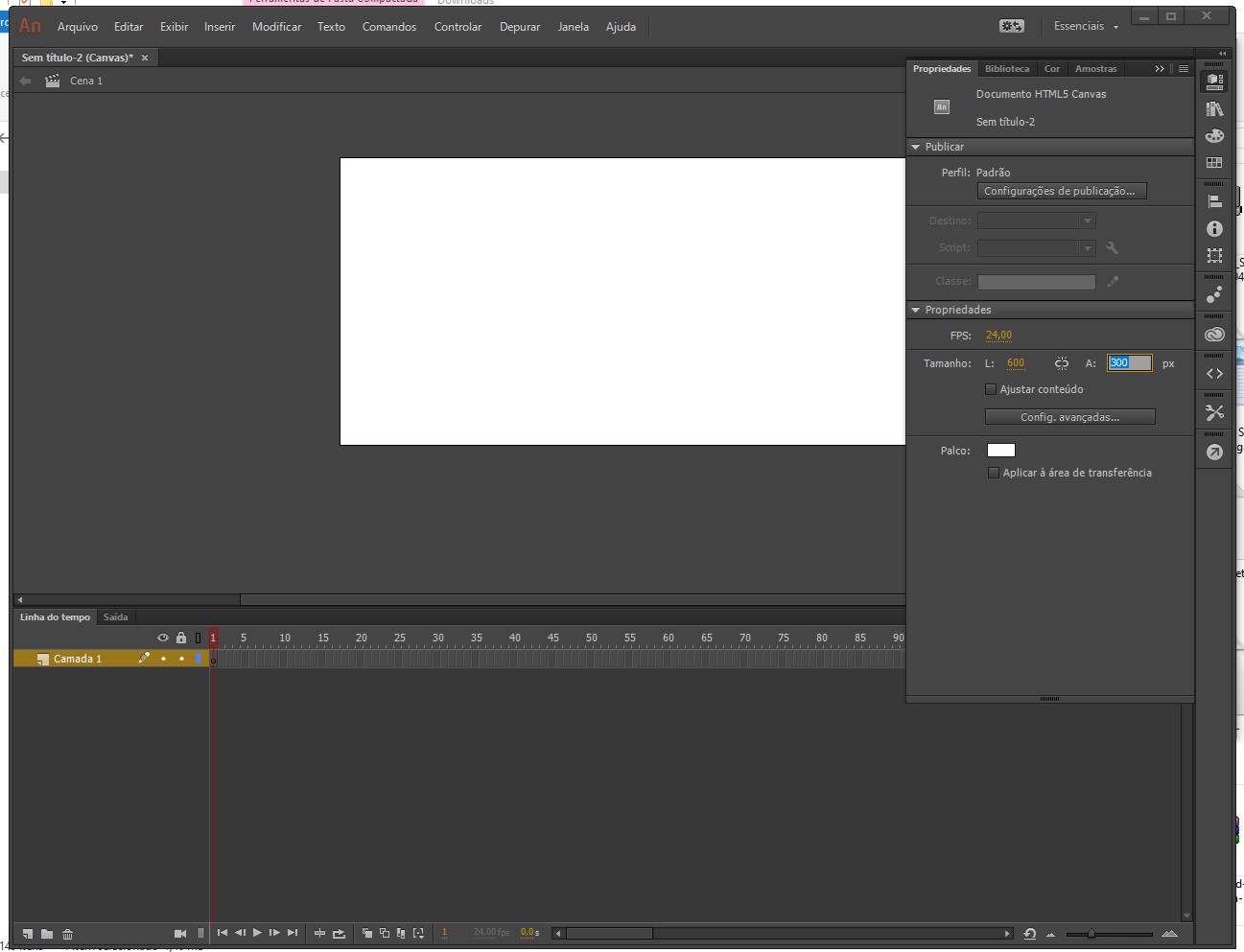
Numa nova camada adicione o fundo.
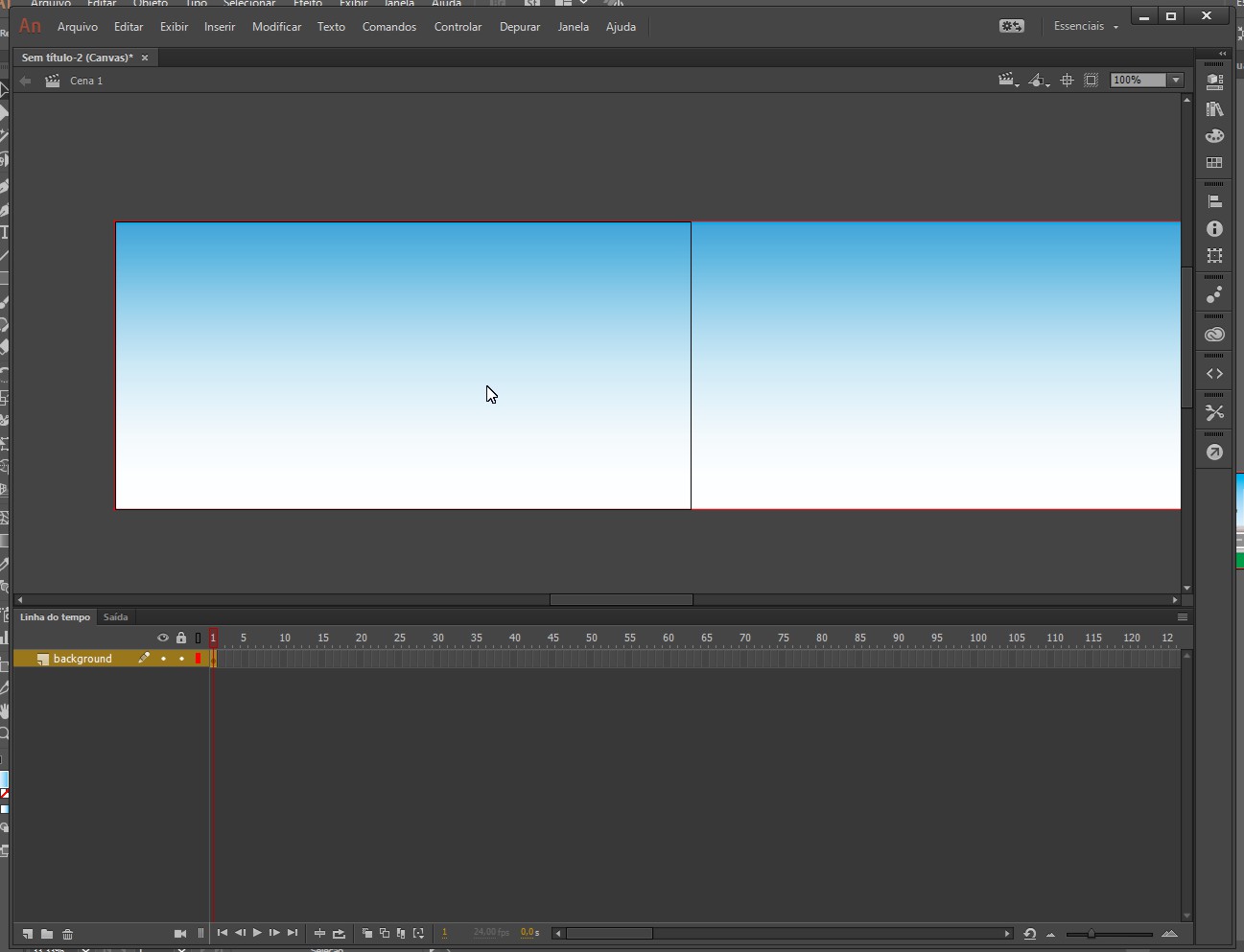
Verifique que os elementos fiquem por fora do palco ao lado direito
Em outra camada coloque o restante dos gráficos já seja o fundo de uma cidade, arvores, sinais de um caminho, etc. Neste caso o desenho foi previamente feito no Illustrator usando camadas.
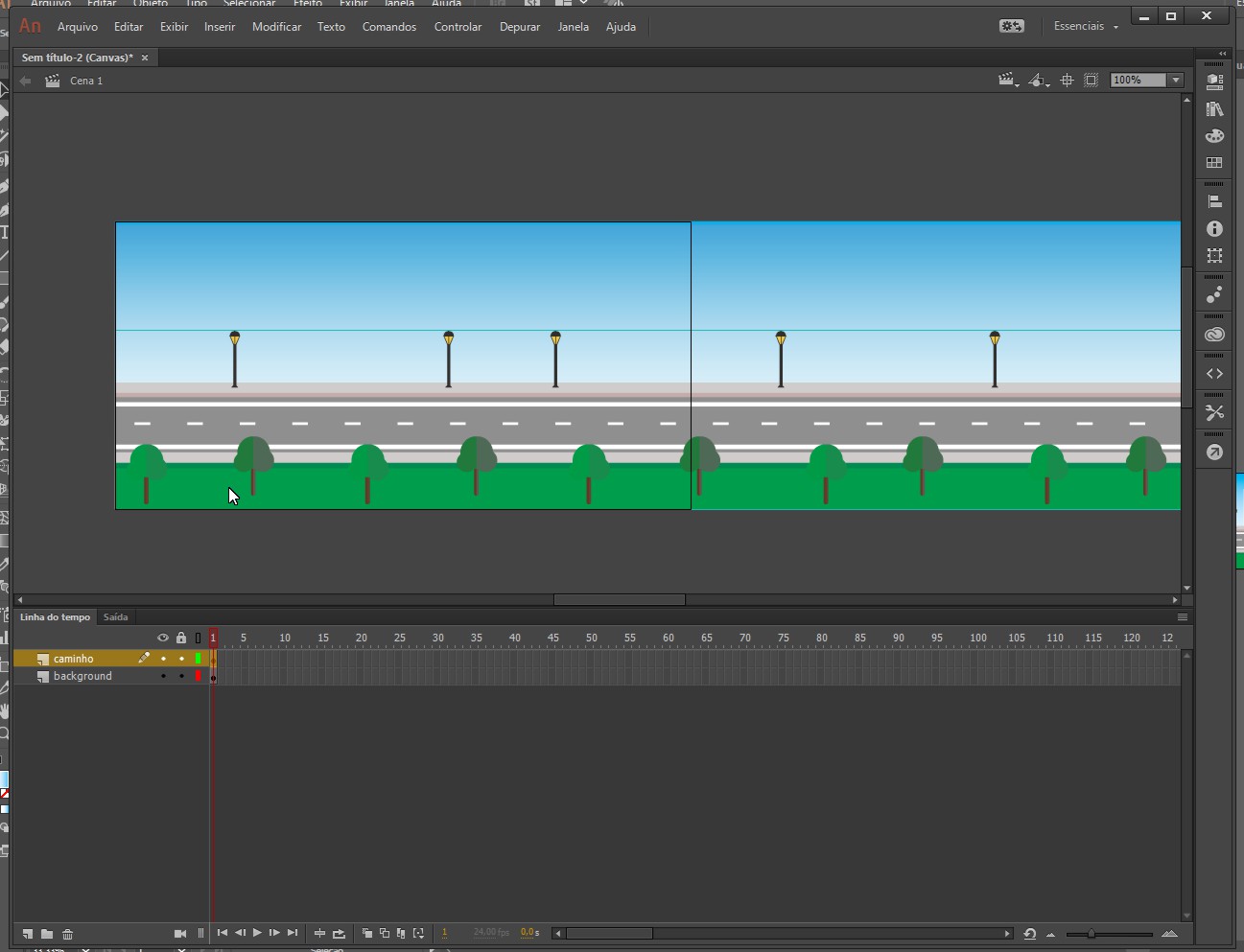
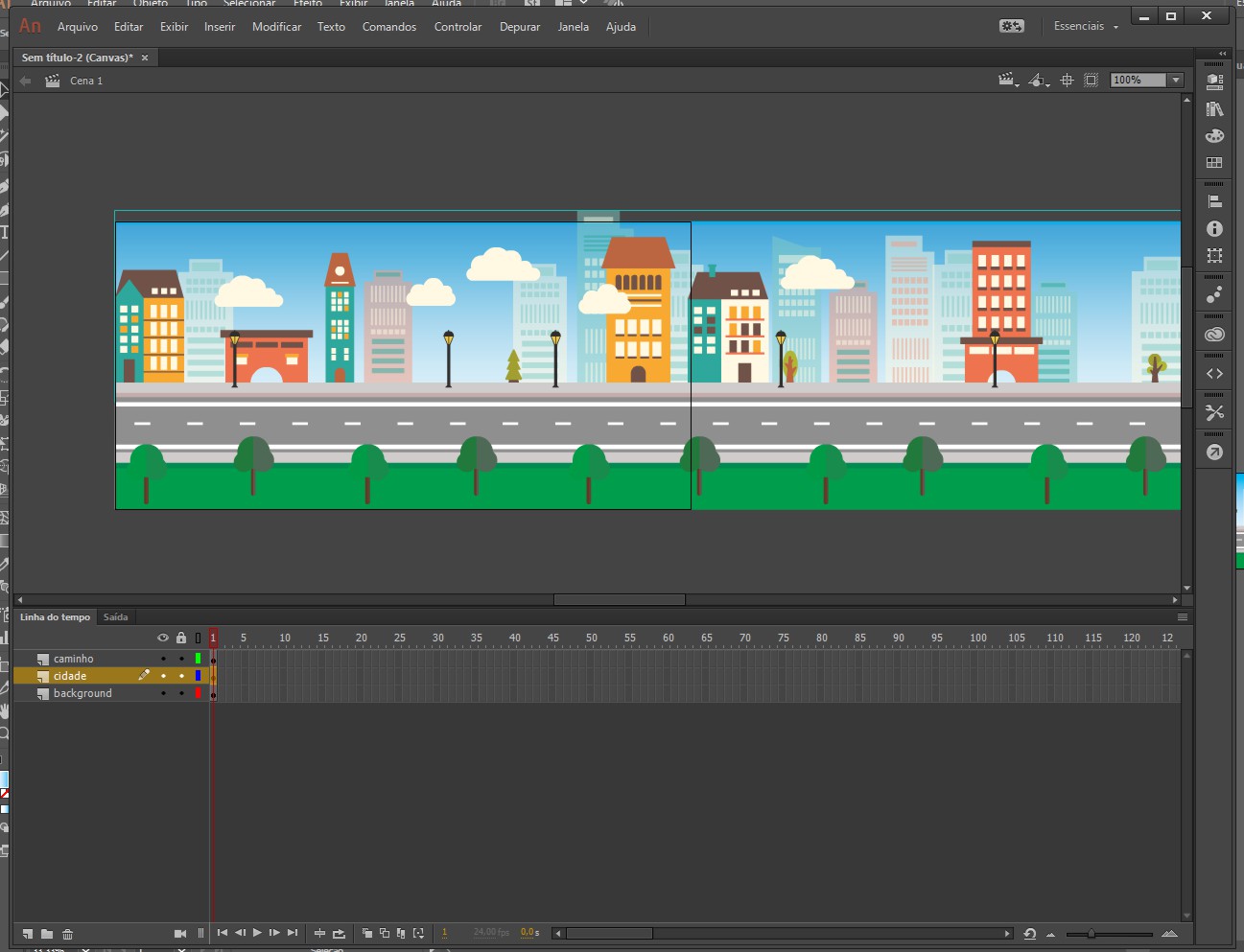
Na hora de copiar você pode selecionar a opção que segue na imagem para importar com todas as preferencias e propriedades do Illustrator.

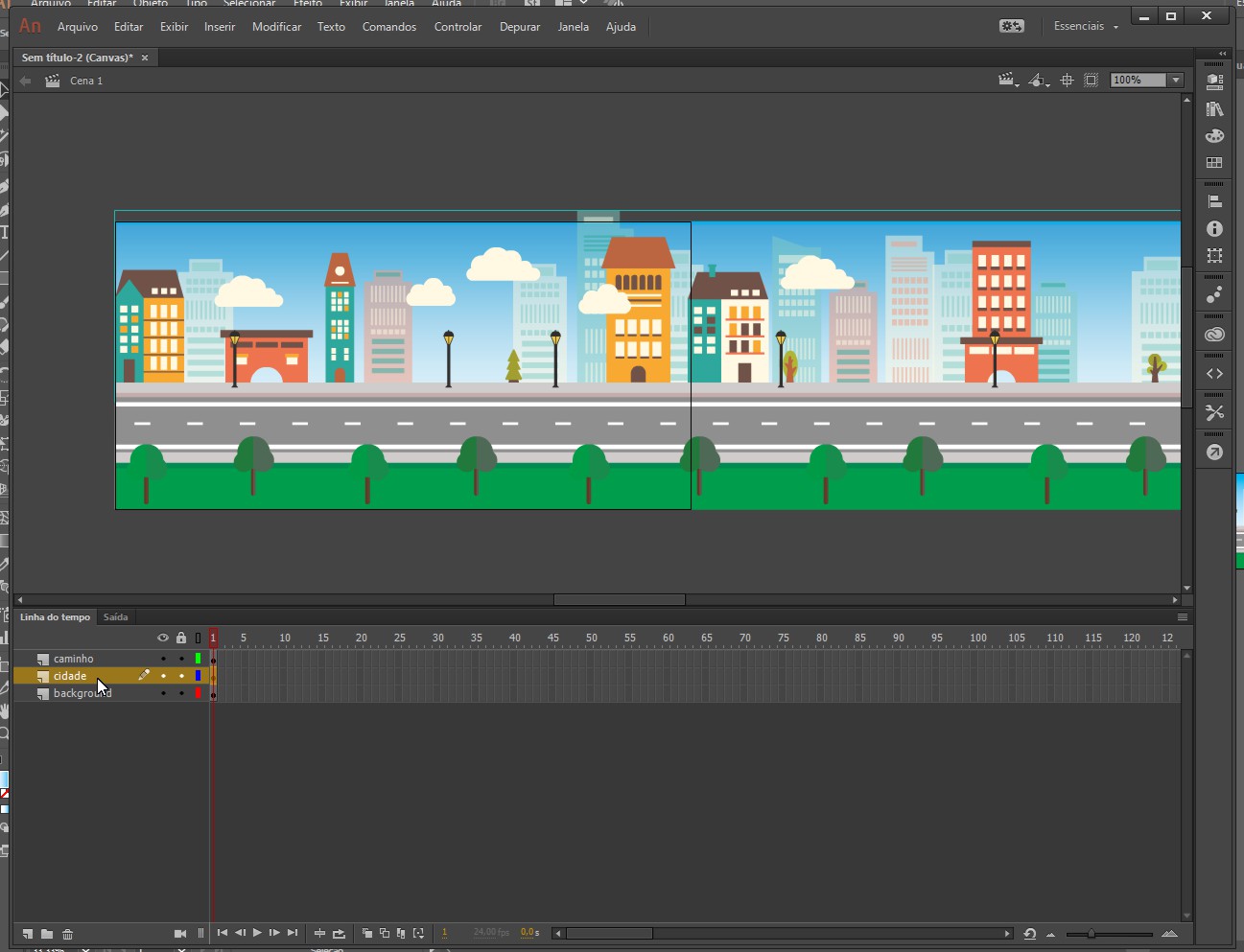
Selecione um frame e crie um Quadro Chave para todas as camadas.
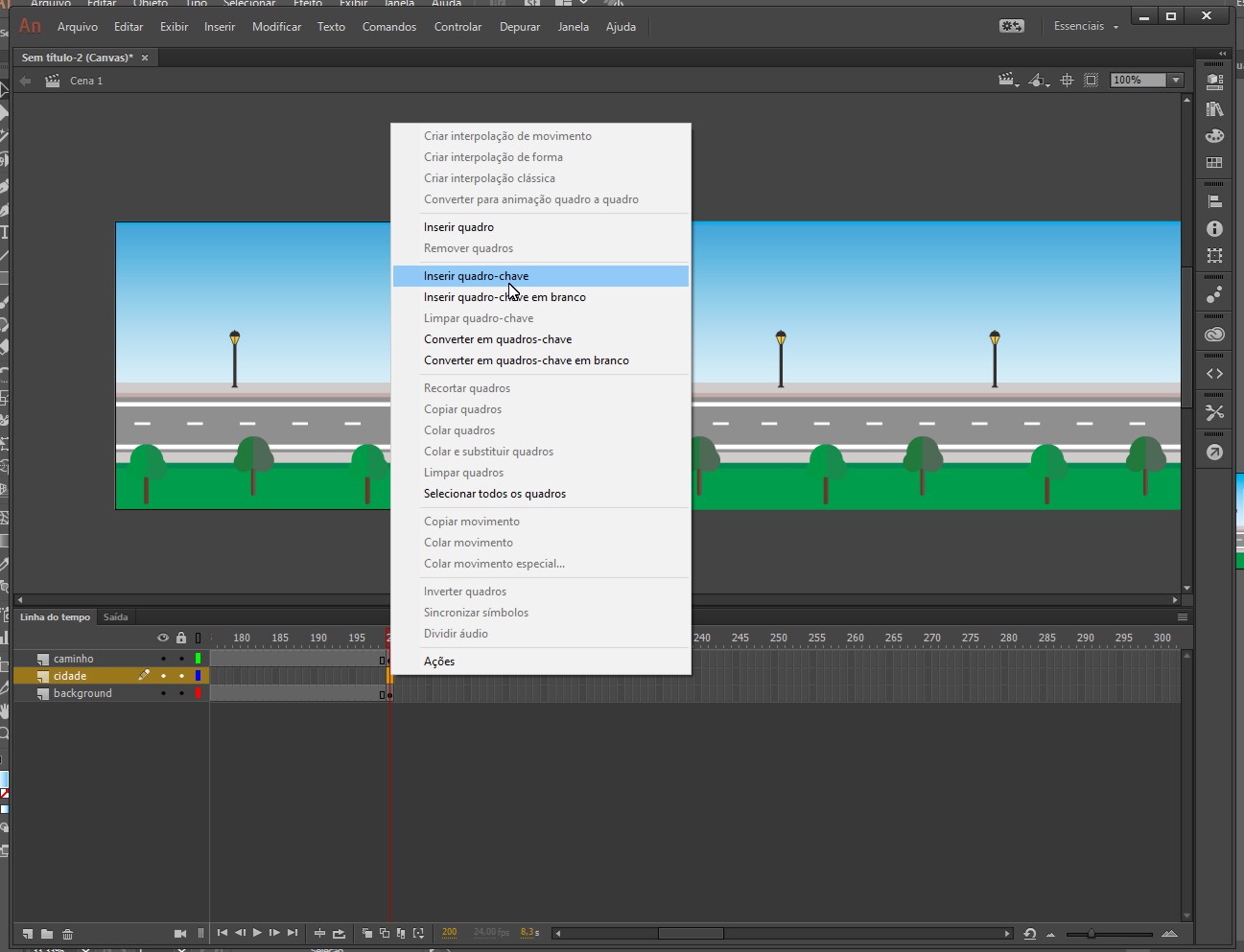
Clique na opção de câmera no painel da linha do tempo e observe que é criada uma nova camada como nome de Câmera e o ícone de uma câmera ao lado do nome da camada.

Vá para o ultimo frame na camada de Câmera e crie um Quadro Chave
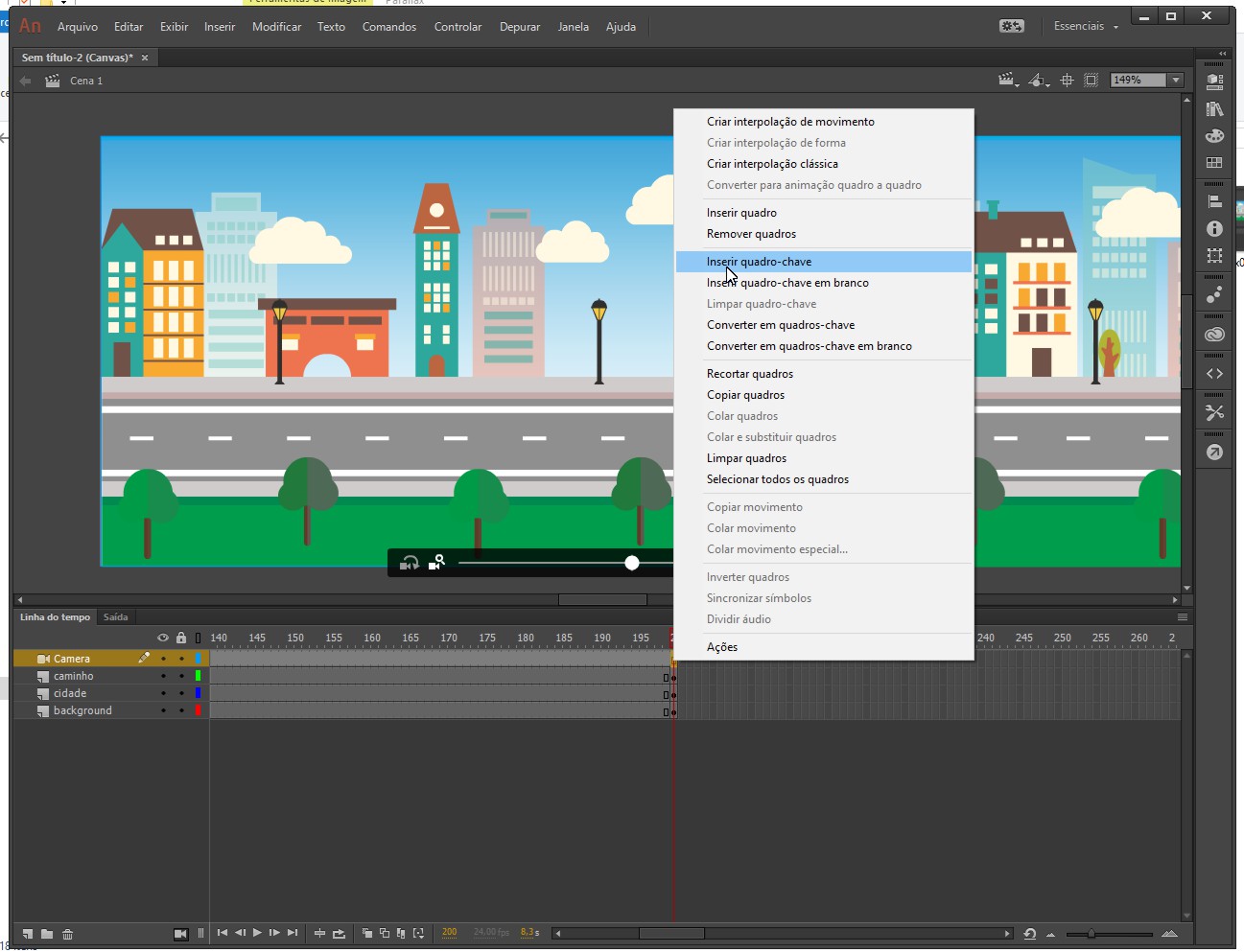
Existe um controle que é ativado e um ícone de uma cruz ao lado de uma câmera que funciona para poder movimentar os gráficos da maneira que você desejar. Ele basicamente funciona como uma câmera, você pode ir clicando na direção que você desejar como se estivesse filmando mesmo com uma câmera. Também pode adicionar interpolações ou quadros-chave em uma camada de câmera para animar a câmera. Clicando e segurando o Shift, para que a linha de horizonte se mantenha fixa, você consegue imitar o movimento de uma câmera fazendo uma panorâmica do assunto. Deixe os gráficos no final, no ultimo frame de sua animação.

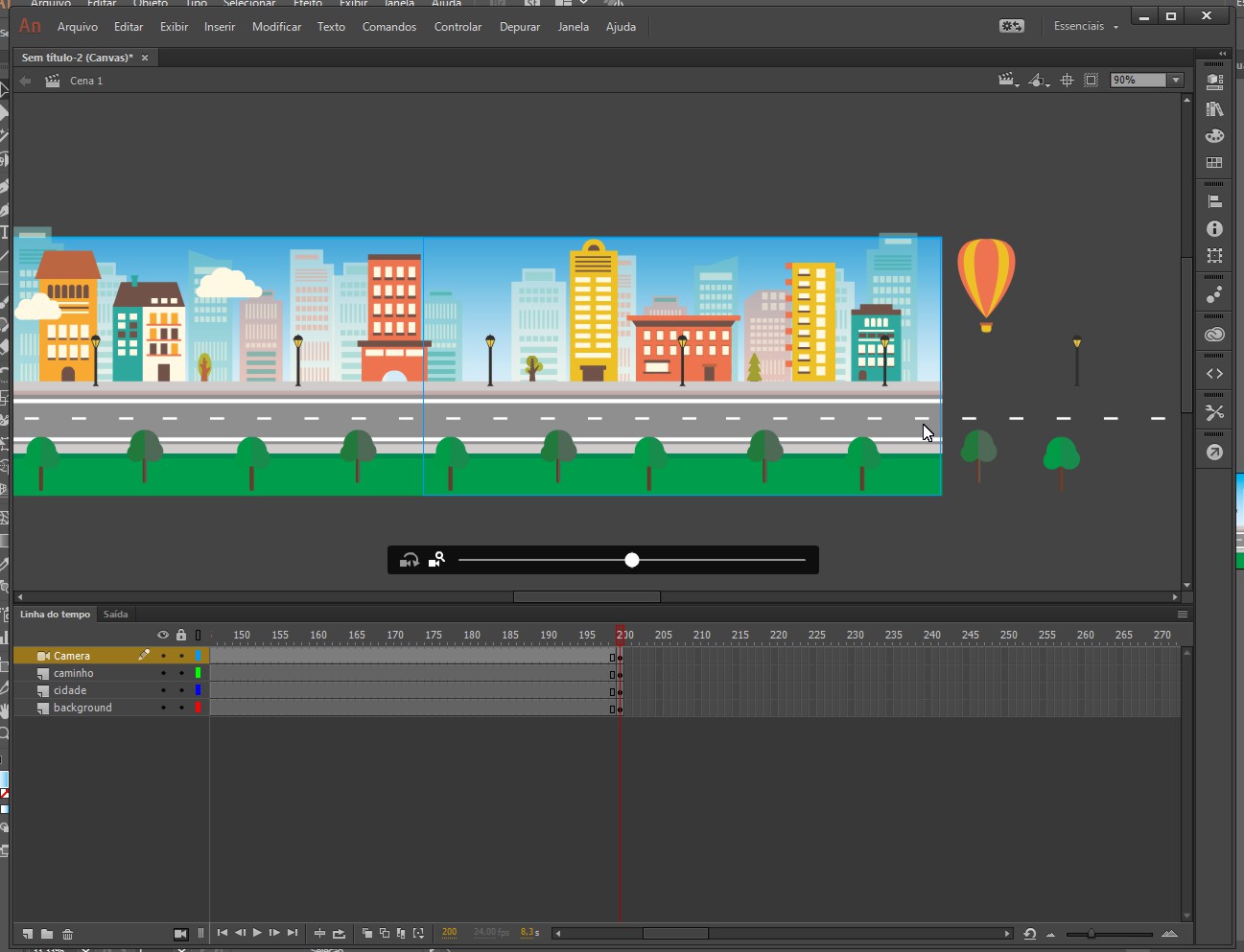
Agora para o movimento acontecer é só clicar em qualquer frame da camada da Câmera com o botão direito do mouse e criar uma Interpolação Clássica.
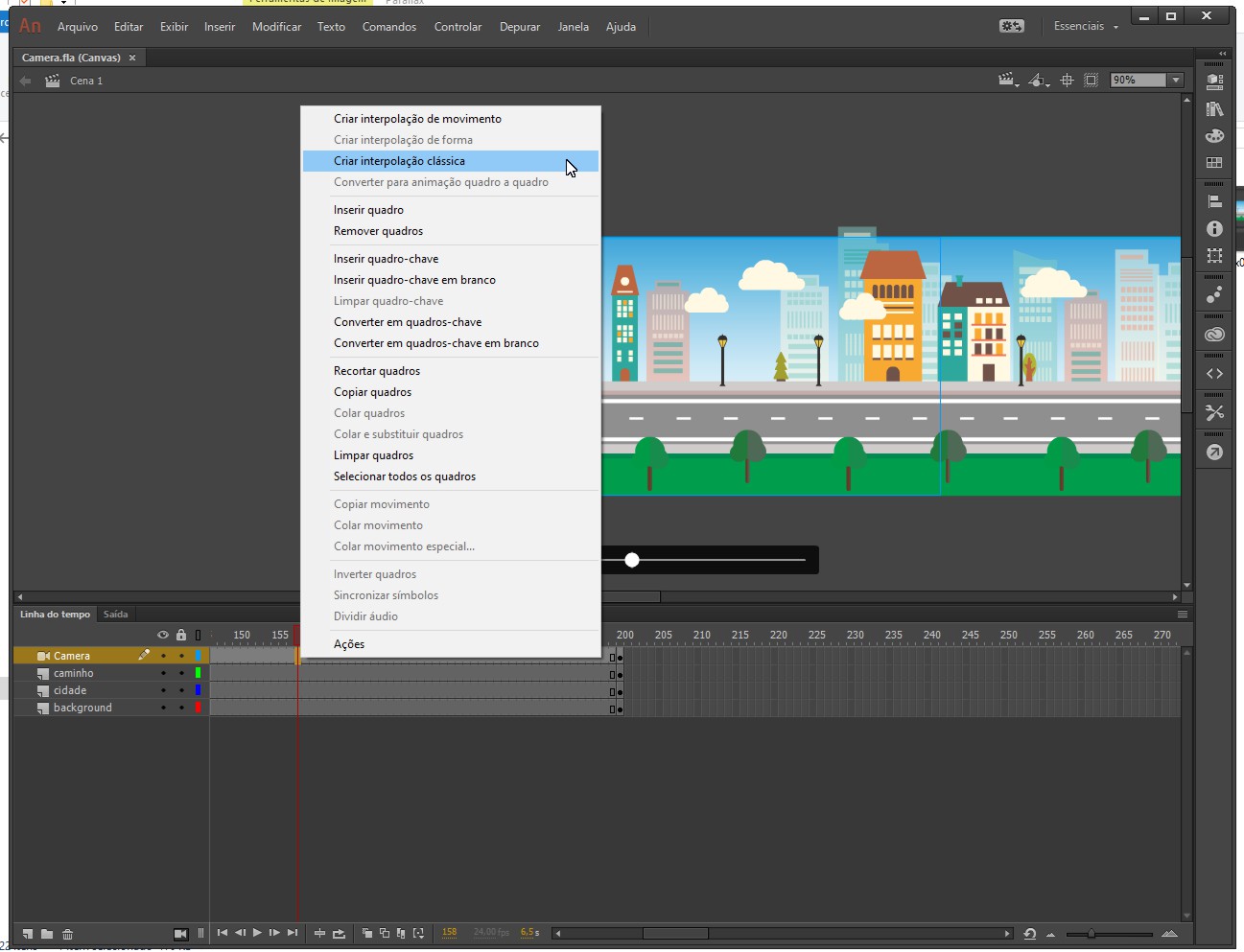
Você também pode:
- Ampliar o objeto de interesse para um efeito dramático
- Diminuir um quadro para lembrar o visualizador sobre uma imagem maior
- Modificar o ponto focal para deslocar a atenção do espectador de um objeto para outro
- Girar a câmera
- Usar o matiz de cor ou filtros para aplicar efeitos de cor em uma cena
Quando você ajusta a exibição da câmera para sua composição, você olha as camadas como se estivesse olhando através dessa câmera.
Você pode ativar a quarta opção da barra de propriedades na parte de cima no canto direito para somente ver o que esta acontecendo no palco (anexar o conteúdo ao lado de fora do palco) Ele irá cortar o conteúdo que flui para fora do palco.
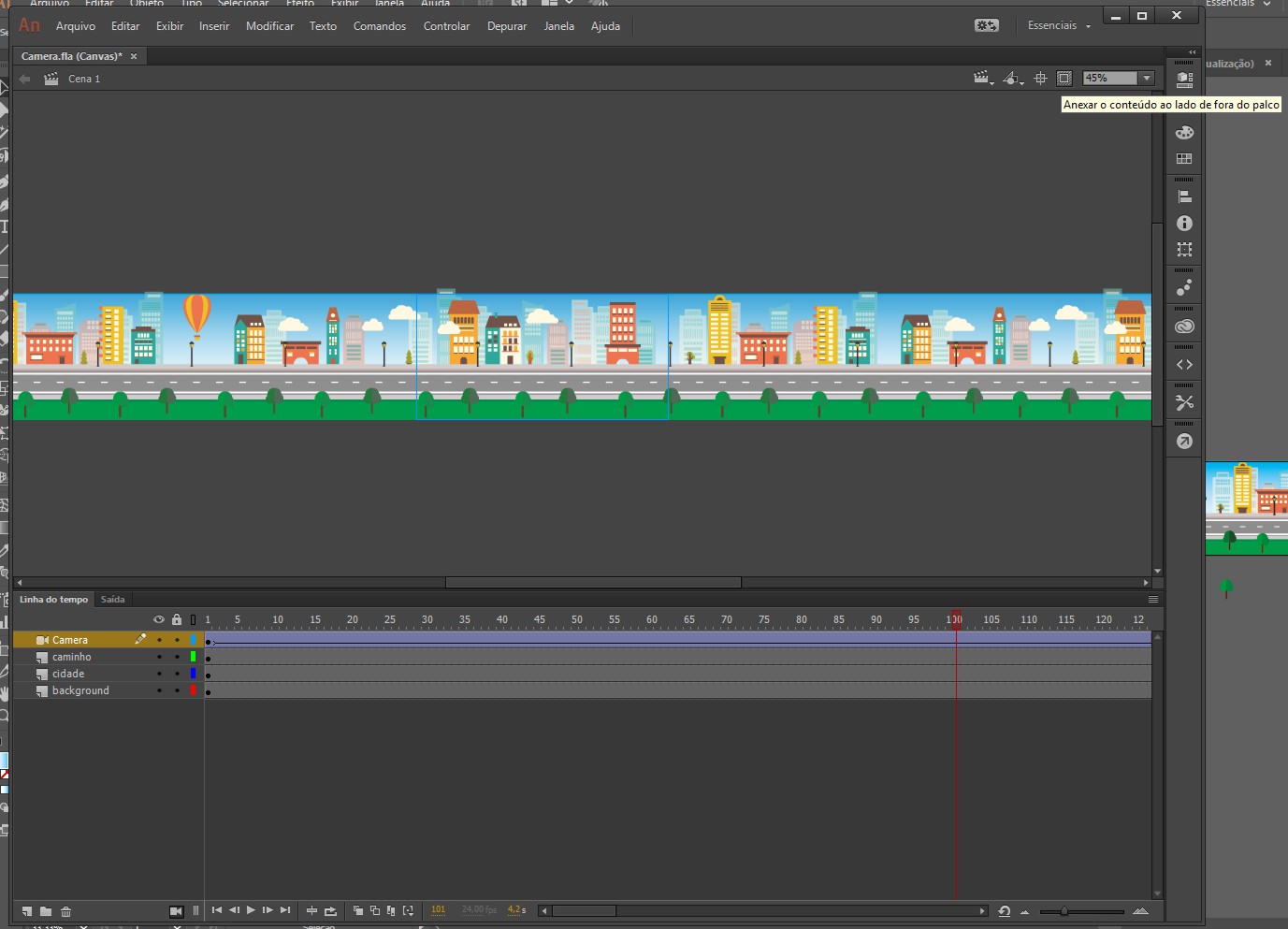
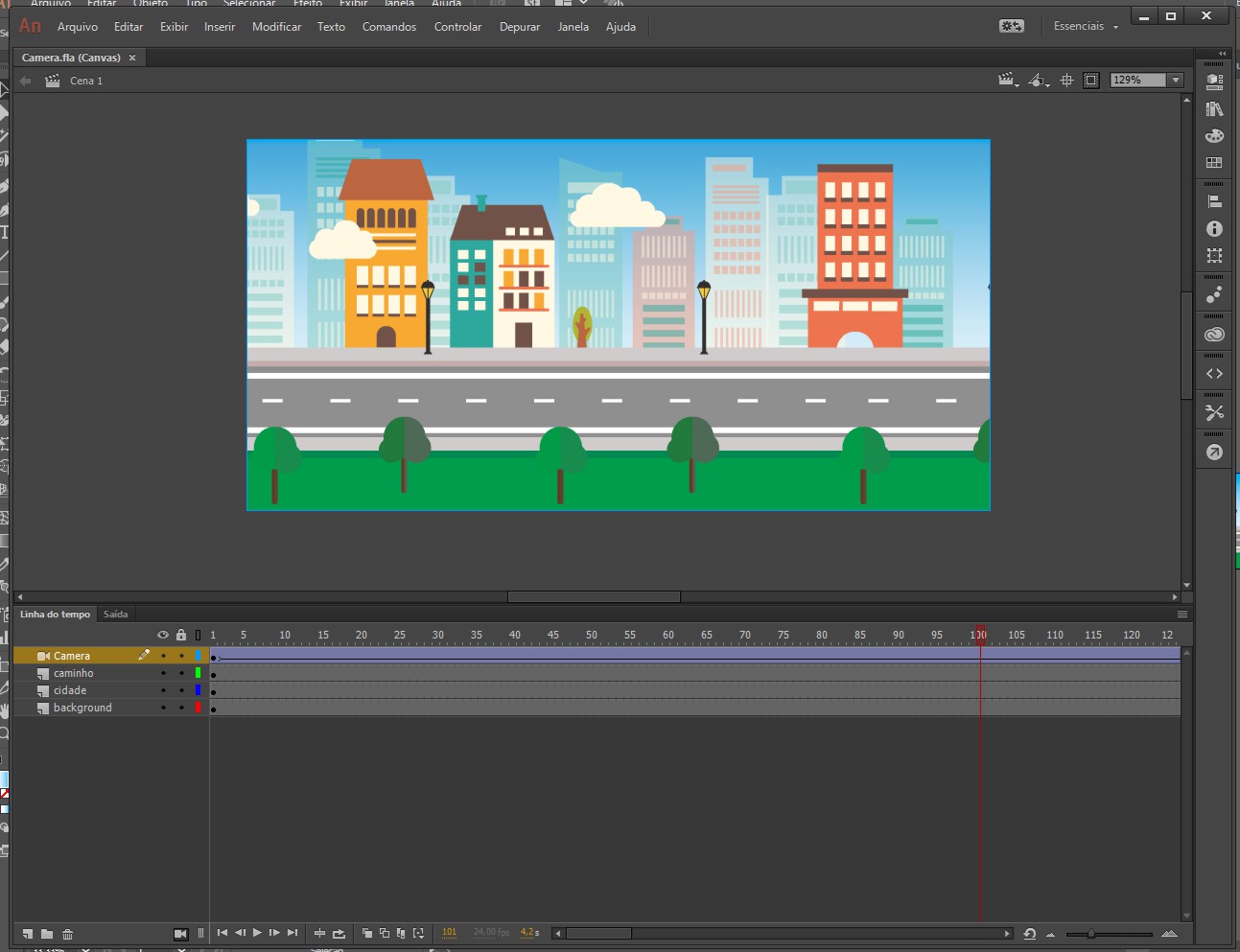
Você também pode aplicar Zoom à câmera. Crie quadros chave e movimente a câmera à vontade.
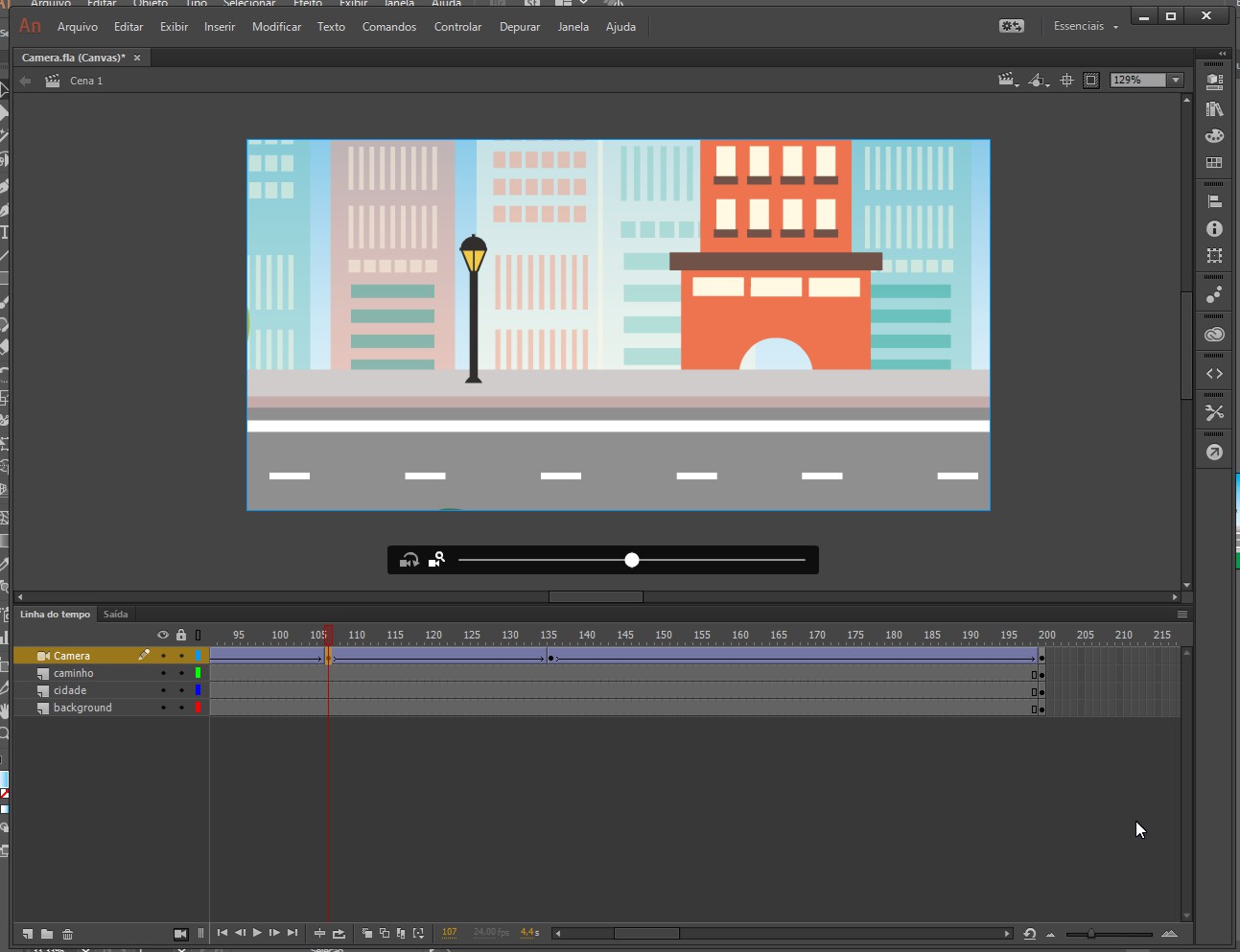
Use os controles de zoom na tela para aplicar zoom ao objeto ou ajuste os valores de Zoom no painel Propriedades da Câmera
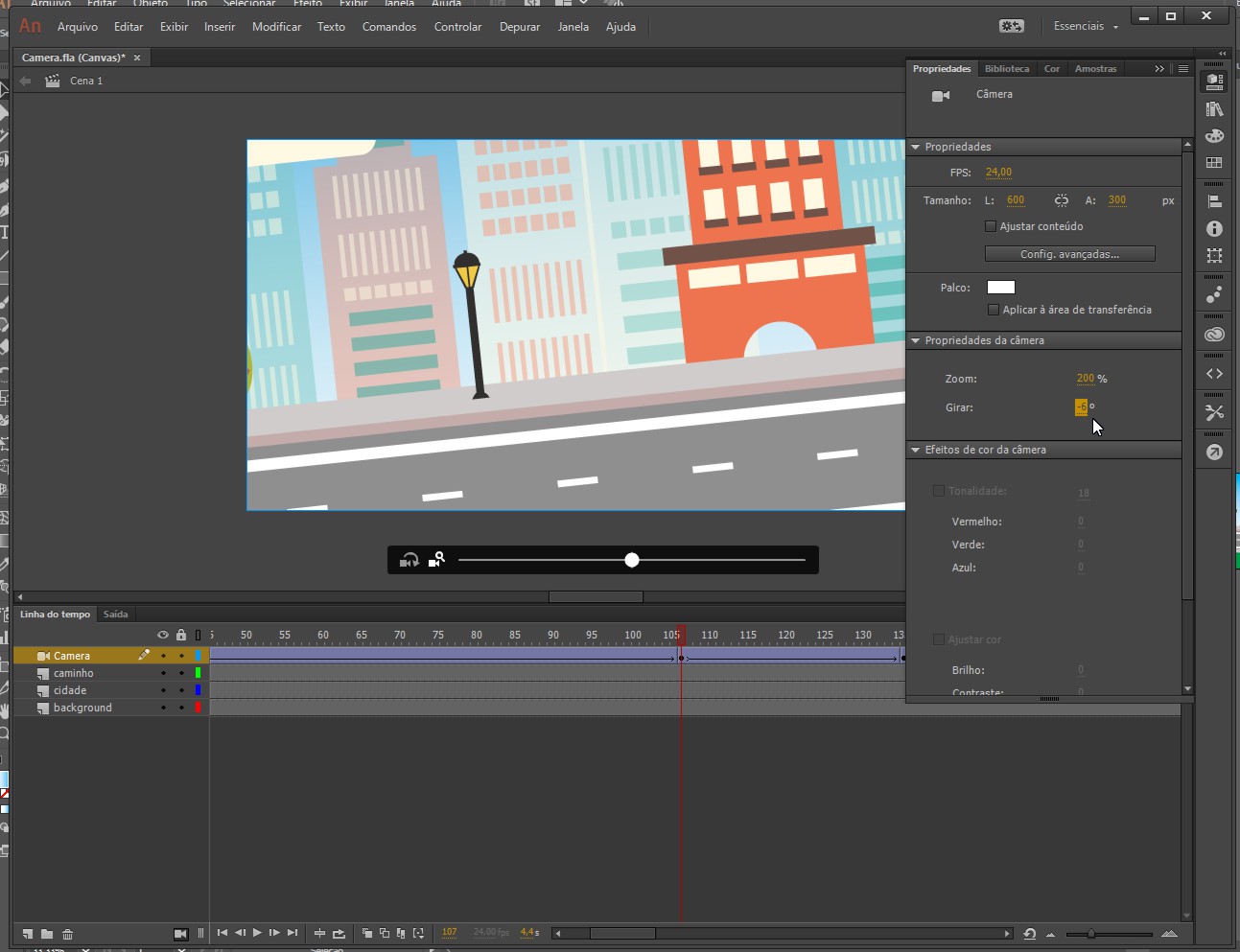
Altere os valores de zoom ou selecione o controle deslizante na parte inferior do palco para ampliar a cena.
Mova o controle deslizante para o lado + para ampliar o conteúdo e para o lado - para diminuir o conteúdo.
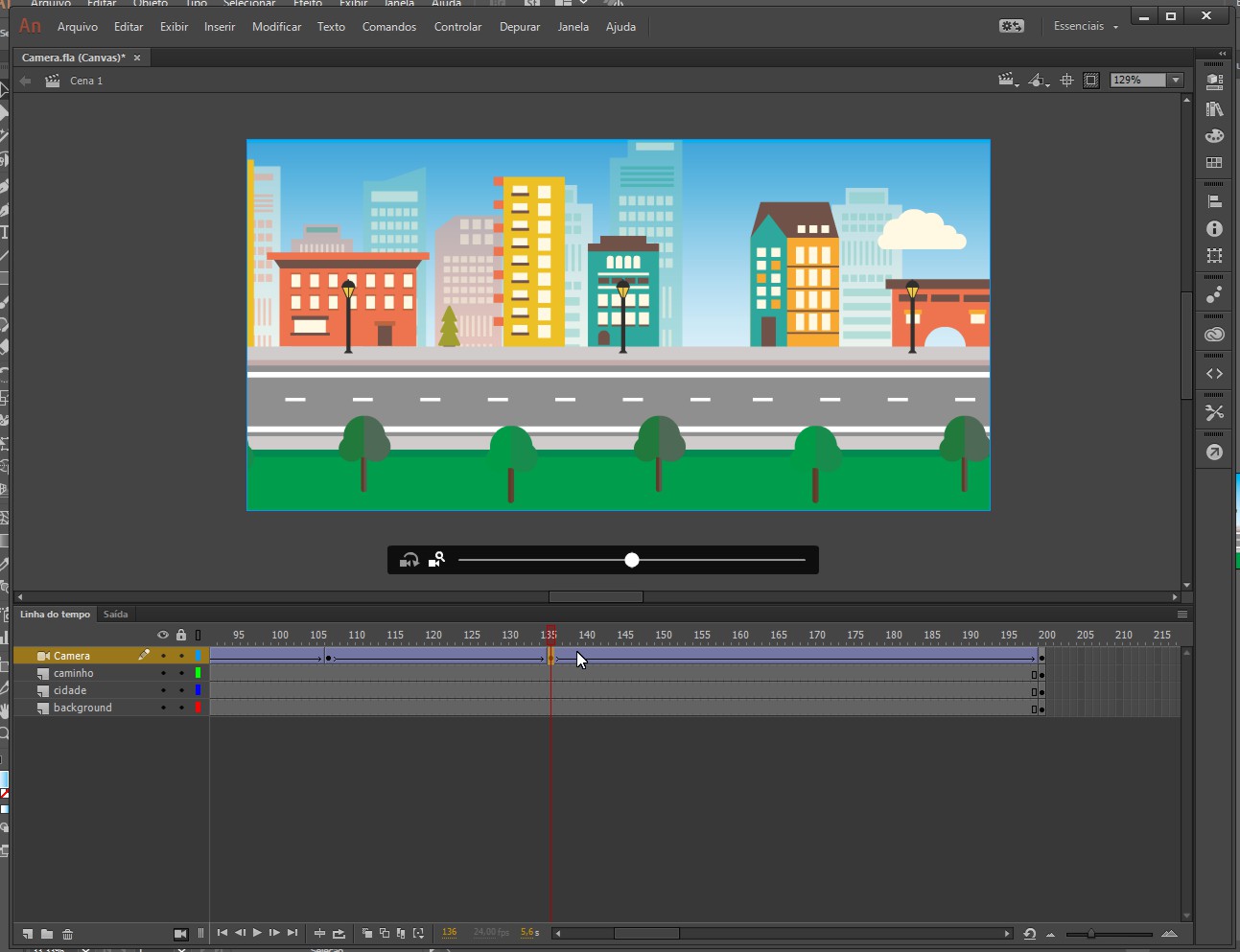
Para ativar níveis infinitos de valores de zoom, solte o controle deslizante de modo a retorná-lo à posição central.
Para girar a câmera use os controles de zoom na tela para girar o objeto ou defina os valores de rotação no painel Propriedades da câmera.
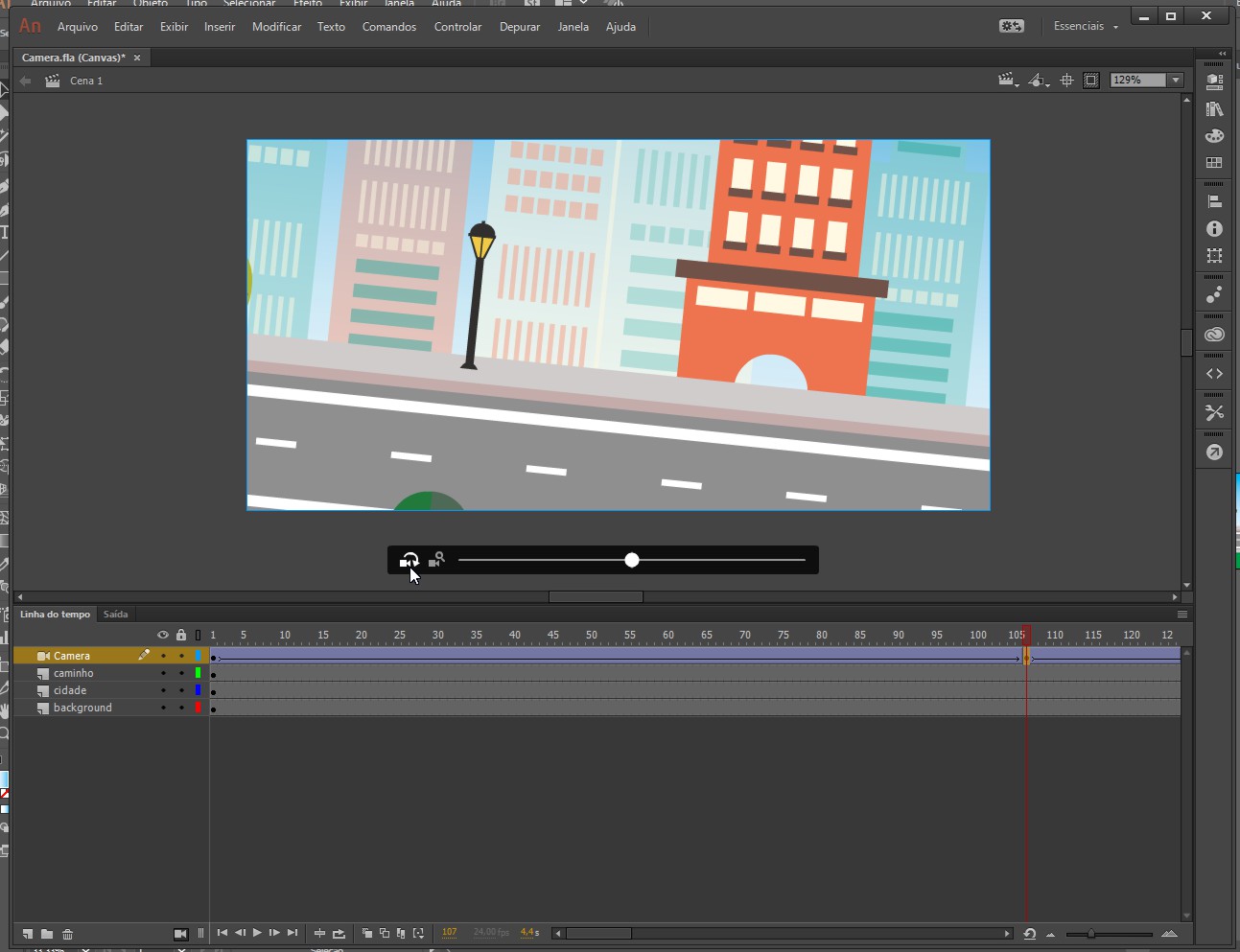
Altere os valores de rotação para especificar o efeito de rotação em cada camada, use os controles deslizantes de rotação para manipular a rotação ou clique nos controles de rotação na tela.
Para ativar níveis infinitos de rotação em cada lado, solte o controle deslizante para retorná-lo à posição de repouso. O número no meio do controle indica os graus de rotação aplicados atualmente.
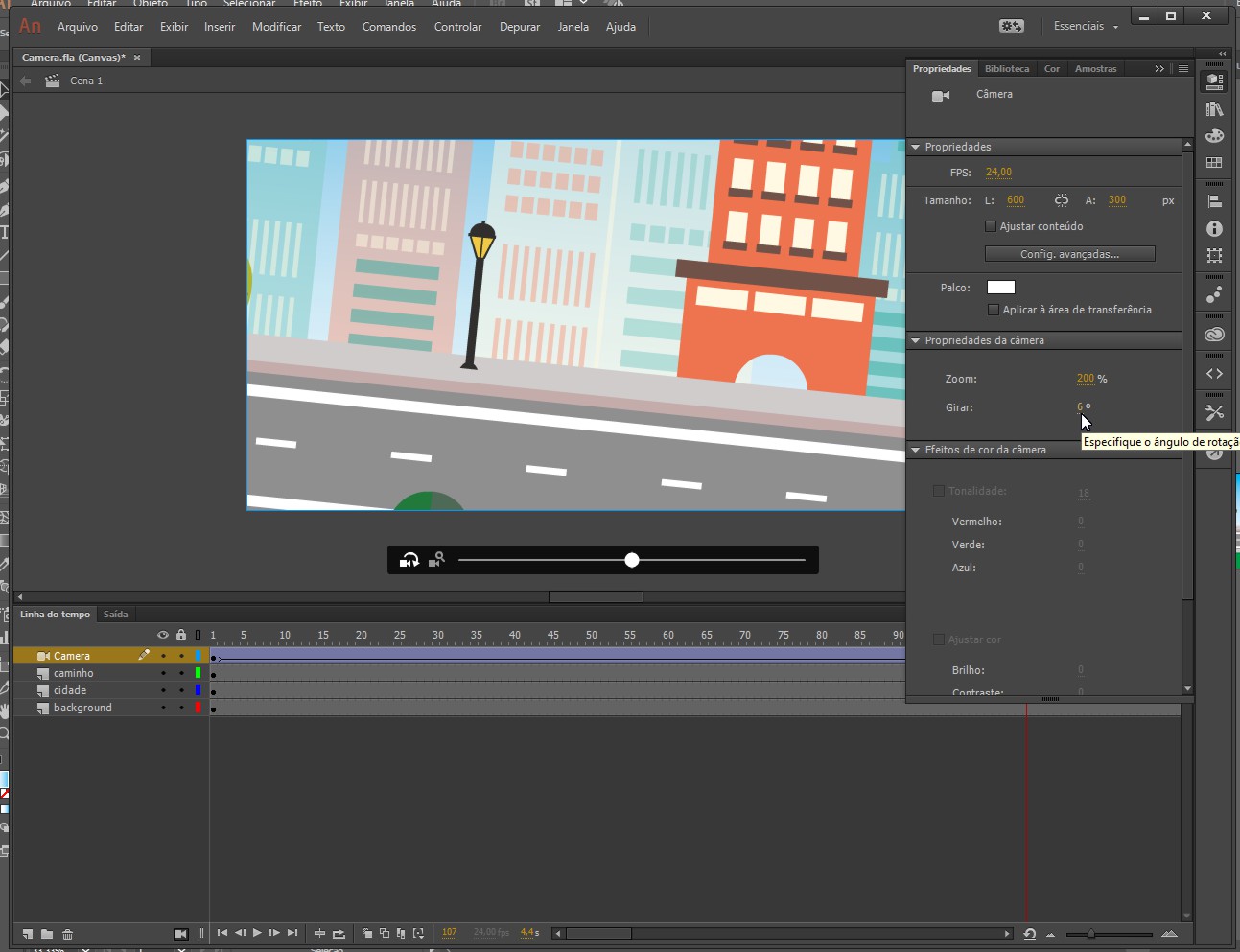
Agora numa nova camada crie um clipe de filme com o personagem e dentro desse clipe. Crie outro clipe de filme para adicionar o movimento do que ira ter esse elemento. Se deseja ver como criar personagens em movimento ou voando acompanhe o artigo Animar Pássaros em Movimento
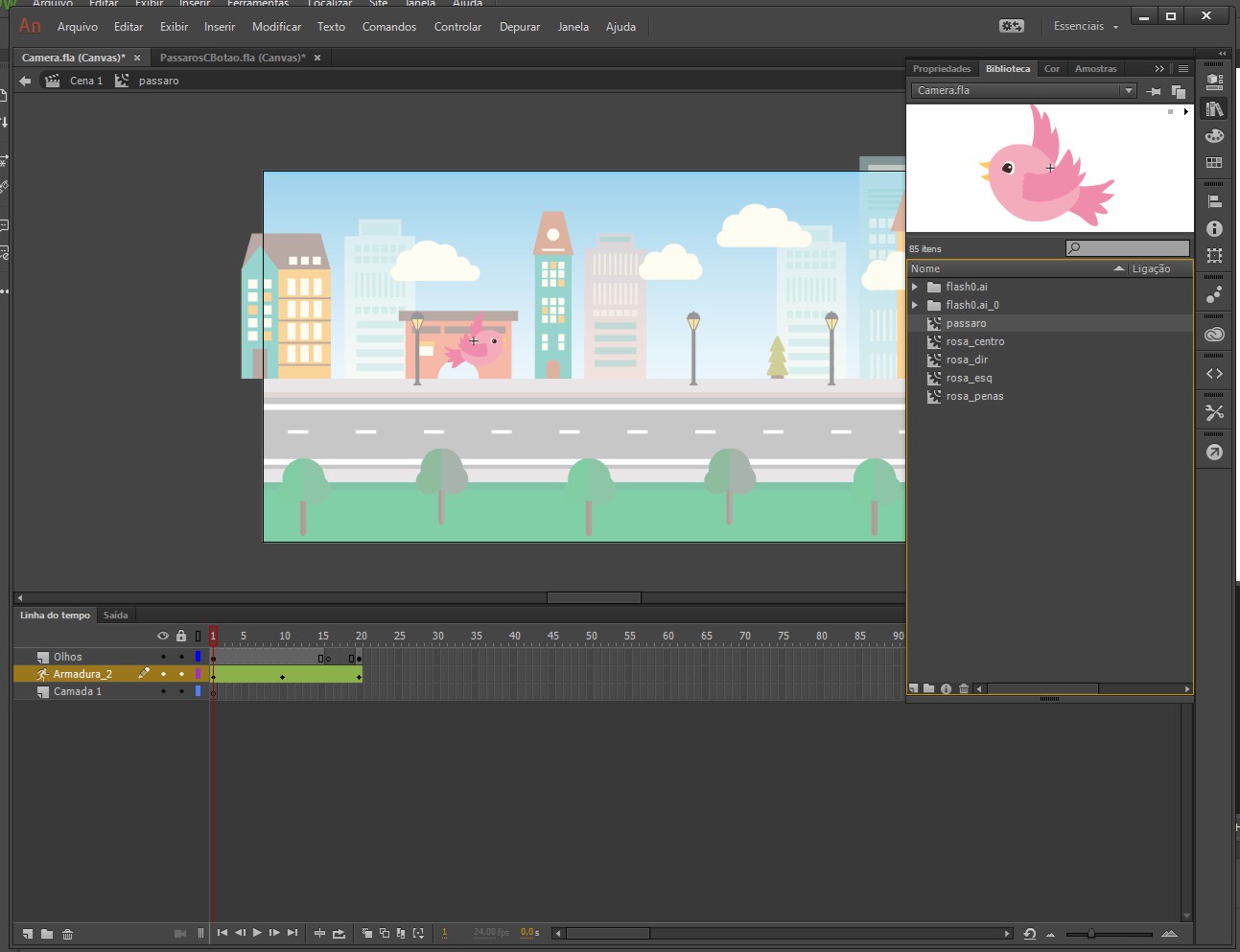
Na linha do tempo crie uma interpolação clássica para adicionar um começo e um final de maneira que o elemento também se mantenha no palco no decorrer de toda a animação.
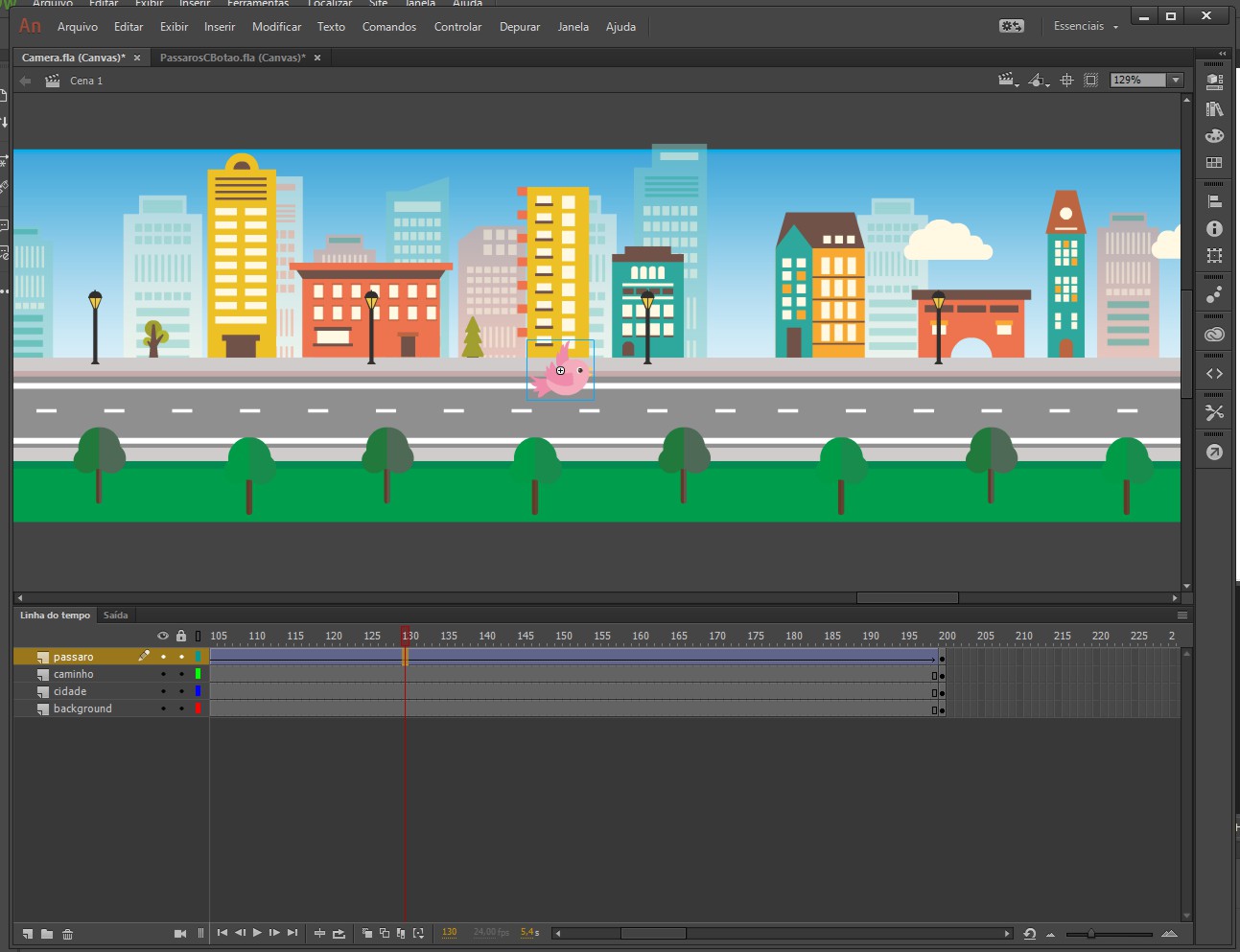
Lembre
A câmera é válida apenas para cenas; selecione a cena para ativar ou desativar. Se você copiar e colar uma cena de um documento para outro, a camada de câmera será substituída no documento de destino. Se você tiver várias cenas, poderá ativar a câmera somente para a cena atual ativa, uma vez que cada cena tem sua própria linha do tempo.

































