Blog Tecnológico
Instalação do Adobe Creative Cloud com Packager (Pacote)
Alvaro Venegas • 30 nov 2016 • Educacional

Está com dificuldade de instalar seu software da Adobe? Então, vamos fazer isso juntos!
1. Promovendo administradores (Etapa opcional) :
Para começarmos, caso necessário, podemos promover um ou mais administradores secundários para sua conta Adobe.
Você recebeu no seu e-mail de registro da compra do produto, um comunicado da Adobe convidando-o a criar uma conta.
Esta conta primária terá autoridade máxima sobre as licenças, ou seja, será responsável por eleger outros administradores além de poder desativar as licenças das máquinas que não deseja mais que as utilizem.
Lembrando que as licenças adquiridas são ligadas as máquinas, sendo assim, não será necessário eleger um administrador pra cada licença ou algo do tipo.
Os administradores secundários da conta são poderão baixar e gerar os instaladores do programa, verificar em quais máquinas as licenças estão instaladas, tirar o direito de certos computadores de continuarem usando o produto e adicionar outros administradores secundários.
Para fazer adicionar um segundo administrador basta seguir o tutorial abaixo:
- Com a conta primaria já criada, acesse o site https://adminconsole.adobe.com com o seu login (e-mail) e senha da Adobe e selecione “Gerenciar Equipe”:
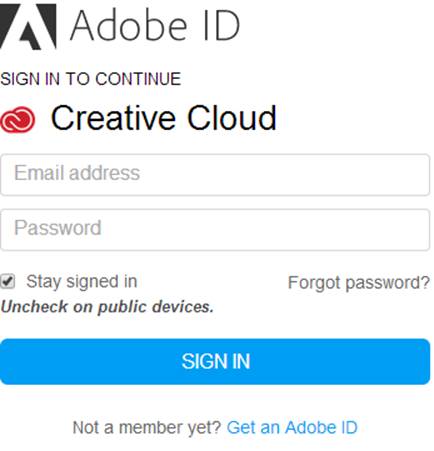
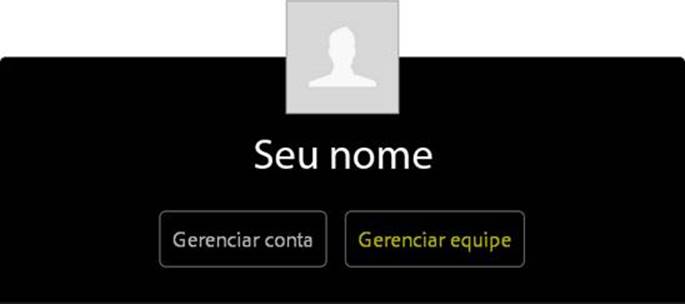
- Clique na opção “Administradores/Administrators” (No menu “Ferramentas de Administradores/Admin Tools”) e logo após clique em “+Adicionar mais/+Add more”:
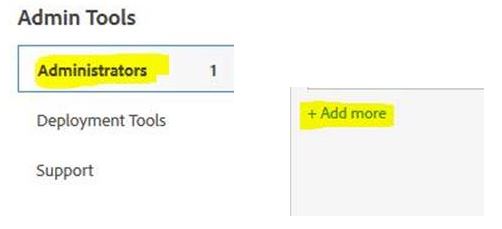
- Insira os dados do novo Administrador da conta, (E-mail, Nome e Sobrenome), assim ele receberá um convite parar criar uma conta Adobe:
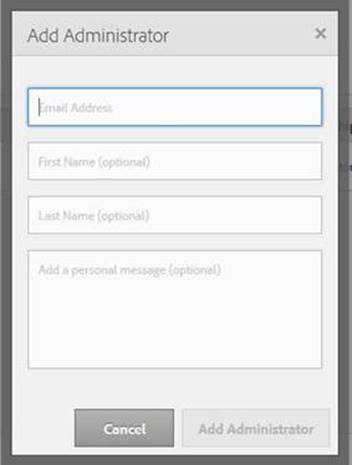
- Pronto! Basta o novo administrador aceitar o convite, criar uma conta Adobe a partir do link do e-mail e acessar o site para baixar o Package de instalação.
2) Como baixar o instalador “CCPLauncher”:
Após o administrador receber o convite, criar a conta e já logar no Admin Console, ele deve seguir os próximos passos:
Na tela principal, em “Ferramentas de Administrador/Admin Tools”, clique em “Ferramentas de implantação/Deployment Tools”, escolha a opção adequada a cada sistema. Para cada tipo de sistema (Win 32bits, Win 64 bits, MAC), um pacote específico vai ter que ser criado.
Os pacotes de instalação deverão ser baixados em um ambiente parecido ao que vai ser instalado, mas não necessariamente em uma das máquinas que vai utilizar a licença.
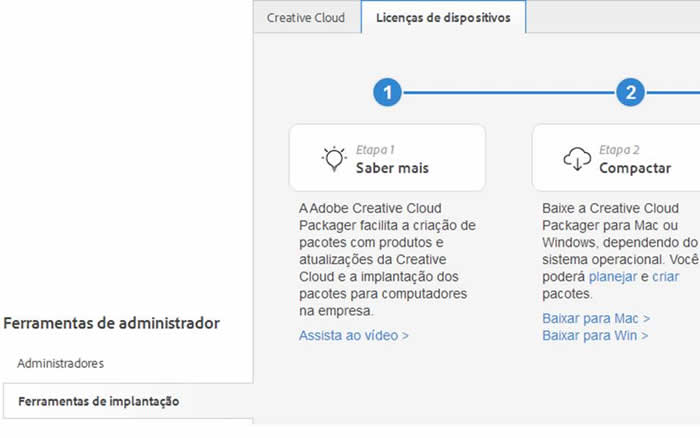
3) Executando o instalador:
Após baixá-lo, execute o CCPLauncher.exe/ CCPLauncher.dmg ( Creative Cloud Packager) para a criação do pacote de instalação.
Essa primeira aplicação serve para criar os pacotes customizados de instalação, ele ainda não tem nenhum programa.
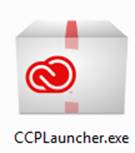
- Após o aplicativo abrir, escolha a opção “Creative Cloud para equipes/Creative Cloud para EDUCAÇÃO” (opção de cima) e digite o login e senha primário da Adobe ou de qualquer um dos administradores:
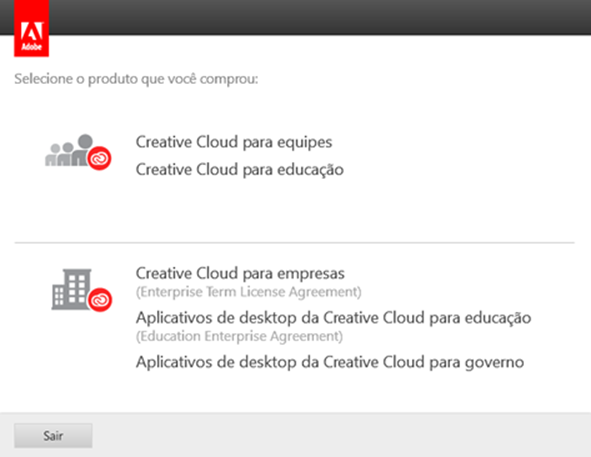
- Após digitar seu Login e senha aguarde um pouco e quando a tela abaixo carregar selecione “Criar Pacote”:
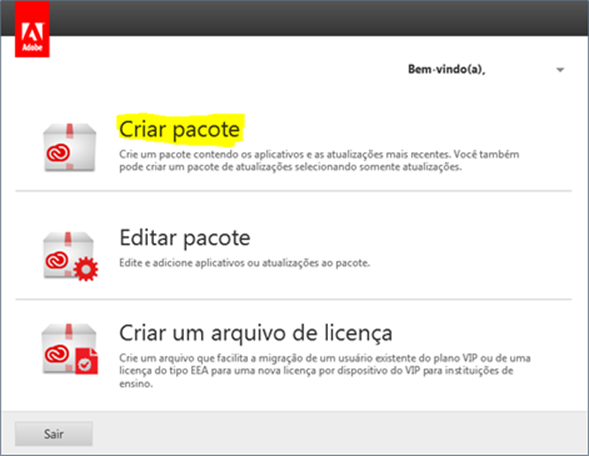
- O “Nome do Pacote” e “salvar em” podem ser escolhidos livremente; Em “Tipo de Licença” escolha “licença de dispositivo”; Selecione entre 32 ou 64 bits dependendo do seu sistema operacional; certifique-se de DESATIVAR o “Aplicativo creative Cloud desktop”:
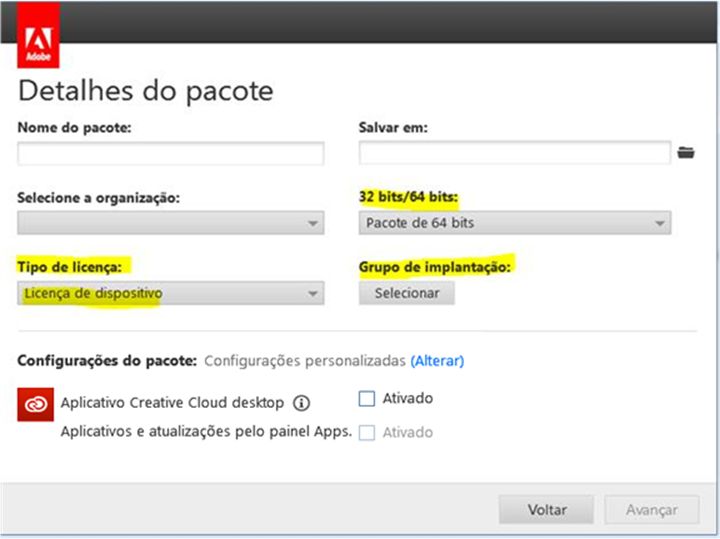
- Ao selecionar “Grupo de implantação” será mostrado as diferentes licenças disponíveis em sua conta e em quantos dispositivos já foram instaladas:
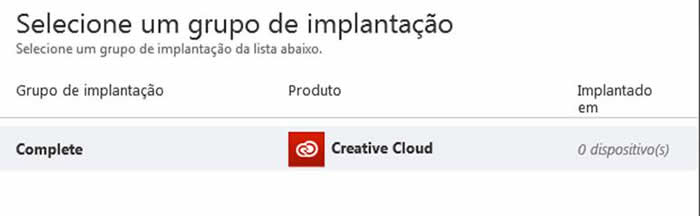
- Na tela de “criação de pacote”, procure a opção “Configurações de pacote” clique em Alterar, vai abrir uma janela de configurações avançadas. Certifique-se de que a opção “Os Usuários administradores atualizam pelo Adobe Updade Manager” está selecionada. Clique em “Salvar” e depois “Avançar”:
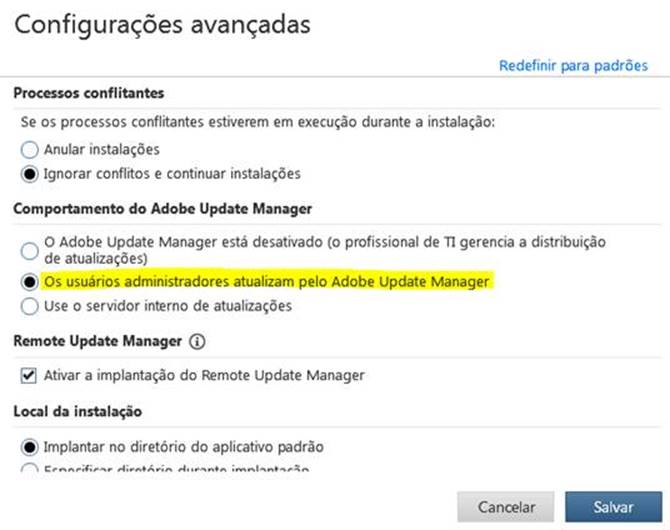
- Selecione os programas que deseja adicionar no pacote de instalação, a língua/idioma que será utilizada nos programas e clique em “Criar”, então é só esperar o pacote ser criado:
- Você pode clicar em “selecionar todos” para adicionar todos os programas disponíveis em suas últimas versões.
- A opção “mostrar versões arquivadas” habilita as instalações de versões antigas dos programas disponíveis a sua conta (exemplo: CS6, CC 2013,CC 2014.)
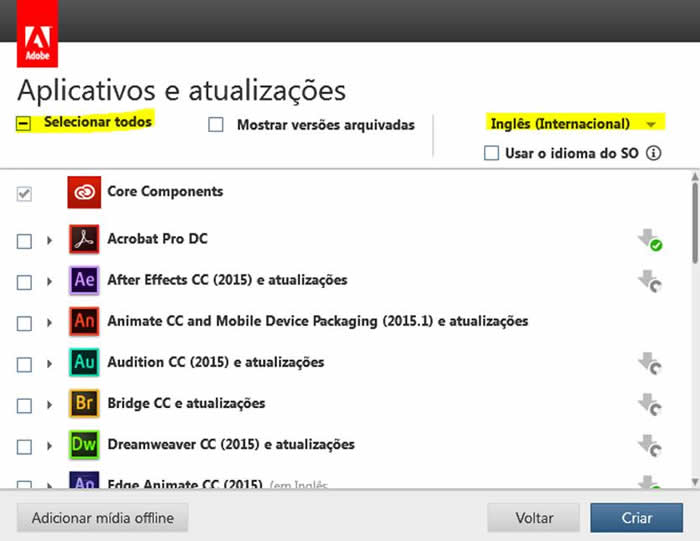
4) Localizando os arquivos criados (Packager):
Após finalizar a criação do Packager, você encontrará as pastas Build e Exceptions
- Na pasta Build está o instalador real.
- Na pasta Exceções inclui tudo o que não pôde ser colocado no pacote de instalações principal.
Um exemplo disso é o Acrobat em computadores Windows, que estaria no diretório Exceptions, porque não pode ser incluído no instalador MSI principal.
5) Implantando-o:
Agora é possível copiar a pasta Creative Cloud Packager e seus conteúdos e implantá-la na sua empresa.
- Você pode armazená-la em uma unidade de rede;
- Você pode gravá-la em um DVD;
- Você pode copiá-la para um HD externo.
É isso!!
Agora é só deixar sua criatividade trabalhar com as ferramentas da Adobe!


.png)
.png)

































