Blog Tecnológico
5 Configurações do Adobe Illustrator para turbinar desempenho e produtividade
Gabriel França • 12 mai 2025 • Adobe Illustrator

Se o Adobe Illustrator anda meio lerdo ou engasgando no seu dia a dia, não se preocupe: algumas configurações simples podem dar aquele upgrade no desempenho. Assim comno Photoshop, o Illustrator oferece preferências ajustáveis que deixam tudo mais rápido e fluido, ajudando você a ganhar tempo no seu trabalho. Neste artigo, listamos 5 configurações nas preferências do Illustrator que melhoram significativamente a performance e a produtividade do seu fluxo de trabalho. Cada dica inclui o caminho do menu para acessar a opção e explica por que ela é útil. Vamos lá!
1. Ative o Desempenho da GPU

Aproveite a potência da sua placa de vídeo para acelerar o Illustrator. Vá em Editar > Preferências > Desempenho (no macOS, Illustrator > Preferências > Desempenho) e marque a opção “Desempenho da GPU”. Com isso ativado, o Illustrator delega boa parte do processamento gráfico à GPU, resultando em um ganho de velocidade; o programa roda de maneira mais rápida e suave
. Em outras palavras, ações como zoom, pan (mover a tela) e renderização de gráficos ficam bem mais fluidas. Dica: se a caixa “Desempenho da GPU” estiver desativada (acinzentada), pode ser que sua placa de vídeo não seja compatível ou precise de atualização de driver. Mas para a maioria dos usuários com hardware moderno, essa configuração é ouro para evitar travadinhas indesejadas.
2. Habilite o Zoom animado
Ainda nas preferências de Desempenho (Editar > Preferências > Desempenho), certifique-se de que a caixa “Zoom animado” está marcada. Essa opção habilita um zoom contínuo e suave, em vez daquele salto brusco de nível de aproximação. Na prática, o Zoom animado permite ampliar e afastar a visão do desenho com uma transição fluida, quase como se estivesse usando a câmera do smartphone para aproximar a imagem. Isso torna a navegação pelo documento bem mais agradável e rápida, pois você consegue ir do detalhe ao panorama em um piscar de olhos, sem perceber lentidão ou “lag”. Se você costuma dar zoom com frequência para ajustar detalhes da ilustração, essa configuração vai poupar tempo e tornar o processo bem mais natural
3. Use o desenho e edição em tempo real
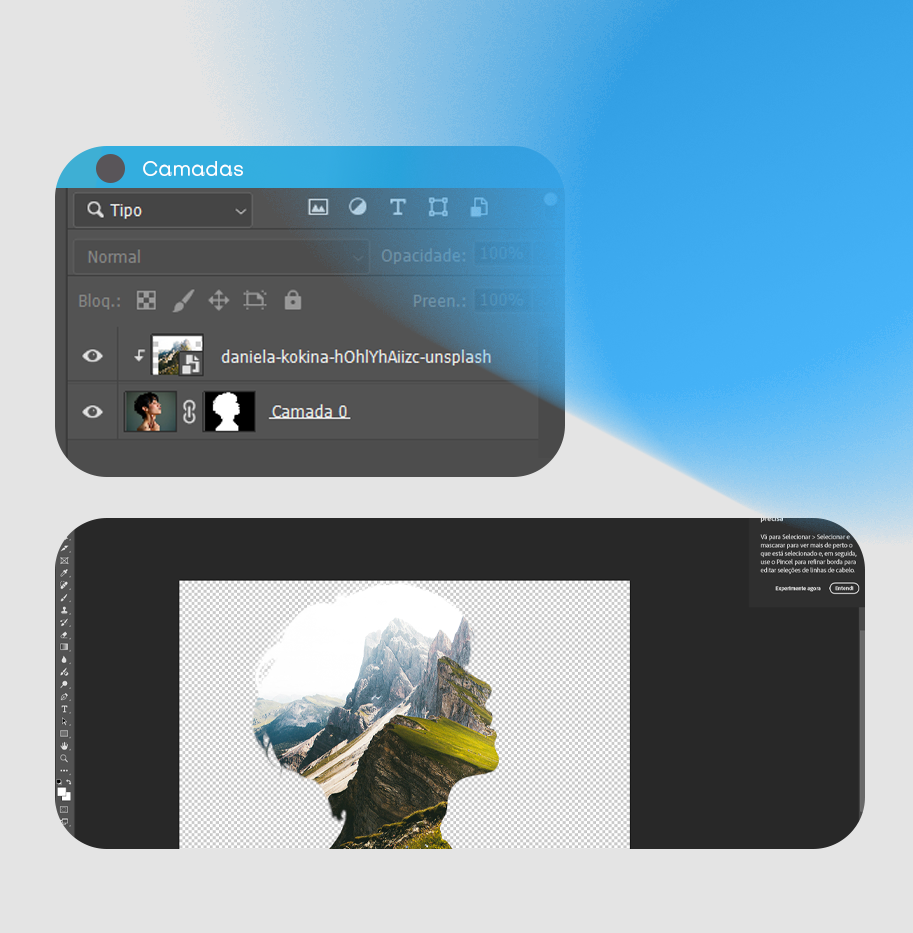
Outra configuração valiosa na aba Desempenho é “Desenho e edição em tempo real”. Ative essa opção em Editar > Preferências > Desempenho para ver os objetos se movendo ou sendo transformados instantaneamente enquanto você os arrasta ou modifica. Em versões antigas, ao mover um objeto pesado, o Illustrator mostrava apenas o contorno até você soltar o mouse. Com o desenho em tempo real ligado, você vê a forma completa se deslocando em tempo real, o que ajuda a posicionar elementos com mais precisão e rapidez. Essa experiência WYSIWYG (o que você vê é o que você tem) deixa o fluxo de trabalho mais ágil, já que você não precisa adivinhar onde o objeto vai ficar – você vê tudo acontecendo. O Illustrator automaticamente volta ao modo tradicional se o hardware não der conta, mas em máquinas modernas essa função traz um ganho visível de produtividade
4. Configure os discos de memória virtual (Scratch Disks)

Quando seus arquivos são grandes e a RAM não dá conta, o Illustrator usa o chamado disco de memória virtual (scratch disk) como válvula de escape – basicamente ele usa espaço do HD/SSD para memória extra. Para otimizar isso, vá em Editar > Preferências > Plug-ins e discos de memória virtual. Lá, defina o Disco de Memória Virtual Primário para o drive mais rápido ou com mais espaço livre do seu computador (idealmente um SSD). Se você tiver um segundo drive veloz, pode configurar um Disco Secundário também. Dessa forma, quando o Illustrator precisar usar disco como memória, ele vai recorrer ao lugar mais eficiente possível.
O ganho não é absurdo, mas pode acreditar: usar um SSD como scratch disk dá um alívio no desempenho comparado a usar um HD comum ou um disco quase cheio. Após ajustar, será solicitado reiniciar o Illustrator para a mudança surtir efeito. Vale a pena fazer isso se você trabalha com arquivos pesados ou muitas pranchetas, pois o programa terá um “respiro” melhor quando estiver no limite da RAM.
5. Ajuste a contagem de desfazer (Undo)
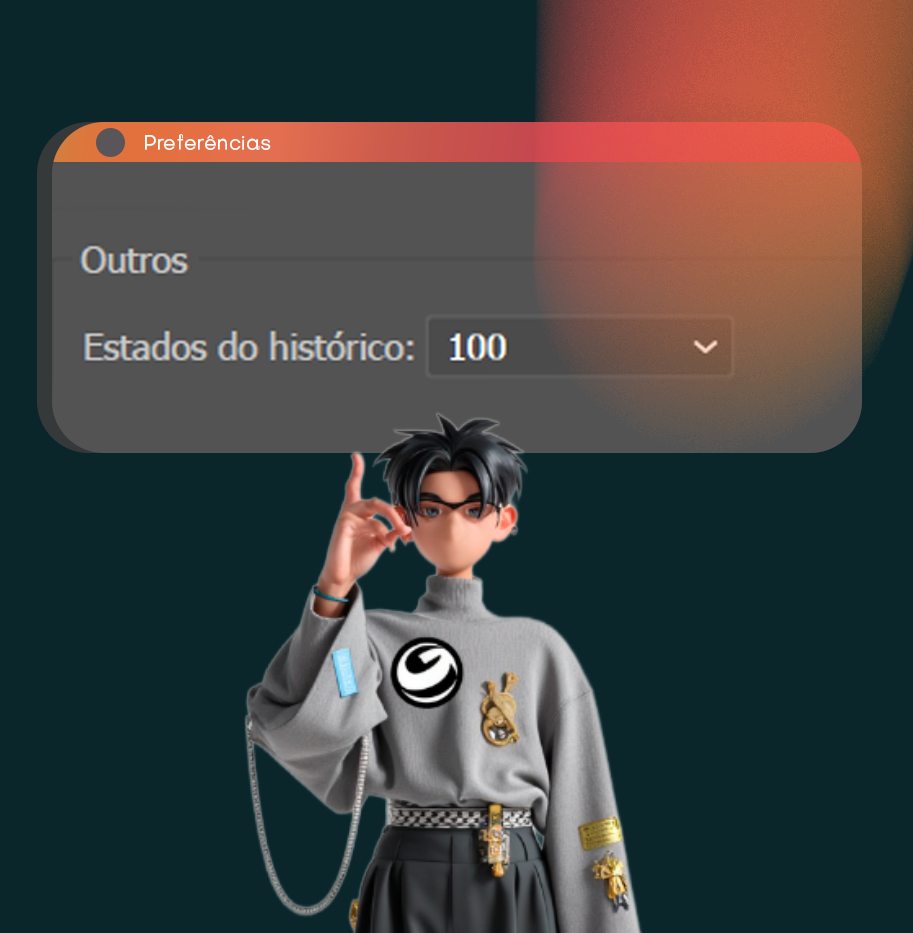
Você sabia que dá para escolher quantos passos de desfazer o Illustrator armazena? Pois é! No mesmo painel Editar > Preferências > Desempenho, existe a opção “Desfazer contagens” (ou Undo Counts, caso seu Illustrator esteja em inglês). Ali você pode definir se quer armazenar 50, 100 ou até 200 ações para poder desfazer. Pode parecer tentador deixar 200 para ter um “Ctrl+Z” infinito, mas atenção: quanto mais passos de undo, mais memória RAM o Illustrator consome e potencialmente mais lento ele fica.
A recomendação da Adobe e de muitos profissionais é deixar em 100 desfazer – que já é bastante – a não ser que você realmente precise dos 200. Se o desempenho for prioridade (e você costuma lembrar de salvar versões durante o processo), 50 ou 100 níveis de desfazer vão garantir agilidade, liberando memória para outras tarefas. Dica: alterar essa configuração é bem simples: selecione o número desejado no menu suspenso e clique em OK. Só não esqueça que diminuir muito também significa menos segurança para voltar atrás em alterações.




.png)
































