Blog Tecnológico
Excel 365: Despejar com Hashtag
Amauri Bekesius • 26 nov 2024 • Microsoft Excel

Vamos tentar ganhar tempo com as possibilidades do Excel 365 que está sempre surpreendendo com nova funções, atalhos e dicas sensacionais. Hoje utilizaremos hashtag #, isso mesmo, esse caractere que facilitará e muito nossas atividades.
Utilizando uma base com alguns produtos, farei o exemplo inicialmente com a função ÚNICO() e depois com a função FILTRO(), duas funções de despejo e informações automáticas, segue a base: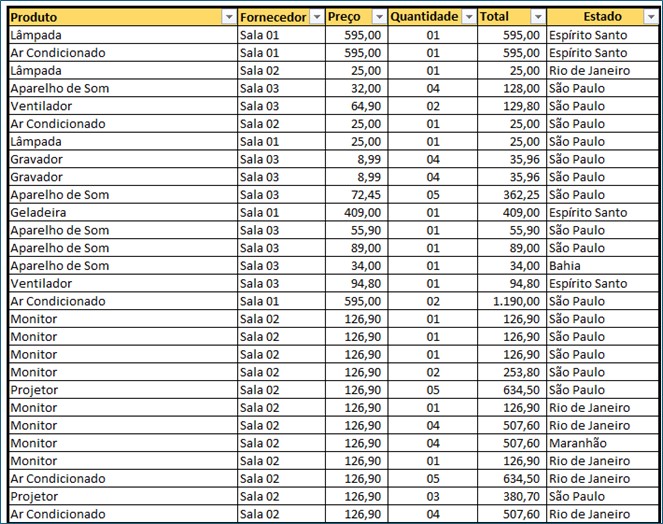
Passo 1:
Ao lado da base irei utilizar a função ÚNICO() junto com a função CASSIFICAR() (colocar em ordem alfabética ganhando assim mais tempo) para a coluna de produtos onde existem muitas repetições, conforme:
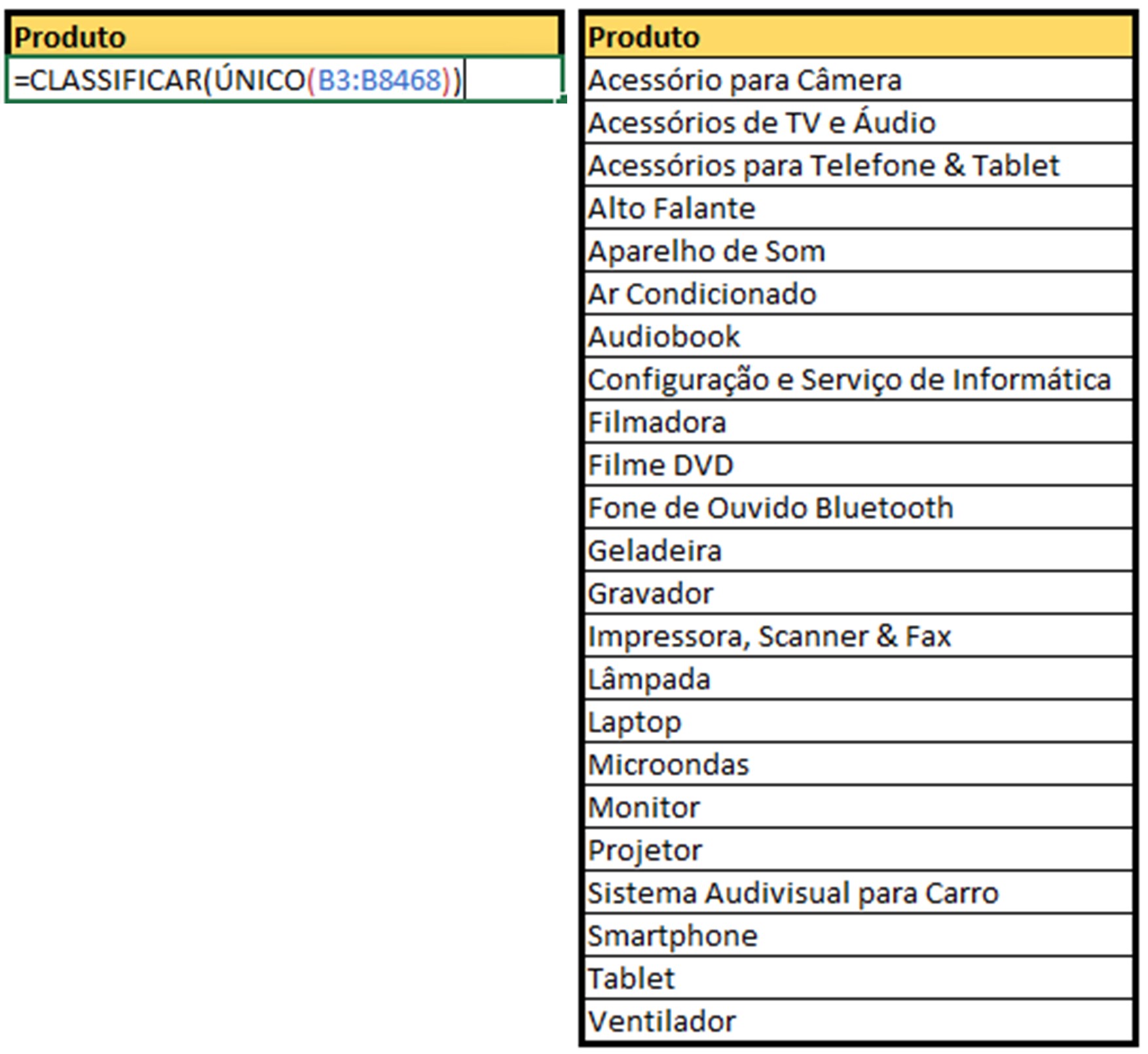
Agora quero contar quantos produtos realmente tenho uma vez que a função ÚNICO() tornou cada um exclusivo neste lado da planilha. Utilizarei a função CONT.VALORES() para isso.
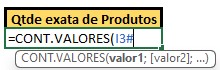
Ao selecionar a tabela unificada com a função CONT.VALORES(), verifiquem que ao lado da célula apareceu automaticamente #, ou seja, sendo uma função ÚNICO() de despejo essa colocação do # é reconhecida pelo Excel 365 e ao final a quantidade de produtos.
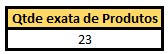
Passo 2:
Agora utilizando a validação de dados da mesma forma:
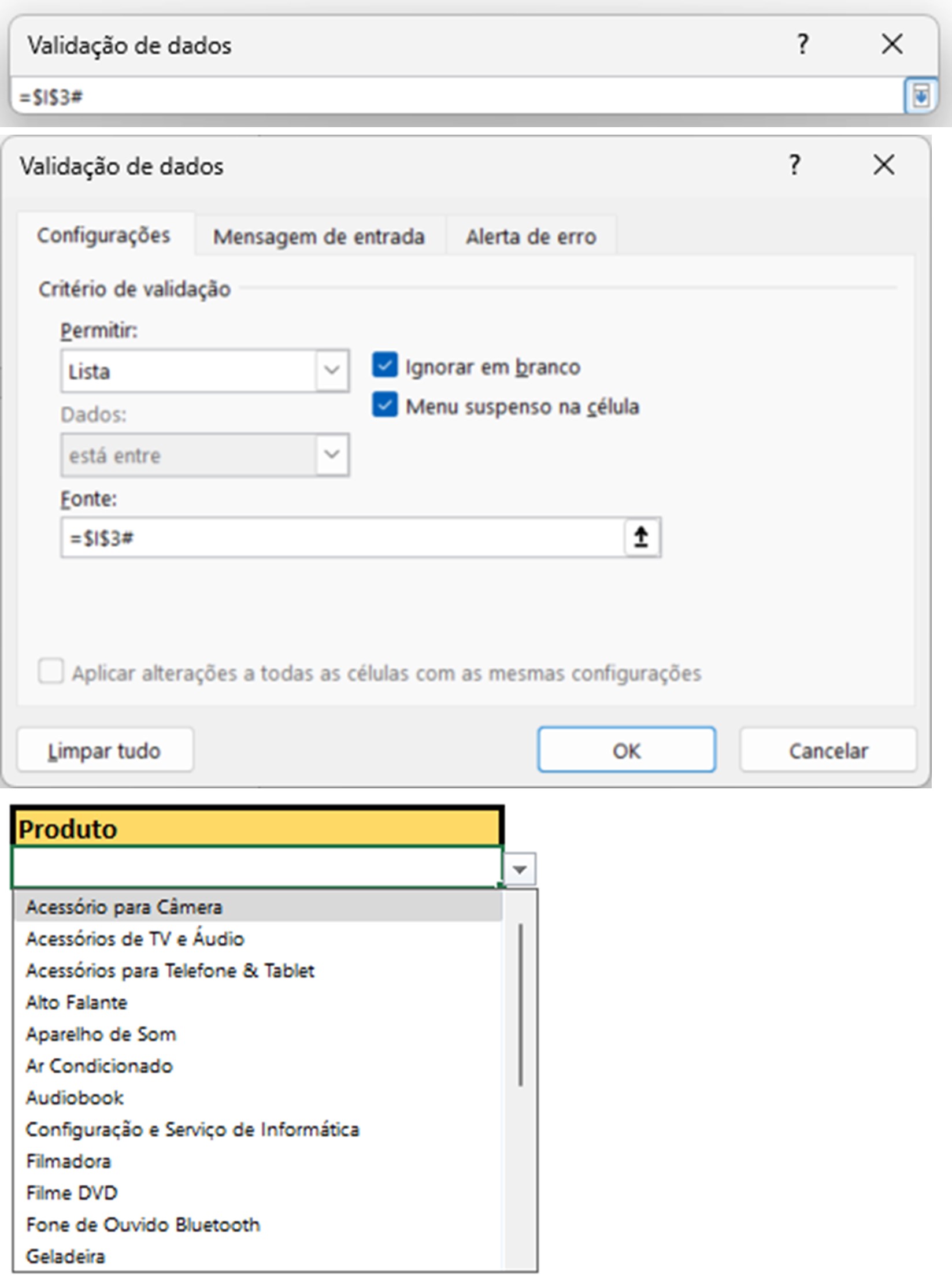
Pressiono OK e vejam o resultado:
Todos os produtos dentro da validação de dados e detalhe, caso venha excluir ou incluir um novo produto na base original, tudo será atiualizado automaticamente.
Passo 3:
E por fim a utilização da função FILTRO(). Produto escolhido pela validação de dados irei calcular a média deste produto.
=FILTRO(B2:G8468;B2:B8468=K8)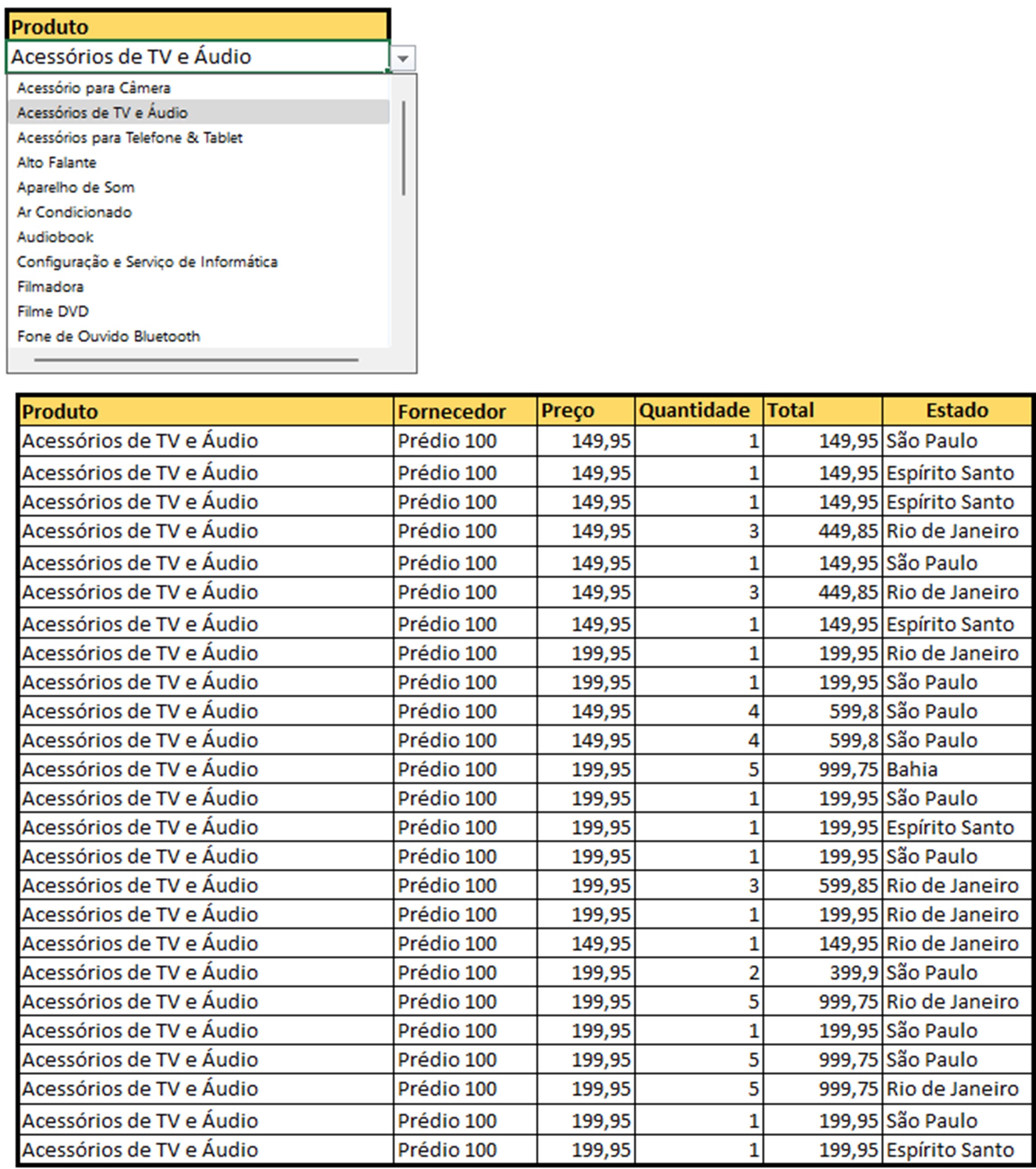
Para calcular a média, necessito de esclarecer um detalhe: para colocar a # preciso posicionar o cursor onde a função FILTRO() foi desenvolvida por ser a mesma situação da função ÚNICO(), ou seja, são funções de despejo.
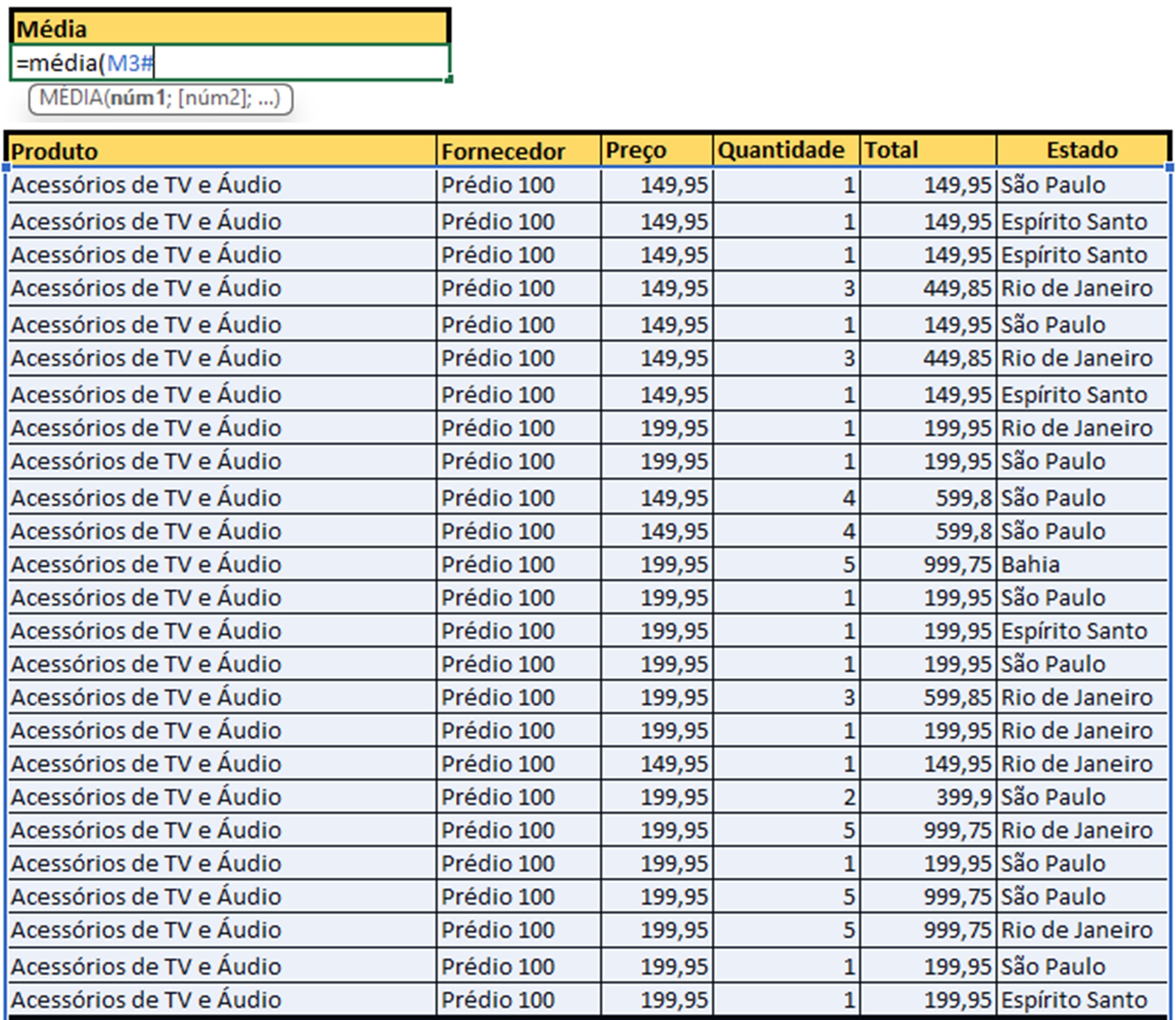
Perceba que toda minha tabela filtrada ficou selecionada, agora só pressionar <ENTER> e tudo pronto, verifique:
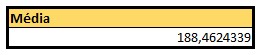
Aqui não concentrei a coluna que foi realizada a média e sim de como utilizar o dinamismo do Excel 365.
Conclusão:
Como havia colocado inicialmente, com Excel 365 tenho possibilidades, funcionalidades, facilidades de trabalho na questão ganho de tempo.
Nestes exemplos, depois de pronto, nem me preocupo com a atualização da base principal, uma vez que tudo será organizado de forma automática.
Enfim, mais uma vez, cada situação uma situação. Esses artigos são para vocês lerem, analisarem a necessidade de utilização. São exemplos simples que uso para demostrar a “facilidade” dessa e de diversas outras funções do nosso Excel 365.











.png)
.png)
.png)
.png)
.png)
.png)




















