Blog Tecnológico
Excel 365: Cronograma de Tarefas por Colaboradores
Amauri Bekesius • 05 set 2024 • Microsoft Excel

Com o sensacional Microsoft Excel 365 podemos desenvolver diversas aplicações, algumas simples e outras nem tanto. Neste artigo iremos desenvolver controles com diversas técnicas, seja em funções, seja em “ferramentas”. A ideia é desenvolver um cronograma com datas “móveis” entre dias e semanas conforme data inicial e com ajuda de uma “ferramenta” Barra de Rolagem e assim poder controlar seus colaboradores em suas respectivas tarefas.
Iniciando o “esqueleto” principal:
Passo 1:
Na sequência as fórmulas / funções para calcular as datas e os dias da semana com seus respectivos nomes abreviados. Aqui uma simples fórmula para somar a data inicial célula G5 mais (+) um dia: =G5+1 copiando na sequência até o final da planilha, porém, caso o primeiro dia venha a ser em um dia útil, coloquei uma função SES() para valer esse dia como útil, segue:
SES(DIA.DA.SEMANA(G5;1)=2;G5;DIA.DA.SEMANA(G5;1)=3;G5;DIA.DA.SEMANA(G5;1)=4;G5;DIA.DA.
SEMANA(G5;1)=5;G5;DIA.DA.SEMANA(G5;1)=6;G5), onde:
Se a função DIA.DA.SEMANA() que encontra-se na célula G5 no caso (02/09/2024) “cair” em um dia útil segunda-feira, este mesmo dia fará parte do primeIro dia útil e assim por diante para terça-feira, quarta-feira, quinta-feira e sexta-feira. Para os demais dias segue normalmente com a soma dos dias anteriores mais (+) 1. Para os nomes das semanas com uma única letra segue 4 (quatro) funções, ou seja:
- PRI.MAIÚSCULA(ESQUERDA(TEXTO(DIA.DA.SEMANA(I5);"ddd");1))
- A primeira função PRI.MAIÚSCULA() torna a primeira letra de qualquer palavra em maiúscula no caso aqui os dias da semana;
- A função ESQUERDA() seleciona a data da célula I5 com apenas 1 (um) caracter de retorno;
- A função TEXTO(), retornará da função DIA.DA.SEMANA() apenas o nome abreviado da mesma que fica neste formato entre aspas “ddd”. Segue: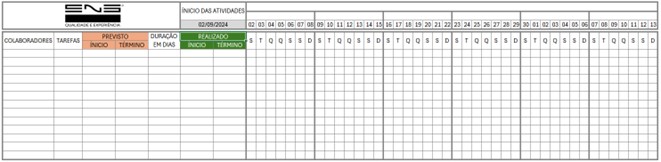
Passo 2:
Faremos agora uma formatação condicional para que os sábados e domingos apresente cores diferentes nas suas células.
A fórmula utilizada na formatação condicional para apresentação aos domingos com cores de fundo vermelha fica assim =DIA.DA.SEMANA(I$5;1)=1, após a digitação desta, apenas escolha a cor de preenchimento.
Fazendo o mesmo para os sábados, claro com uma outra cor para distinguir, no caso =DIA.DA.SEMANA(I$5;1)=7.
O número 1 depois do sinal de = (igual) representa o primeiro dia da semana que é o domingo e o número 7 sábado respectivamente. 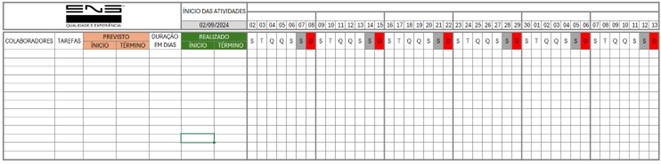
Portanto, para qualquer data de início das atividades os dias da semana vão alternando assim como as cores dos sábados e domingos automaticamente. Nesta outra imagem alterei a data de início das atividades para 01/10/2024, veja o efeito: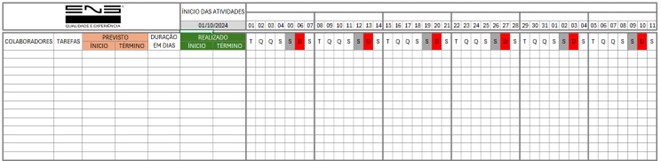
Na próxima imagem apenas coloquei no primeiro dia útil o dia, mês e ano para cada grupo de 7 (sete) dias da semana, segue abaixo: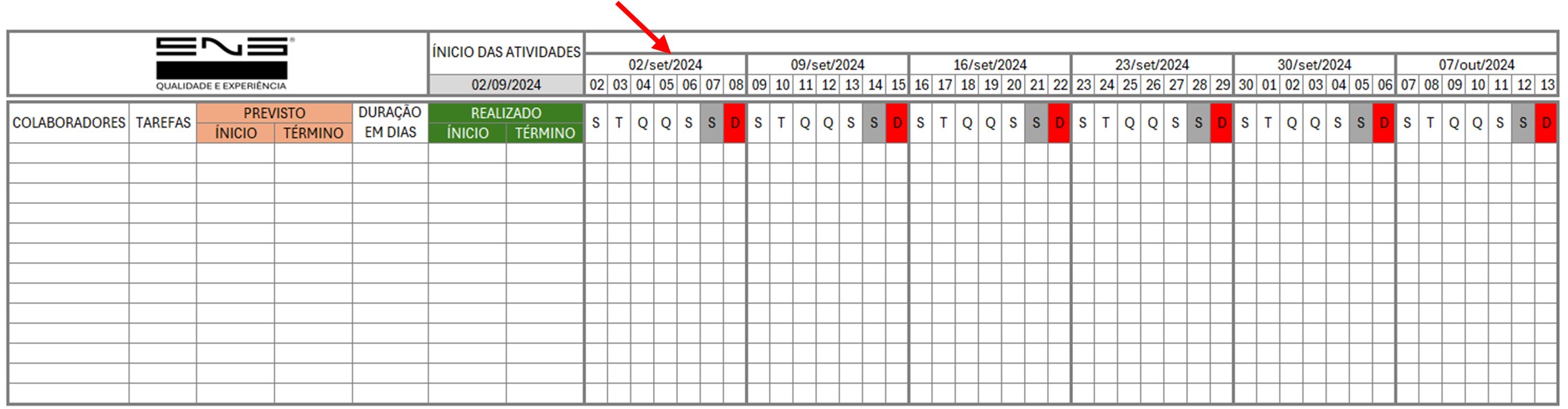
Passo 3:
Agora, no corpo do cronograma mais formatações condicionais, onde:
=E(I$5>=$G9;I$5<=$H9) esta fórmula refere-se aos dias realizados, ou seja, se o primeiro dia útil aqui 02/09/2024 for maior ou igual a da data de início do REALIZADO e o mesmo primeiro dia útil aqui 02/09/2024 for menor ou igual a da data de término do REALIZADO, formatei o “fundo” da célula com uma cor verde escura, exemplo: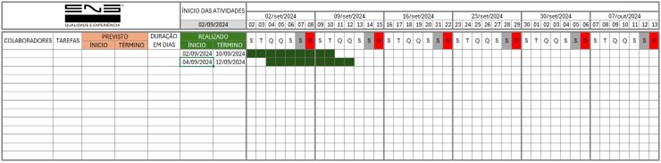
Na sequência, mais uma formatação condicional para o dia atual (função HOJE()), ou seja, se o dia que estamos trabalhando no cronograma for o do sistema as bordas esquerda e direita ficarão com uma linha vermelha, =I$5=HOJE() 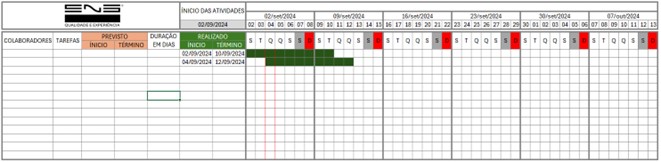
=E(I$5>=$D9;I$5<=$E9). esta fórmula refere-se aos dias previstos, ou seja, se o primeiro dia útil aqui 02/09/2024 for maior ou igual a da data de início do PREVISTO e o mesmo primeiro dia útil aqui 02/09/2024 for menor ou igual a da data de término do PREVISTO, formatei o “fundo” da célula com uma cor laranja e fundo quadriculado, exemplo: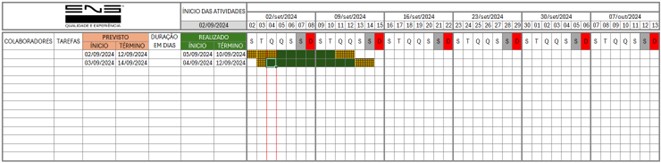
Passo 4:
E para o grande final, uma “ferramenta” na guia Desenvolvedor para “rolagem” das datas: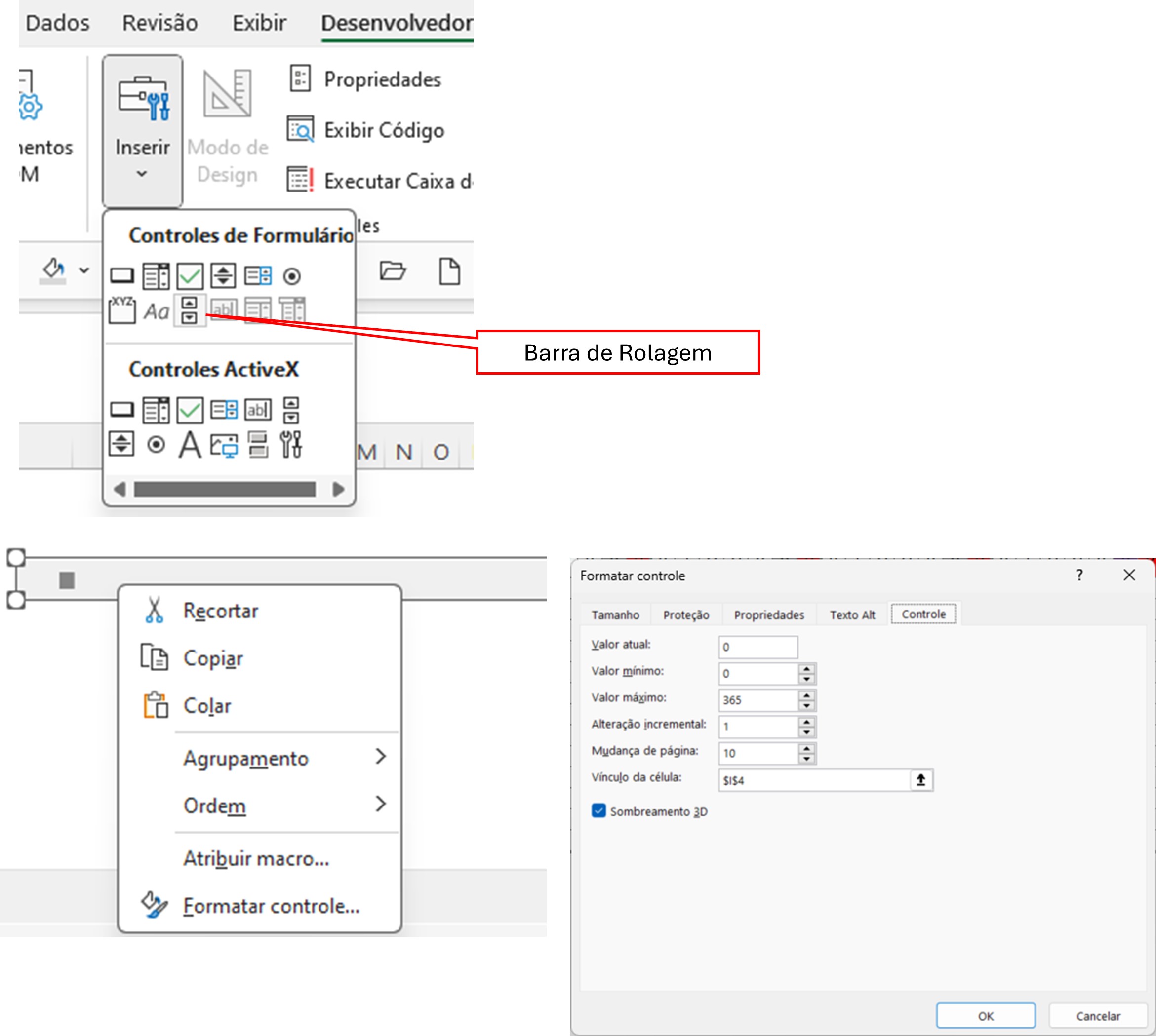
Desenhar está “ferramenta” na horizontal e logo após vincular a uma célula pressionando o botão direito do mouse escolhendo Formatar controle... Abrindo a janela acima, digite essas informações. Detalhe, Valor máximo = 365, refere-se aos dias totais de um ano.
Passo 5:
Com essa Barra de Rolagem definida na Formatação de controle (imagem acima), basta alterar uma das fórmulas para vincular esta barra de rolagem às respectivas datas e no instante que pressionarmos o mouse sobre a barra as datas vão alternando automaticamente.
SES(DIA.DA.SEMANA(G6;1)=2;G6+I4;DIA.DA.SEMANA(G6;1)=3;G6+I4;DIA.DA.SEMANA(G6;1)=4;G6+I4;DIA.DA.
SEMANA(G6;1)=5;G6+I4;DIA.DA.SEMANA(G6;1)=6;G6+I4)
A célula I4 vincula na fórmula para dar o efeito na Barra de Rolagem. Detalhe a célula vinculada pode ser qualquer célula a seu critério.
Finalmente uma última formatação condicional alterando as cores do dia da semana, bem como, o dia propriamente dito no que tange os feriados. Para isso, faça uma planilha de feriados e coloque a seguinte fórmula na formatação condicional:
=I6=PROCV(I6;Feriados!$B$3:$B$8;1;0)
Comparei a data da célula I6 com uma função PROCV(), sendo iguais formatei com uma cor roxa conforme imagem abaixo e ainda uma legenda para facilitar a visibilidade: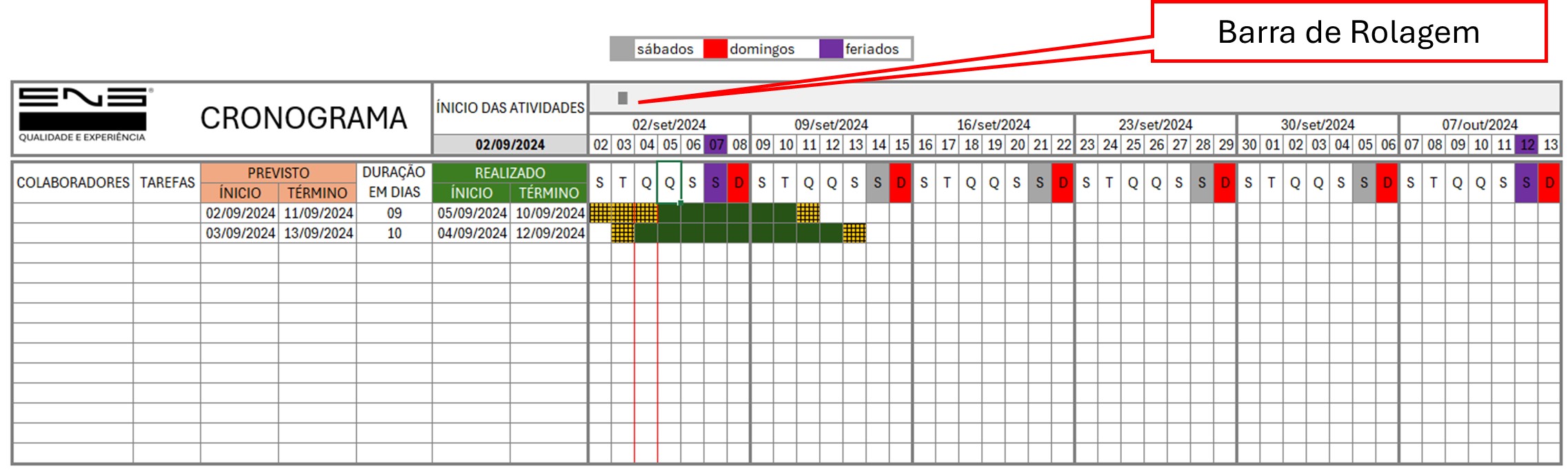
Conclusão:
O estilo de criação de planilhas pode ser bem impactante, com apenas algumas pequenas fórmulas, porém, claro, necessitamos de um pouco de conhecimento das funções citadas para termos essaflexibilização. O MS-Excel 365 torna-se cada vez “maior” em termos de efeitos e visibilidade.





1.png)































