Blog Tecnológico
Power BI: Multi-medidas com SELECTEDVALUE
Erick Reis • 14 fev 2023 • Microsoft Power BI

O Power BI é uma ferramenta que está em um constante processo de inovações e novas possibilidades para você trabalhar a sua análise.
Afinal de contas, estamos falando da ferramenta líder em sua segmentação. E isso nos traz algumas possibilidades muito interessantes, como por exemplo, fazer análises utilizando multi-medidas dentro de um único visual.
Existem duas formas de você trabalhar com multi-medidas dentro de um visual, podemos utilizar uma nova ferramenta chamada “Parâmetros de Campo” ou também utilizando a nossa função DAX chamada SELECTEDVALUE.
Vamos criar exemplos das duas situações, porque é interessante termos vários meios para atingir um objetivo final caso algum dos caminhos esteja ausente.
Começando pela SELECTEDVALUE, ela é uma função que irá verificar o valor que foi selecionado pelo usuário dentro de uma coluna através de filtros, e a partir disso ele permite que você aplique alguma situação baseada na informação selecionada na sua coluna.
Por exemplo:
Digamos que dentro de um único visual, eu queira permitir que a pessoa selecione o tipo de análise que ela quer ter de uma forma mais simples e rápida.
O primeiro passo trabalhando com a SELECTEDVALUE, é primeiro criar as medidas que você quer aplicar para aquele gráfico.
Eu vou criar três medidas que poderão ser selecionadas, uma para mostrar o Faturamento da empresa, uma para mostrar a quantidade de Produtos Vendidos, e uma outra para mostrar a participação em porcentagem que cada pais teve. Isso tudo em um único visual.
Então vou começar criando as medidas:
Faturamento

Quantidade de produtos vendidos:

E participação do faturamento em % nos países:
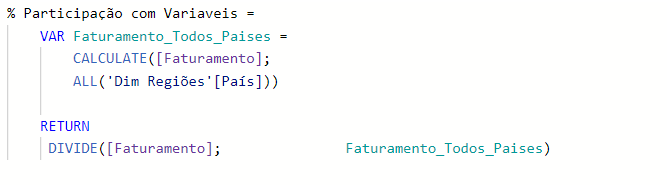
Agora que eu tenho as minhas medidas criadas, eu irei criar uma tabela com os nomes que eu quero criar para que a pessoa selecione o que ela deseja visualizar:
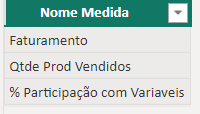
Aqui eu criei uma tabela que pode ser feita no Excel ou em qualquer lugar que você queira, e coloquei o nome das minhas medidas em uma única coluna.
Porque qual vai ser a ideia, a SELECTEDVALUE irá analisar qual foi o valor selecionado dessa tabela que eu acabei de criar, e com base no valor que a pessoa selecionar ele irá apresentar um dos nossos cálculos feitos anteriormente.
Para isso, agora nós vamos criar uma medida que fará o papel de dependendo do valor que a pessoa selecionar, ele irá mostrar uma medida em especifico:

A SELECTEDVALUE pede para nós os seguintes argumentos para funcionar:

Primeiro ela pede o nome de uma coluna, que é onde ela irá analisar qual foi o valor selecionado naquela coluna.
Em seguida, ele pergunta se você quer que ele retorne algum resultado alternativo caso tenha mais de um valor selecionado para a coluna especificada.
Então utilizando a função Switch, eu vou pedir para que o Power BI Análise 3 situações:
Se o valor selecionado na nossa tabela criada for a linha de Faturamento, então eu quero que ele mostre a nossa medida de faturamento. E a mesma lógica irá sendo aplicada para os outros.
Vou criar um filtro no nosso Power BI, com a coluna da tabela que criamos anteriormente:

E vou criar um gráfico, e dentro dele vou inserir os cálculos que fizemos com a função Switch:

Criando assim o gráfico:
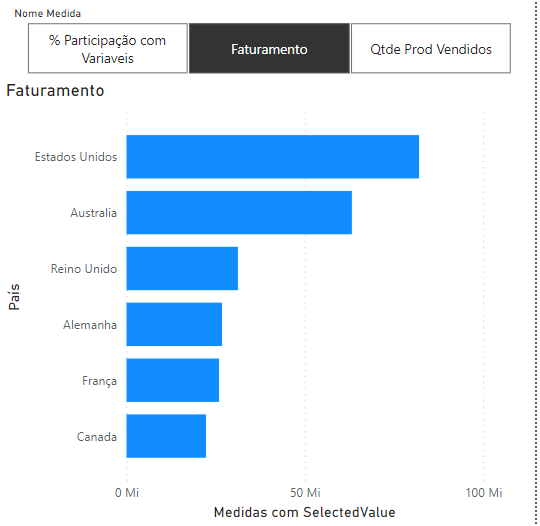
Agora dependendo do valor que selecionarmos no filtro, ele já vai automaticamente mostrando exatamente a medida que nós queremos mostrar no gráfico criado:
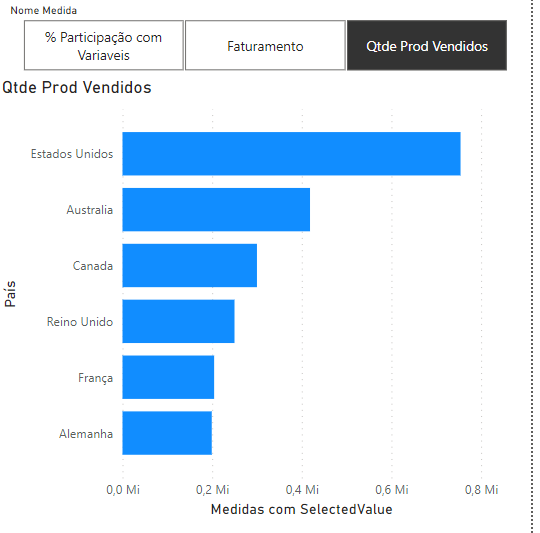
Isso possibilita que você em um único visual, consiga mostrar ou analisar diversas situações diferentes. O que faz com que você consequentemente acabe ganhando também espaços a mais para inserir visuais diferentes.




.png)




.png)
.png)
.png)
.png)

.png)
.png)
.png)
.png)



















