Blog Tecnológico
Power BI: Personalizando seu relatório em 10 minutos
Bruno Battestin • 07 jul 2022 • Microsoft Power BI

Imagine que seu gestor lhe pediu para criar um relatório financeiro com um visual bem trabalhado, diferente dos relatórios mais básicos.
Você está criando o relatório há 1 semana e precisa entregá-lo hoje às 15h30, mas não teve tempo de criar um visual personalizado com cores diferentes, tela de fundo, etc, pois teve um problema durante a importação dos dados e isso lhe custou muito tempo.
Já são 15h e você acabou de terminar de criar os gráficos solicitados, mas só tem mais 30 minutos para personalizar o visual, publicar e compartilhar com seu gestor.
30 minutos pode parecer um espaço muito curto de tempo para personalizar seus visuais, entretanto utilizando as ferramentas certas, podemos otimizar este processo.
Temas
O relatório que você tem até o momento é o da imagem a seguir: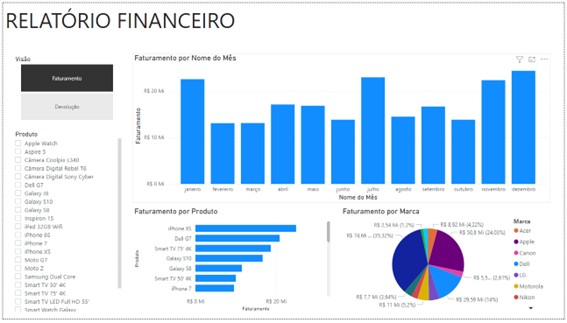
Veja que ele está utilizando as cores padrão, não foi devidamente personalizado, entretanto utilizando os temas pré-definidos do Power BI Desktop com pouco cliques conseguimos mudar totalmente a aparência deste relatório.
Para acessar os temas do Power BI, navegue até a guia Exibição.
Ao abrir esta guia já conseguimos ver alguns dos temas predefinidos: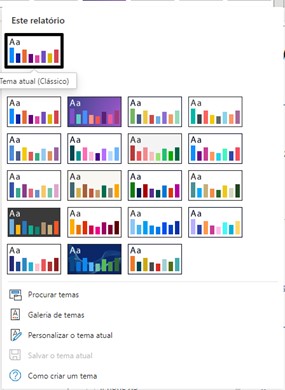
Vamos experimentar por exemplo o tema “Inovar”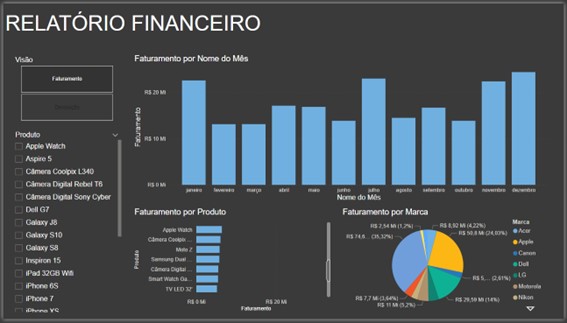
Veja que agora o relatório já se mostra diferente dos relatórios que normalmente encontramos em empresas, mas é claro que podemos melhorá-lo ainda mais.
Formas
Na guia Inserir podemos encontrar formas para inserir no relatório e nós podemos utiliza-las como recurso visual.
Inserindo dois retângulos por exemplo, podemos transformar um deles em uma tela de fundo para o menu lateral de filtros e o outro em um fundo para o título: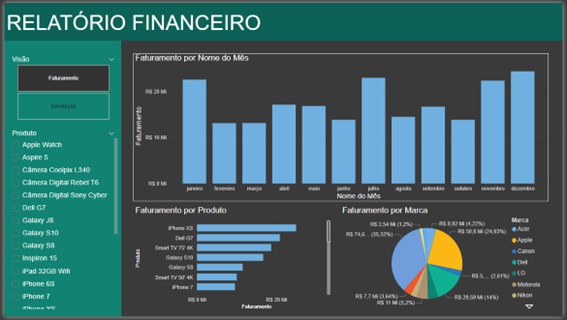
Pequenos detalhes como estes podem deixar nossos trabalhos muito mais bonitos e agradáveis de analisar, dando a sensação ao usuário de um trabalho extremamente profissional.
Sombras e bordas
Podemos também aplicar sombras e bordas nos visuais, para que os textos de cada gráfico não se misturem, delimitando o que é de cada gráfico.
Para configurar sombras e bordas em seu visual, clique em seu gráfico, acesse a formatação do visual e navegue para a guia Geral: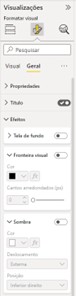
Nesta guia temos as opções Fronteira Visual (Bordas) e Sombras, basta habilitar estas opções para que sejam aplicadas em seu gráfico: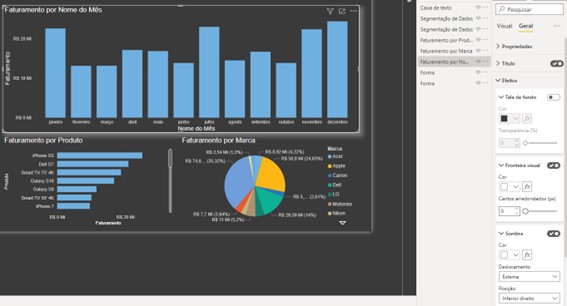
Nas bordas podemos personalizar a cor destas e também existe a possibilidade de criar um raio nos cantos das bordas, para que seu visual não fique com um contorno “quadrado”.
Nas sombras podemos optar por uma sombra interna ou externa, editar a posição que esta ficará e personalizar sua cor.
Pincel de formatação
O pincel de formatação é uma ferramenta presente em algumas das aplicações do Pacote Office, também presente no Power BI, ele nos permite copiar a formatação de um gráfico já personalizado para outro.
Ele está localizado na guia Página Inicial, na secção Área de Transferência (a primeira a esquerda).
Para utilizar o pincel de formatação, basta clicar no gráfico já personalizado, clicar no pincel de formatação e em seguida clicar no gráfico que deseja personalizar.
Copiando a formatação: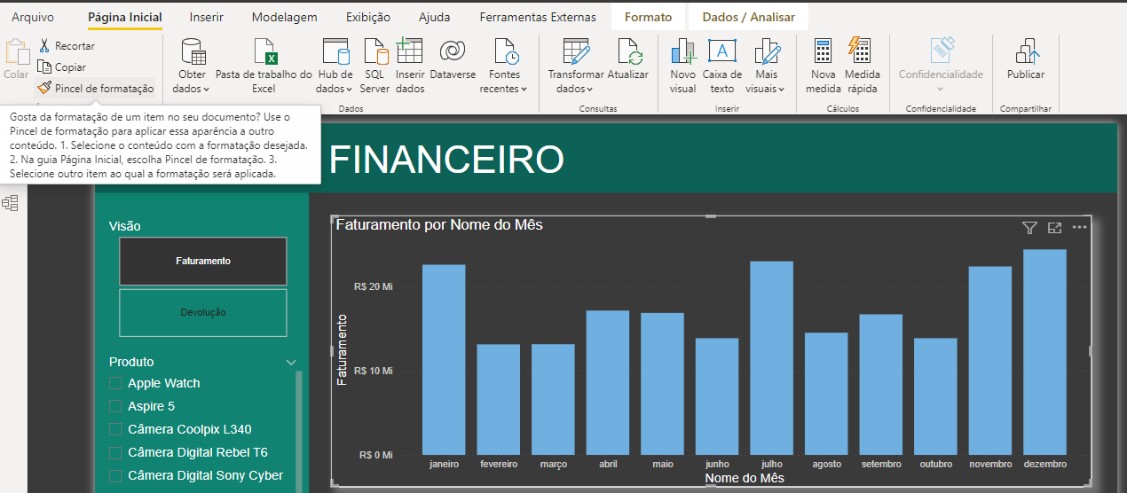
Gráficos Formatados: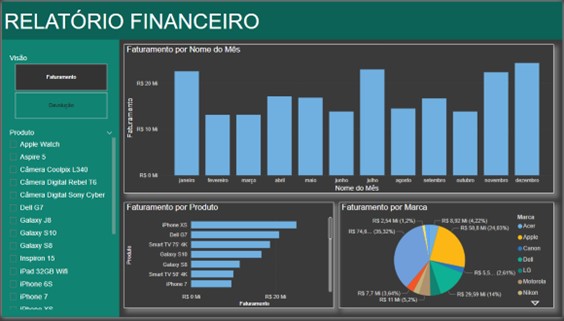
Utilizando estas 3 ferramentas (Temas, Formas e Pincel de formatação), conseguimos otimizar o tempo que gastamos ao personalizar um relatório, concluindo esse processo de personalização em até mesmo 10 minutos.
Concluindo nosso caso proposto no início deste artigo, concluímos a personalização faltando 20 minutos para a entrega, tendo tempo hábil de publicar o relatório no Power BI Service, buscar uma xícara de café e por fim compartilhar com seu gestor.
Para mais dicas de performance como esta, acompanhe nosso Blog da ENG: https://eng.com.br/blog






.png)
.png)
.png)
.png)

.png)
.png)
.png)
.png)
.png)
.png)
.png)



















