Blog Tecnológico
Adobe Illustrator CC - Símbolos para Animações
Melissa Campuzano • 30 out 2017 • Adobe Illustrator

O Adobe Illustrator CC dá aos símbolos toda a importância que eles merecem. Desde o início dos tempos, estudos comprovam a importância dos símbolos na vida e na cultura dos povos. Os símbolos podem ser percebidos como uma linguagem cifrada capaz de representar os ideais e aspirações da humanidade.
Utilizando símbolos criados com Adobe Illustrator CC em seus projetos gráficos, você não necessita fazer inclusões repetidas de artes complexas. Assim salvar diversas ocorrências do símbolo, ocupa menos espaço de armazenamento do que salvar várias cópias do conteúdo do símbolo.
TRABALHANDO COM SÍMBOLOS NO ADOBE ILLUSTRATOR CC
Criando um símbolo com o Adobe Illustrator CC
Abra o Adobe Illustrator CC, carregue o seu projeto, selecione o objeto que você quer transformar em um símbolo, abra o painel Símbolos (aquele do lado direito, que está representado pelo símbolo de Paus das cartas de baralho, ou simplesmente siga o atalho Shift+Ctrl+F11), e clique no botão Novo Símbolo, ou apenas arraste-o para dentro deste painel.
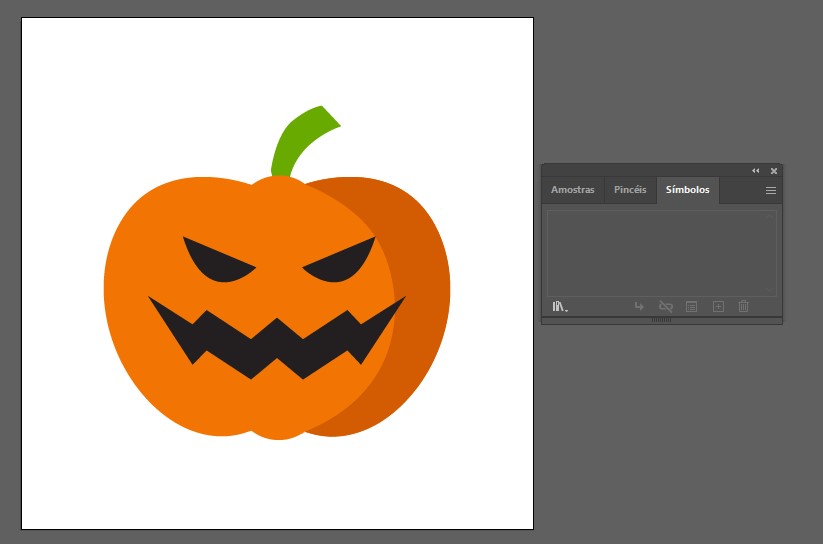
Em seguida você terá acesso ao menu pop up Opções de símbolo, em Tipo de exportação selecione Gráfico, e em Tipo de símbolo escolha a opção Símbolo dinâmico, desta forma você poderá criar e alterar dinamicamente os atributos de um símbolo, ganhando muito em produtividade, já que isto é o suficiente para agilizar todo o processo de personalização de vários objetos.
Fazendo cópias de símbolos com o Adobe Illustrator CC
Se você quiser utilizar esse símbolo de forma divertida, espalhe-o sobre seu trabalho utilizando a Ferramenta Pulverizar Símbolos (Shift+S)
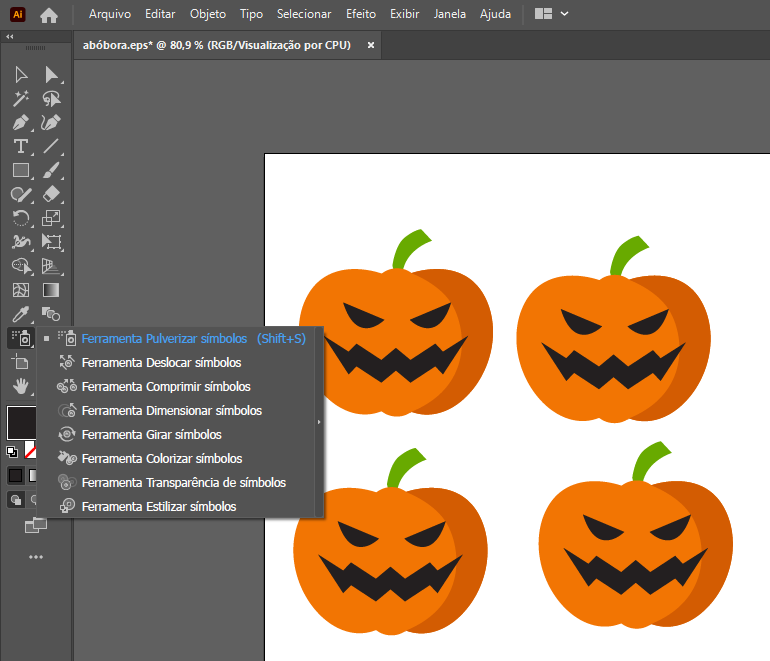
Alterando a Transparência dos Símbolos com o Adobe Illustrator CC
Na barra de ferramentas do lado esquerdo, exatamente onde você vê a Ferramenta Pulverizar Símbolos selecionada, depois de você ter espalhado cópias do símbolo criado na sua área de trabalho, clique na minúscula seta e veja mais opções de ferramentas para trabalhar com símbolos. Selecione a Ferramenta Transparência de Símbolos, clique e arraste sobre os símbolos criados, e note que ao se fazer isso, um efeito de transparência sobre os símbolos concentrados dentro do raio de ação dessa ferramenta.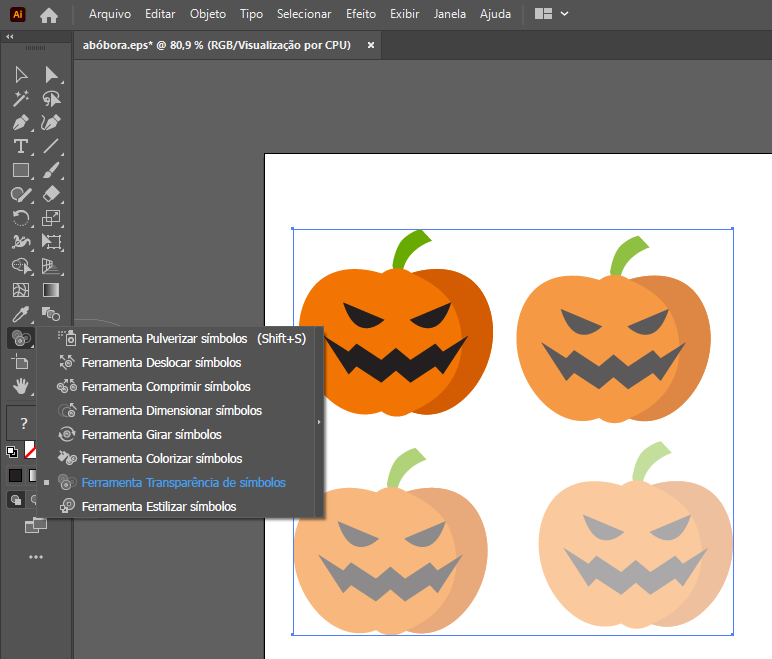
Rotacionando os Símbolos com o Adobe Illustrator CC
Para alterar a direção dos símbolos experimente a Ferramenta Girar Símbolos, clique na área de trabalho e arraste o seu mouse.
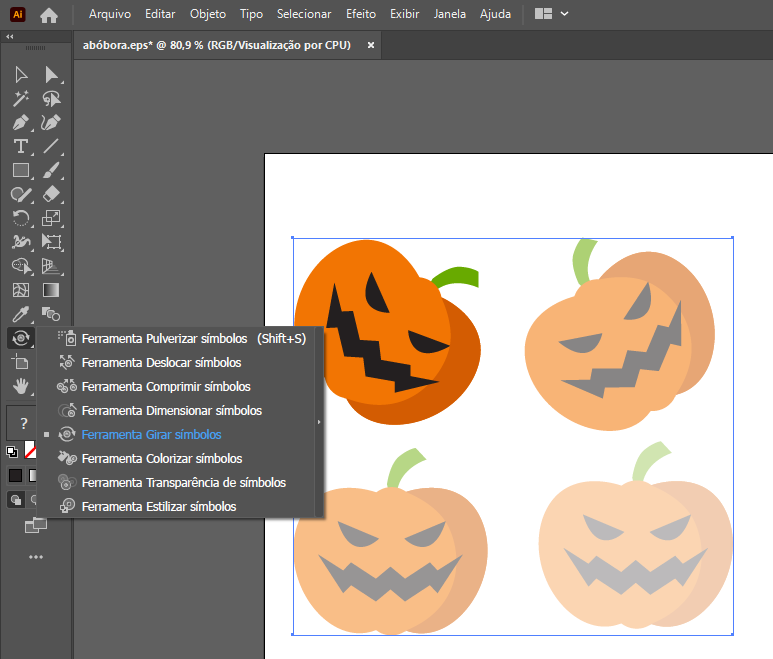
Redefinindo as Dimensões dos Símbolos com o Adobe Illustrator CC
Com a Ferramenta Dimensionar Símbolos você aumenta os símbolos na área de ação da ferramenta, clique, segure até obter o tamanho desejado.
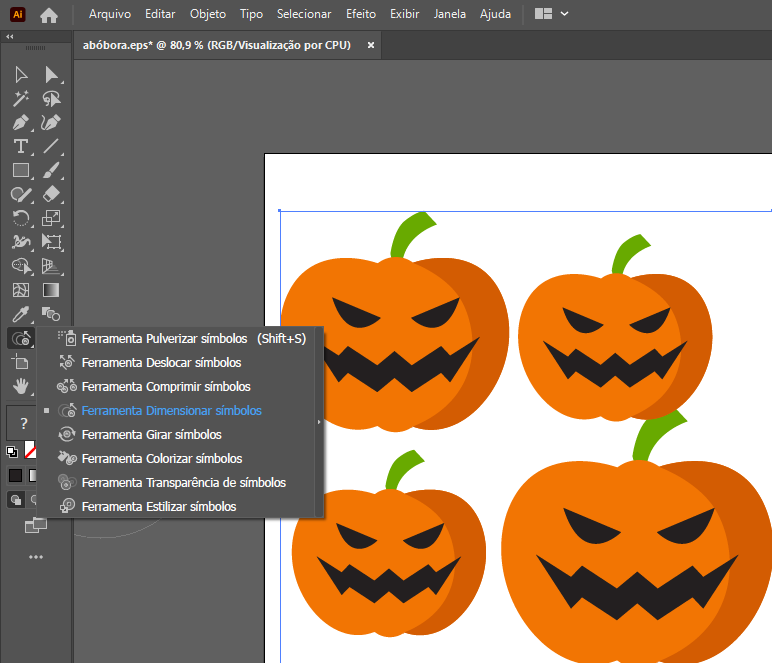
Editando todos os Símbolos com o Adobe Illustrator CC
Com um duplo clique na miniatura do símbolo você poderá editá-lo, após salvar a edição você verá as mudanças aplicadas automaticamente nas cópias do símbolo, que estiverem no seu arquivo.
Exportando os Símbolos feitos no Illustrator CC, para serem utilizados no Adobe Animate CC
Se você quer utilizar símbolos desenvolvino Adobe Illustrator CC em animações no Adobe Animate CC, reabra a caixa de diálogo Opções de Símbolo (aquela que é mostrada ao se criar um novo símbolo), na opção Tipo de exportação selecione Clipe de filme.
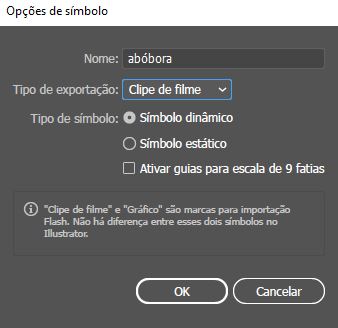
Assim você poderá importar todos os símbolos criados no Adobe Illustrator CC para o palco do Adobe Animate CC, utilizando as Bibliotecas Creative Cloud, e o melhor de tudo é que quando você editar um símbolo diretamente no Adobe Animate CC, essas edições serão atualizadas em todas as instâncias do documento. Durante as edições dos símbolos utilize as ferramentas de desenho disponíveis, importe a mídia ou crie ocorrências de outros símbolos.
Símbolos são excelentes alternativas, em trabalhos nos quais uma quantidade imensa de vetores semelhantes precisa de pequenas modificações ou refinamentos.
Se você quer aperfeiçoar a sua arte, ganhar produtividade e agilidade, o Adobe Illustrator CC dá isso para você.
Conheça o nosso Curso de Illustrator
Veja também:
Símbolos Dinâmicos no Adobe Illustrator CC

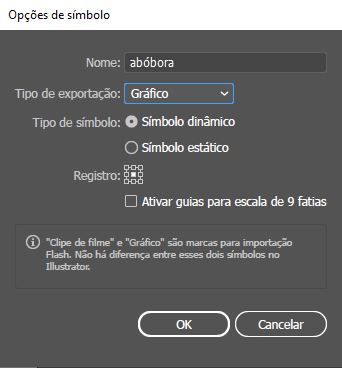

4.png)


.png)


.png)




























