Blog Tecnológico
Símbolos Dinâmicos no Adobe Illustrator CC
Melissa Campuzano • 13 mai 2016 • Adobe Illustrator

A última versão do Illustrator CC inseriu os símbolos dinâmicos, que permitem criar múltiplas formas de um símbolo mestre conservando a sua ligação com o símbolo principal, mesmo quando os seus atributos de forma e visuais sejam alterados.
Essa ligação permite fazer alterações fundamentais para o símbolo mestre, que é aplicado automaticamente sem desfazer quaisquer alterações anteriores para as instâncias individuais do símbolo.
Agora você pode mudar a forma e atributos visuais, e aplicar transformações a instâncias de símbolos individuais, enquanto eles permanecem dinamicamente vinculados ao símbolo mestre, economizando tempo para criar e aperfeiçoar o seu trabalho artístico.
1. Criar um novo símbolo dinâmico
Vá para Window > Symbols, para abrir o painel Símbolos . Selecione seu gráfico com a ferramenta Seleção, certificando-se de que todos os componentes do seu trabalho artístico são selecionados; em seguida, arraste o gráfico no painel Símbolos.
Em Opções do Symbol, dê um nome descritivo a seu símbolo. Escolha Dynamic Symbol como o tipo e clique em OK.
Uma nova miniatura aparece no painel Símbolos com o símbolo "+" , mostrando que é dinâmico .
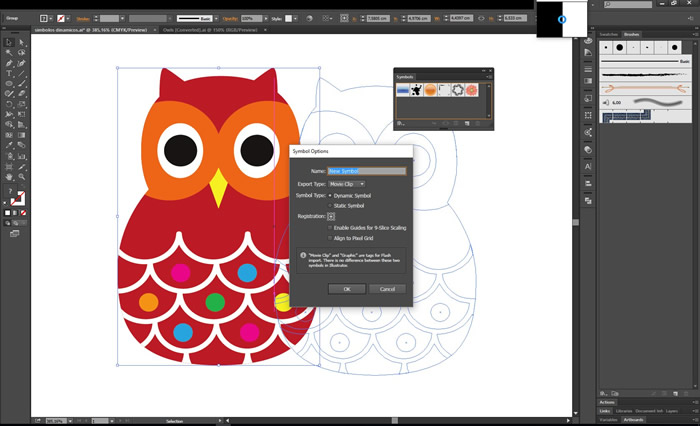
2. Coloque uma instância de um símbolo dinâmico e transforme-o
Para colocar uma instância, selecione sua miniatura no painel Símbolos e clique em Inserir Símbolo Instância. Você também pode simplesmente arrastar a miniatura do painel Símbolos para a sua prancheta, ou duplicar o símbolo diretamente da prancheta.
Coloque algumas instâncias. Você pode dimensionar, girar, refletir, inclinar os símbolos conforme necessário, sem quebrar sua ligação com seu símbolo mestre.
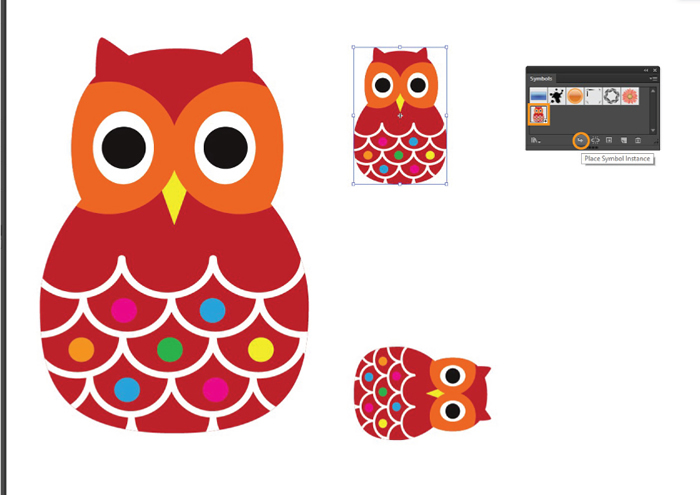
3. Modificar facilmente a aparência visual do símbolo dinâmico
Você também pode alterar vários atributos visuais de uma instância do símbolo dinâmico sem quebrar sua ligação com o símbolo mestre. Assim, uma instância pode ter um preenchimento, um contorno, opacidade ou efeito diferente, do que o símbolo principal.
Primeiro, desmarque sua seleção, e em seguida, selecione as partes do símbolo com a ferramenta Seleção direta. Altere o traçado do preenchimento ou cores, adicione um gradiente ou padrão de preenchimento, ou um efeito, como uma sombra
Nota: Você não pode executar algumas operações , tais como edição de texto ao vivo dentro de um símbolo dinâmico; escalar , mover ou apagar elementos de um símbolo dinâmico.
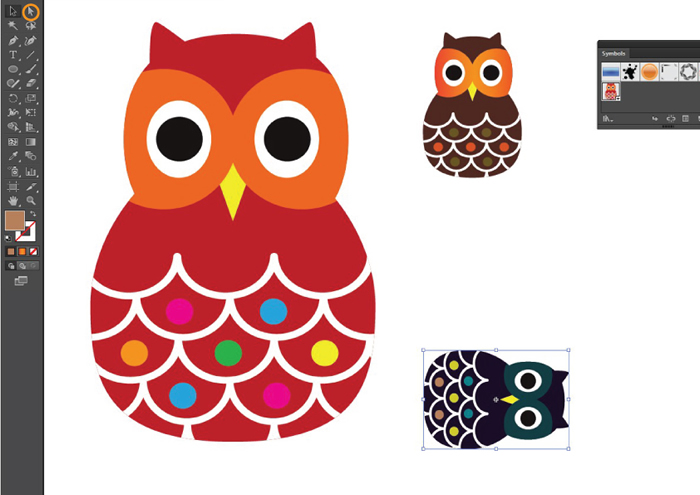
4. Edite o símbolo principal e suas instâncias de uma vez só
Qualquer manipulação de forma que você faz com o símbolo principal será aplicado automaticamente para as suas instâncias.
Selecione uma instância de um símbolo e clique em Edit Symbol no painel de controle.
Use a ferramenta Seleção direta para alterar a forma ou para reposicionar objetos dentro do símbolo.
Clique na seta na parte superior da janela para retornar ao seu trabalho artístico.
As alterações feitas são aplicadas a todas as instâncias do símbolo, deixando únicamente suas aparências visuais intactas.
Nota: Se o seu símbolo principal utiliza uma forma Vivo, as edições da forma – como os cantos - serão refletidas nas instâncias do símbolo.
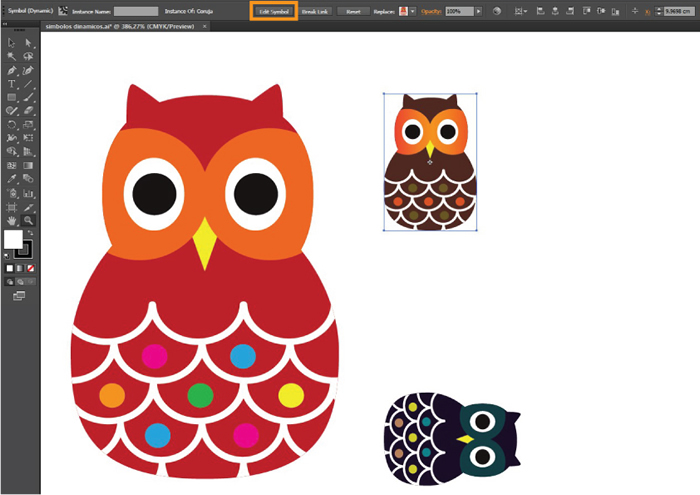
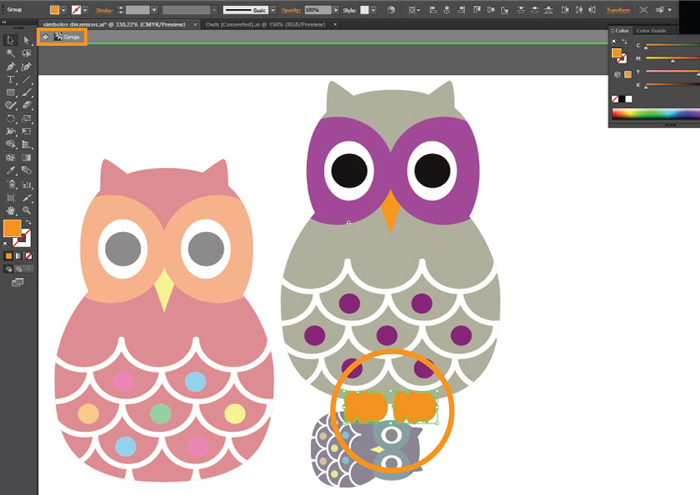
5. Redefinir uma instância
Você sempre pode redefinir uma instância para o seu tamanho padrão e aparência.
Selecione a instância e, em seguida, clique em Reset no painel de controle.
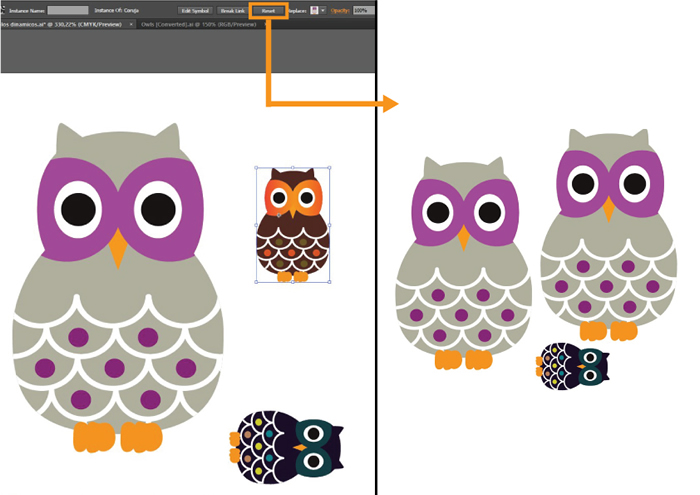


4.png)


.png)


.png)




























