Blog Tecnológico
Adobe Color Themes
Melissa Campuzano • 20 abr 2016 • Adobe Illustrator

A Adobe possui uma grande base de dados de cores, chamado Color Themes. Nesta base é possível cadastrar diversas combinações de cores, criadas a partir de uma cor (ou cores bases) ou ainda de uma foto.
Dentro do Illustrator é possível acessar a base de dados do Color Themes na internet. Para isto, acione o Color Themes pelo seguinte menu: “Window > Color Themes”.
A busca por kits de cores (swatches) funciona com base em temas. Por exemplo, se o projeto gráfico de um folder ou uma ilustração terá como tema “Brasil”, digite então Brasil no campo de busca do painel e pressione ENTER.
O painel apresentará os resultados da busca, para isso clique no segundo ícone Launch Adobe Color website para acessar o site do Adobe COLOR CC, onde ainda é possível visualizar as opções e filtrar os resultados da busca:
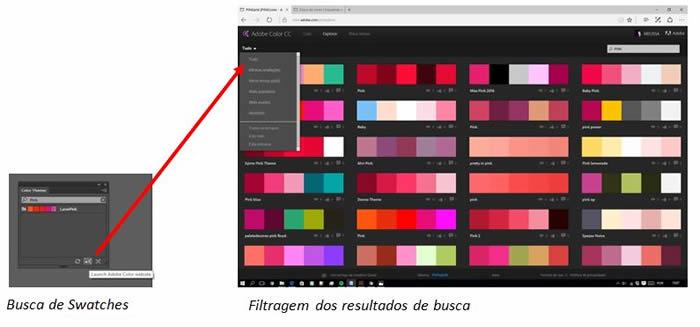
Após escolher o kit (swatch) mais adequado ao projeto, selecione a linha do tema e clique no ícone salvar, no final da linha do kit:
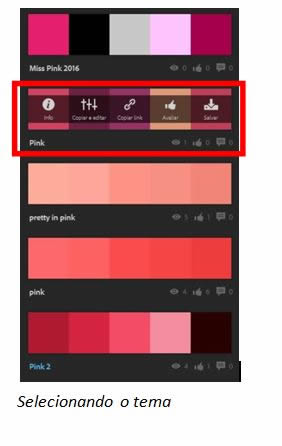
Isto fará com que se abra uma janela de opções do tema:
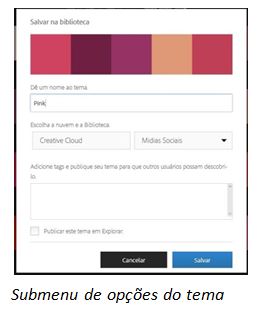
As opções são: Dar um nome ao tema, escolher a nuvem e a Biblioteca, adicionar tags, publicar o tema em Browser e salvar o tema.
Assim, é possível adicionar diretamente um tema do painel Adobe Color CC ao painel Color Themes, selecionando a opção “Publicar este tema em Explorar”. As cores entrarão diretamente na primeira posição do painel Color Themes e na ultima posição no painel Swatches.
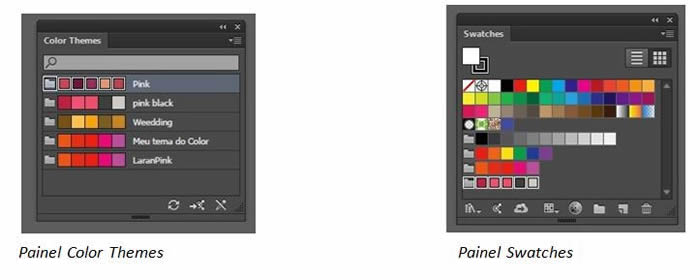
Importante! Na parte inferior deste painel, existe a opção de operação Refresh para atualizar e carregar os temas da Adobe Color Themes guardados em sua Biblioteca.

Logo após obter o grupo de swatches desejado é mais fácil colorir uma ilustração com combinação de cores.
O Illustrator dispõe de várias maneiras de pintar os elementos de desenho vetorial, uma das mais interessantes é a “Live Paint Bucket”. Com ela é possível pintar com a facilidade de troca de cores de forma automática, trocando os tons com as setas do teclado.
Isto faz com que as cores sejam selecionadas e / trocadas com o que está no painel Swatches. Para utilizar a ferramenta selecione um grupo da flor central da ilustração com a ferramenta Selection Tool (V). Em seguida acione a ferramenta “Live Paint Bucket” na caixa de ferramentas:
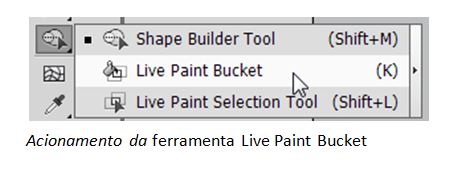
Com a ferramenta acionada, o mouse ficará com este aspecto:

As cores na ponta do mouse representam as cores que podem ser carregadas do painel Swatches, por exemplo:

No mouse temos então três cores:
A cor do meio é a cor que será aplicada no elemento, para isto clique com o mouse na parte que será pintada.
A cor da esquerda e da direita da cor central são as cores que podem entrar no mouse para pintura, movendo-as da posição com as setas horizontais do teclado. As cores que podem entrar são as que estão posicionadas no painel Swatches. Também é possível trocar as cores com as setas verticais, experimente!
Então, com estas explicações experimente pintar uma ilustração e obtenha um resultado surpreendente e super combinado !
Nossa Flor de Mandala ficou assim, foi utilizado o tema de cor Pink, que pode ser conferido aqui no seguinte link e adicioná-lo também a sua Biblioteca de cores se preferir.
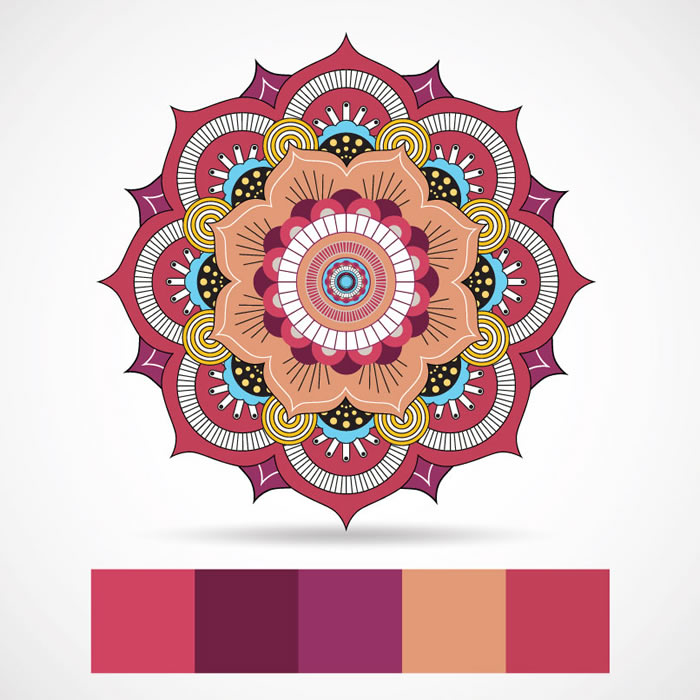
Relembrando...
Ao carregar o tema na Adobe Color CC será apresentado uma tela que possibilita a edição do tema, se necessário, e assim que estiver tudo ok, salve-o:
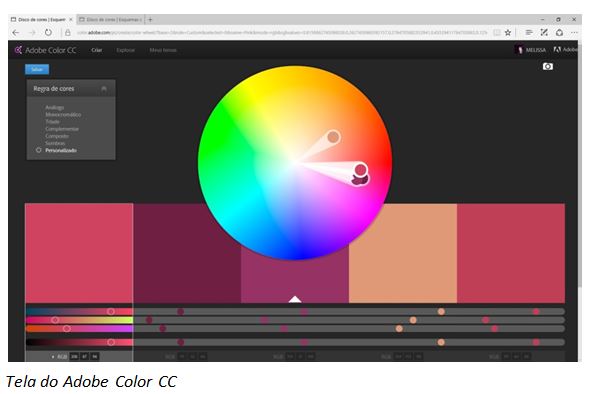
No site do Adobe Color CC além de poder criar cores (utilizando ou não regras de combinação harmônica), é possível salvar os temas criados em sua conta do site (utiliza apenas a ID da Adobe para ser criada).


4.png)


.png)


.png)




























