Blog Tecnológico
Microsoft Power BI: Tooltip
Amauri Bekesius • 16 set 2024 • Microsoft Power BI

Quando se trata de Power Bi, muitas ideias passam por nossa cabeça, uma delas é deslumbrar com diversas inovações, ou seja, criação da página Tooltip. Uma técnica que ao passar o mouse por exemplo em um mapa ao invés de trazer apenas um “balão” com informações padronizadas, trazer uma tela mais “tratada”, apresentada com mais conteúdo, com maior impacto no momento da visualização, denominada Dica de Ferramenta.
Utilizarei o mesmo painel do artigo anterior onde já temos um mapa, nos restando criar a página Tootip e construir a técnica com esse efeito.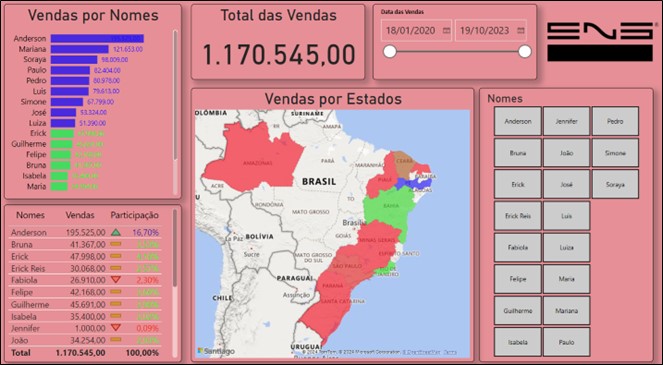
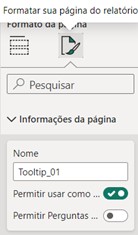
Passo 1:
Com o arquivo aberto, crie uma página denominada Tootip_01, em seguida no painel Visualizações no item Informações da página campo nome escolha Tooltip_01 e ative: Permitir que está página seja usada como uma dica de ferramenta.
Imediatamente a tela do relatório ficará menor devido a ativação da dica de ferramenta. Se houver necessidade, aumente o zoom para facilita.
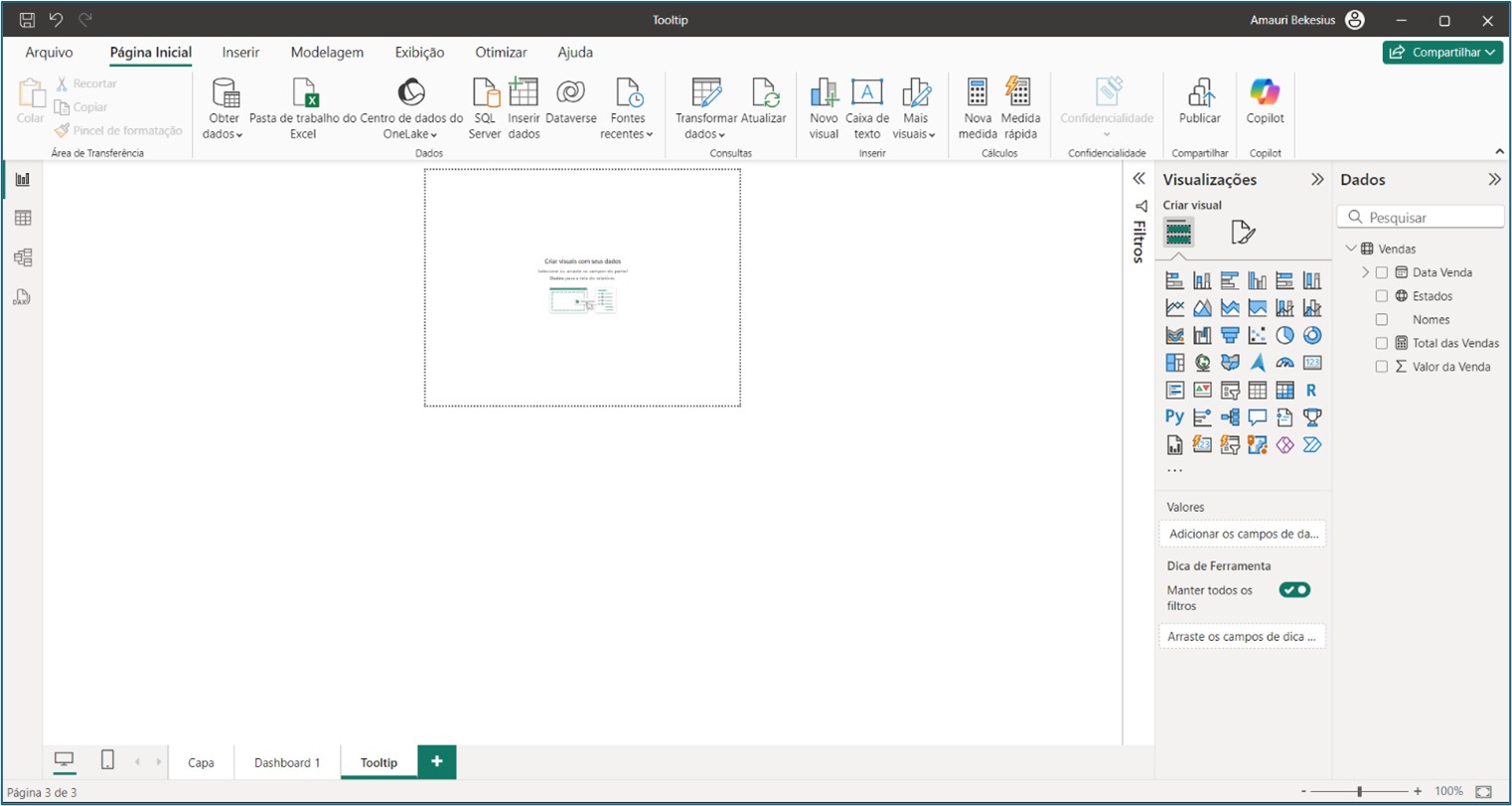
Passo 2:
Dentro do relatório, coloquei dois cartões e um gráfico de rosca com as devidas formatações / efeitos. No primeiro cartão o total das vendas, no segundo cartão o nome do estado pertencente a um nome da tabela e um gráfico de rosca apontando o percentual anual dessas vendas.
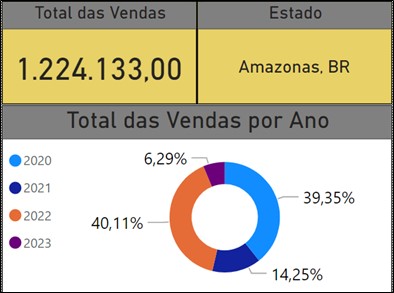
Perceba que tanto os cartões como o gráfico ficaram bem ajustados às dimensões atuais.
Passo 3:
Como esta página (ToolTip_01) foi ajustada como Dica de Ferramenta, basta ir ao Dashboard principal e selecionar o mapa e ir até Visualizações – Geral – Dicas de Ferramentas Tipo: Página de relatório Página: Tooltip_01

Feito esses procedimentos, apenas passe o mouse no mapa e as informações da Página Tooltip_01 será aberta e as informações tanto nos cartões como no gráfico de rosca apresentarão as devidas informações.
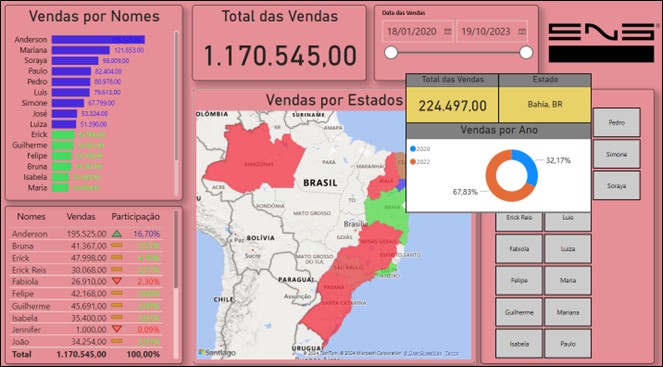
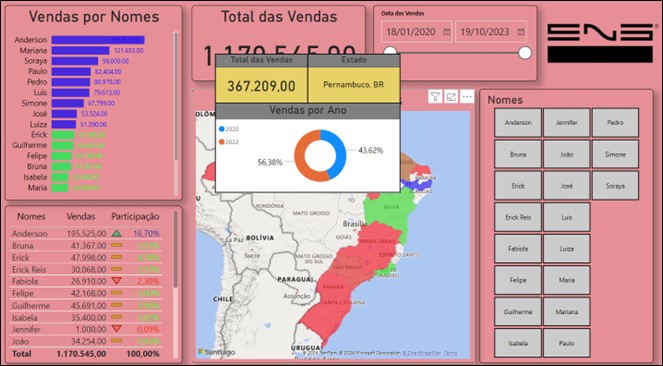
Atente-se nesta demonstração onde temos diversas possibilidades. Claro que temos que ter discernimento para verificar a melhor formatação, sendo assim, cada caso é um caso e cada informação também, portanto, cuidado com excessos.
Outro exemplo, seguindo os mesmos passos de construção e lógica para o gráfico de barras empilhadas.
Este gráfico já apresenta o nome e o respectivo valor (Rótulo de Dados ativado), porém, iremos incrementar onde, ao posicionar o mouse em uma barra qualquer, aparecerá nosso segundo Tooltip nos mostrando em que estado esse nome pertence.
Passo 4:
Com o arquivo aberto, crie uma página denominada Tooltip_02, em seguida no painel Visualizações no item Informações da página campo nome escolha Tooltip_02 e ative: Permitir que está página seja usada como uma dica de ferramenta.
Imediatamente a tela ficará menor (Imagem já exibida acima) devido a ativação da dica de ferramenta. Se houver necessidade, aumente o zoom para facilitar.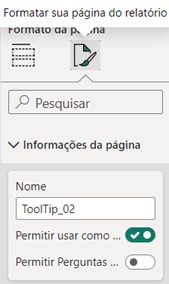
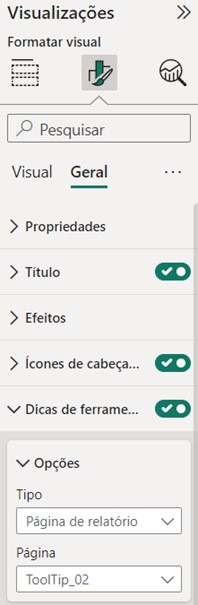
Dentro do relatório, coloquei um mapa coroplético invertendo da primeira dica de ferramenta acima (Tooltip_01). Perceba que o mapa ficou bem ajustado às dimensões atuais
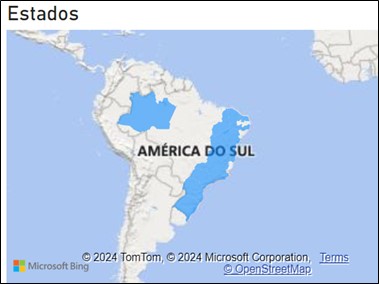
Passo 5:
Feito esses procedimentos, apenas passe o mouse em uma das barras do gráfico e verifique que as informações da página Tooltip_02 será aberta e a informação da localidade do nome escolhido exibida.
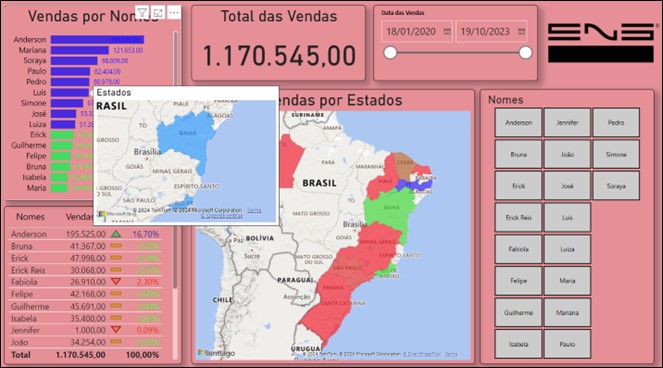
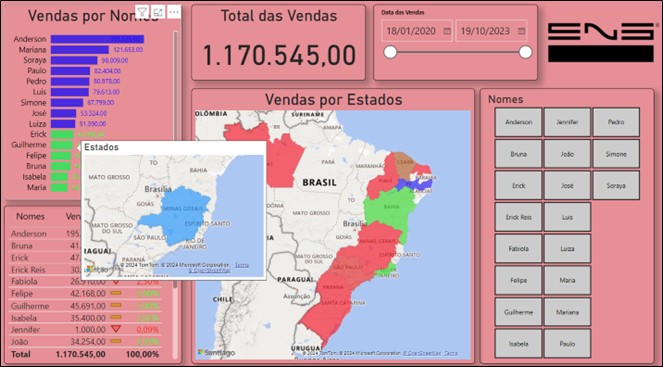
Atente-se nesta demonstração onde temos diversas possibilidades. Claro que temos que ter discernimento para verificar a melhor formatação, sendo assim, cada caso é um caso e cada informação também, portanto, cuidado com excessos.
Conclusão:
Da mesma forma que a Formatação Condicional, exibir novas funcionalidades nunca é demais. Apresentamos situações visuais para mais uma vez mostrar que Power BI sempre pode ser surpreendente. Neste caso adicionamos novas estruturas e conceitos (dica de ferramenta) para que esses visuais entrem na rotina tornando essa usabilidade cada vez mais admirável nas suas apresentações e análises.




.png)




.png)
.png)
.png)
.png)

.png)
.png)
.png)
.png)



















