Blog Tecnológico
Power Platform: Base de dados compartilhada entre Power Apps e Power BI
Bruno Battestin • 18 out 2021 • Microsoft Power BI

Power Plataform: Base de dados compartilhada - Power Apps e Power BI
Criando fonte de dados com Excel
Vamos criar a fonte de dados no excel, para isso precisamos “formatar como tabela” antes de preenchermos as colunas e antes de fazer a integração com o Power Apps.
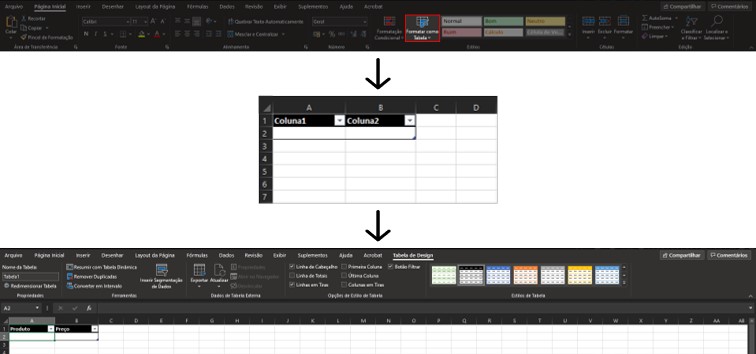
Criando aplicativo com a fonte de dados do Excel
Depois de salva a tabela vamos colocá-la no OneDrive, para isso podemos utilizar a opção de carregar pelos arquivos do computador ou podemos arrastar e soltar o arquivo dentro do ambiente
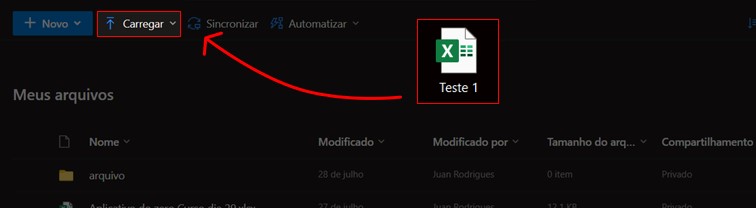
Agora vamos entrar no ambiente do Power Apps e clicar na opção de iniciar pelos dados e clicaremos em outras fontes de dados:
Agora iremos clicar em nova de conexão e procuraremos a conexão com o OneDrive, se essa for a sua primeira conexão com o OneDrive ele solicitara o login na conta.
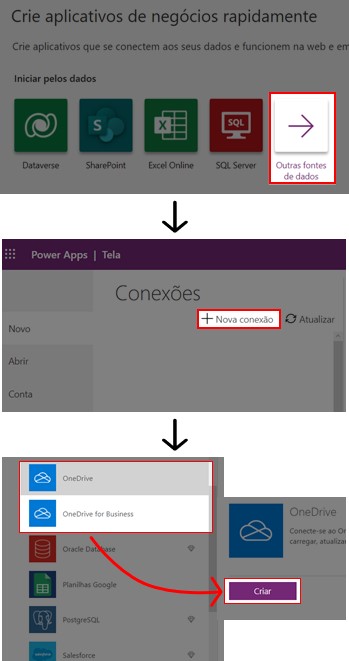
OBS.: Certifique-se que a conta logada é a mesma em que o arquivo foi colocado.
Navegue entre os arquivos com a pasta e a tabela criada.
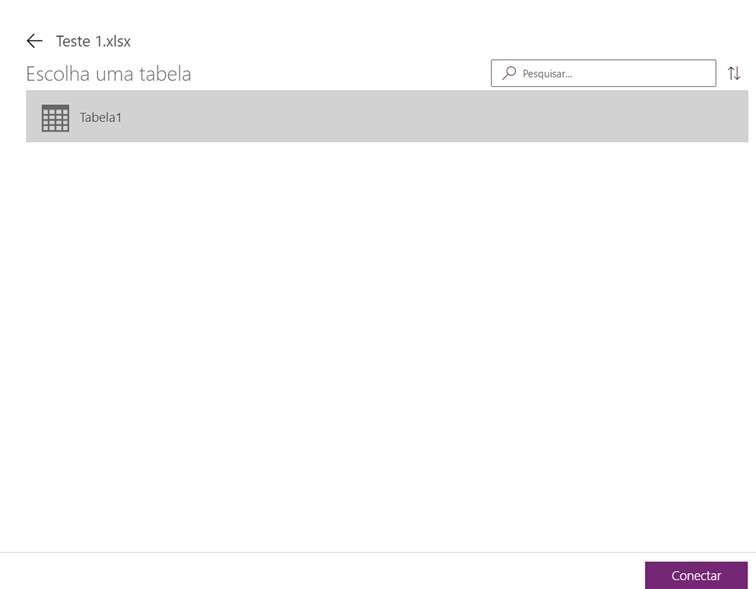
Clicando em conectar, o Power Apps irá criar automaticamente um aplicativo no formato CRUD. O ambiente do Power Apps Studio irá abrir e iremos aproveitar o modo de visualização para inserir uma entrada na fonte de dados.
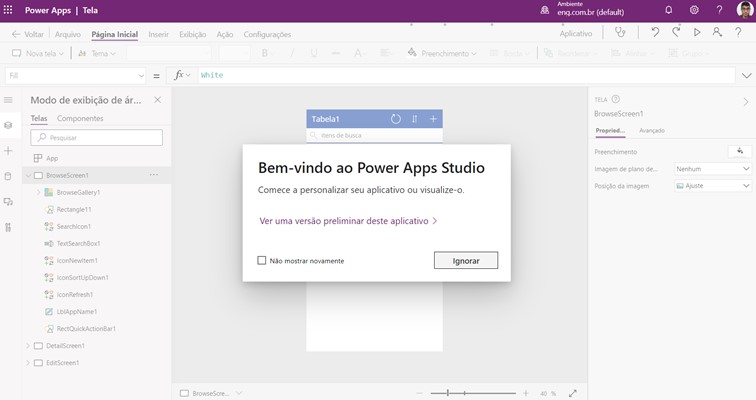
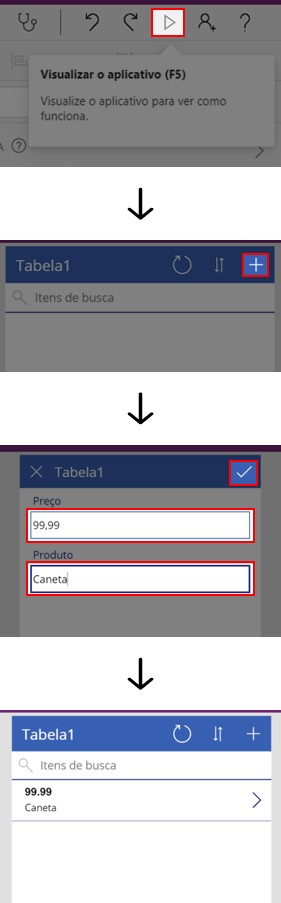
Para finalizar precisamos salvar o aplicativo, então vamos sair do modo de visualização clicando no X no canto superior direito ou clicando em “esc”. No Power Apps Studio vamos clicar em Arquivo e lá o aplicativo e renomeá-lo, depois é só clicar em salvar no canto inferior direito.
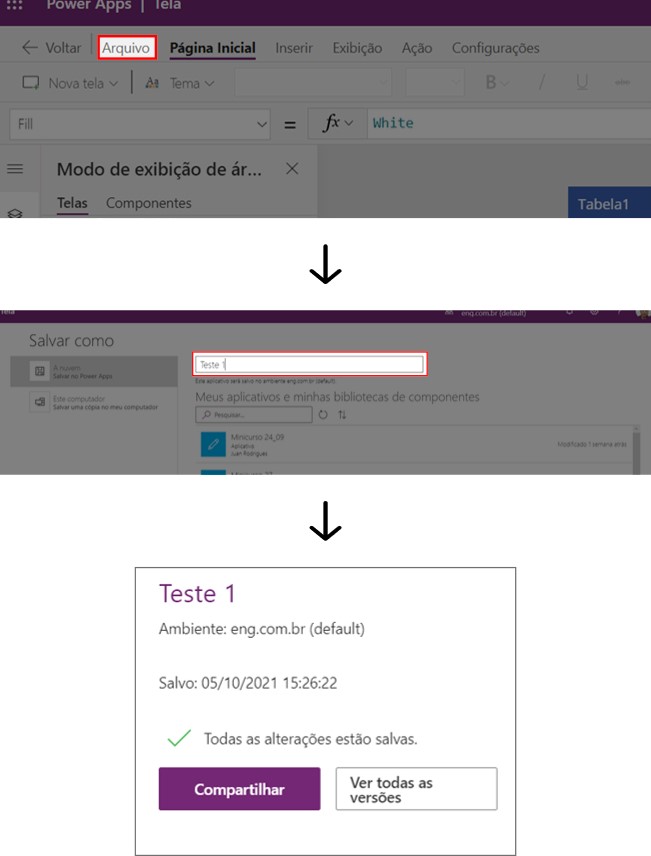
Conectando a fonte de dados com Power BI
Para conectar sua base de dados utilizada no Power Apps, no Power BI, precisamos criar um arquivo > Obter Dados do tipo “Web”
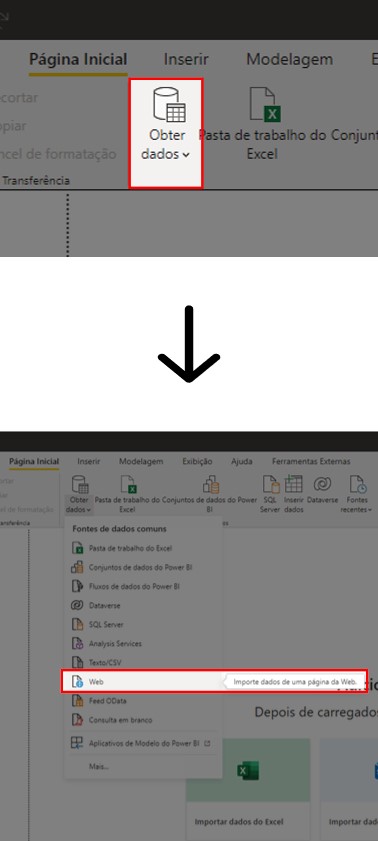
A seguir uma tela aparecerá buscando o URL de sua base de dados Excel (a mesma utilizada no aplicativo Power Apps), para encontrar este URL basta ter seu arquivo salvo em sua área de trabalho, abri-lo e seguir o caminho: Arquivo > Informações > Copiar caminho. Com o link do caminho de sua base de dados em mãos, agora é só colar no formulário do Power BI e retirar o termo após a extensão xlsx e clicar em Ok, como nos passos abaixo:
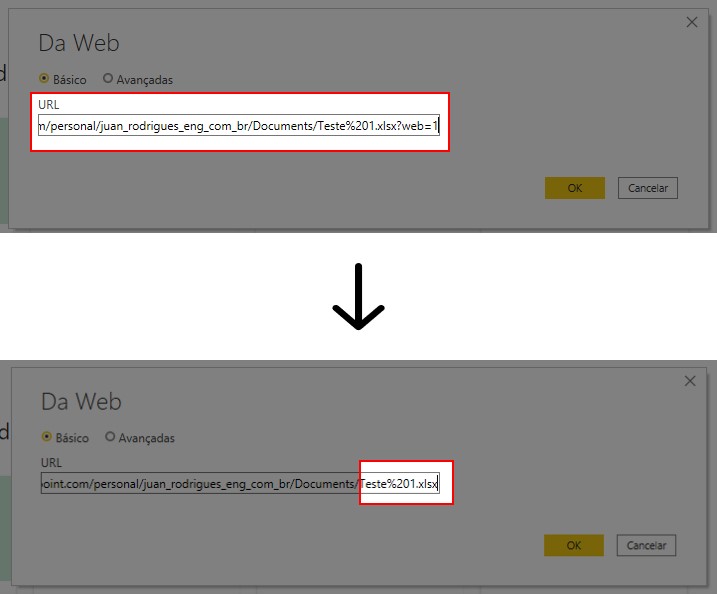
Após a importação, carregue a tabela que deseja importar
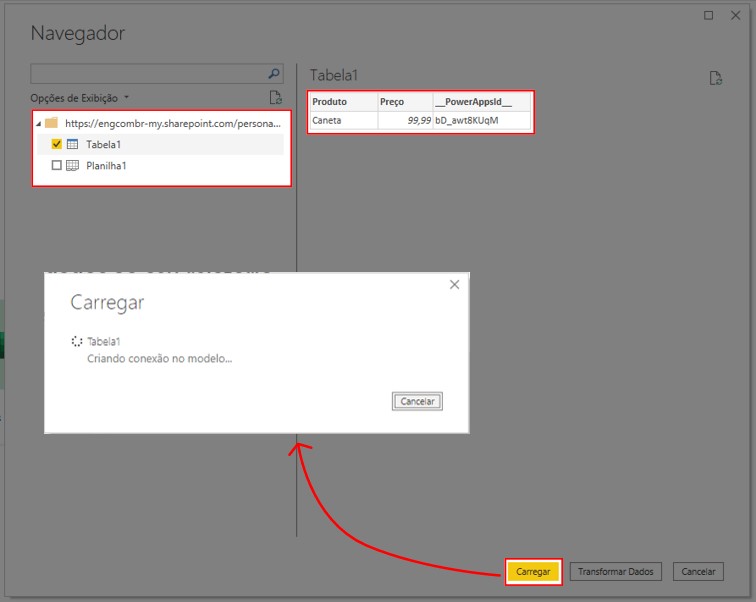
Veja que seus dados já foram importados:
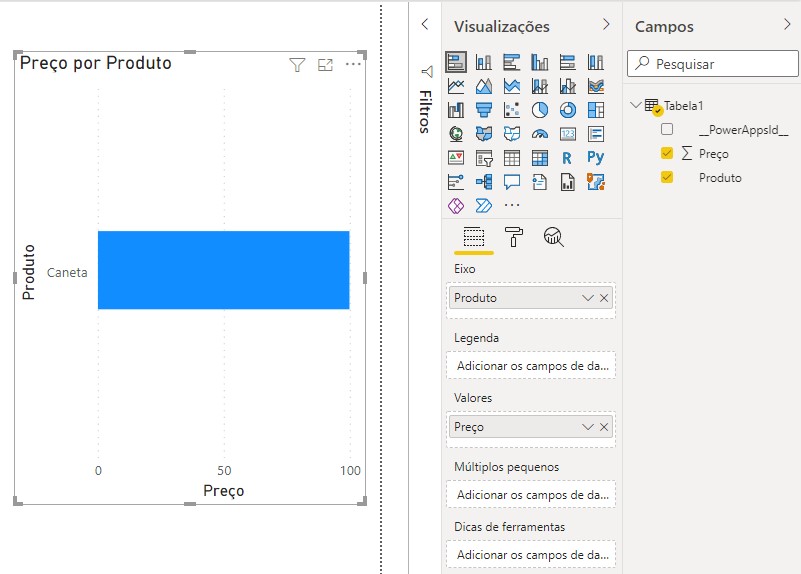
Agora iremos criar um visual interativo de Power Apps no Power BI. Para isso precisamos, colocar o visual no dashboard, importar a base de dados para o visual e por último conectar com o aplicativo do Power Apps, como veremos nos passos a seguir:
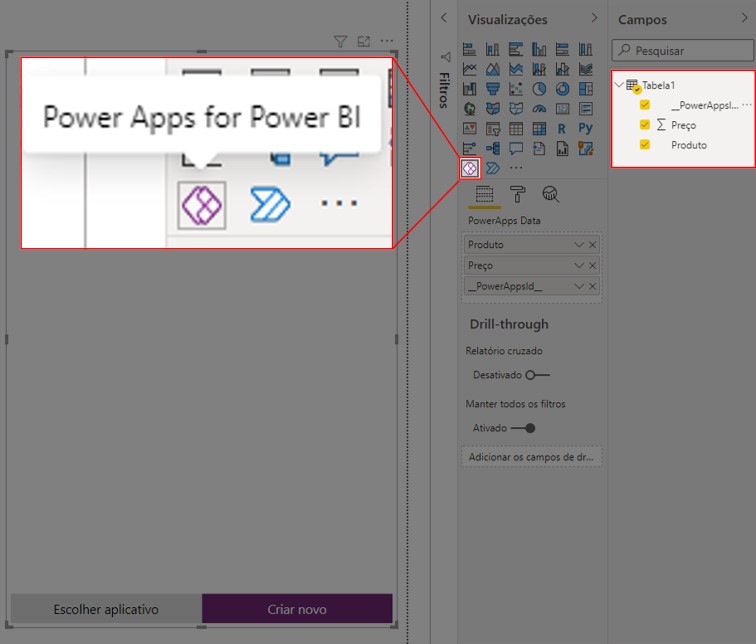
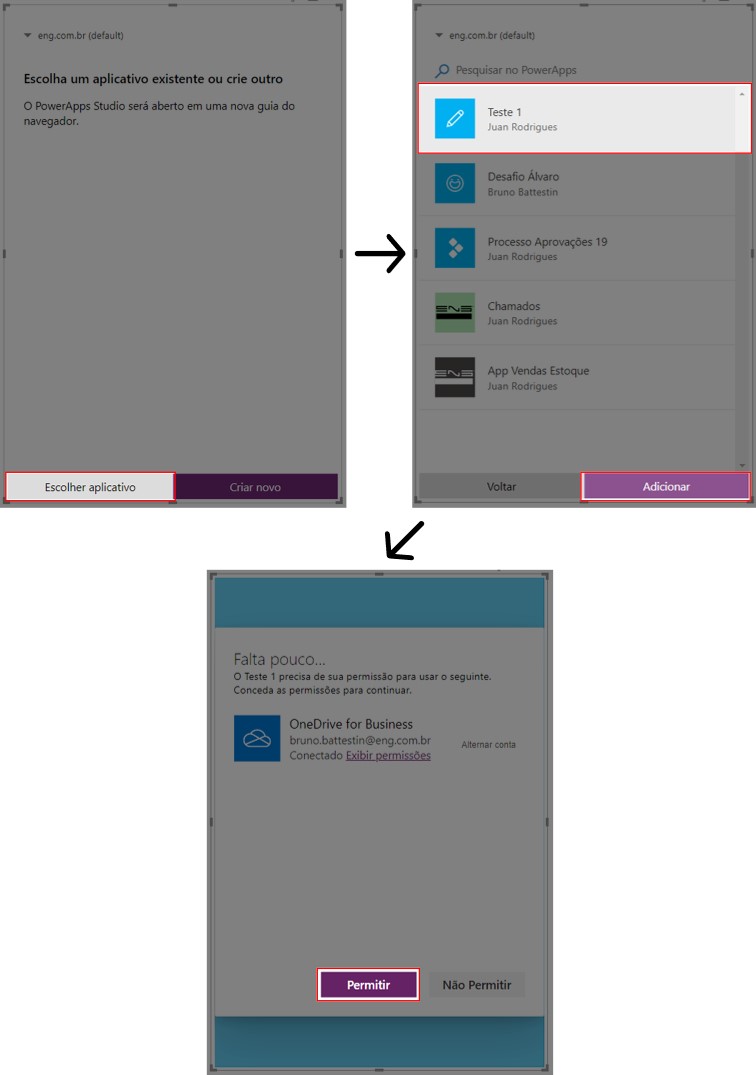
Com seu aplicativo importado no Power BI, perceba que é fácil interagir com seu aplicativo! Veja o exemplo abaixo do usuário inserindo dados e atualizando a consulta do Power BI para verificar o dado inserido!
Inserindo dados no Power Apps:
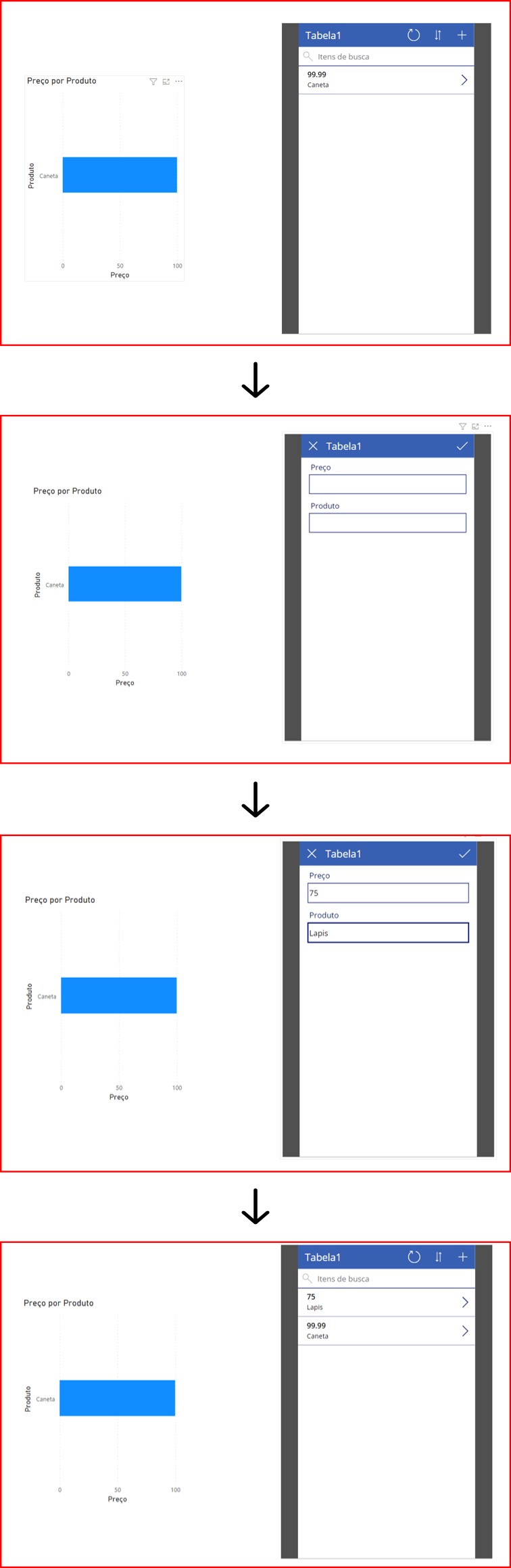
Atualizando consulta no Power BI:
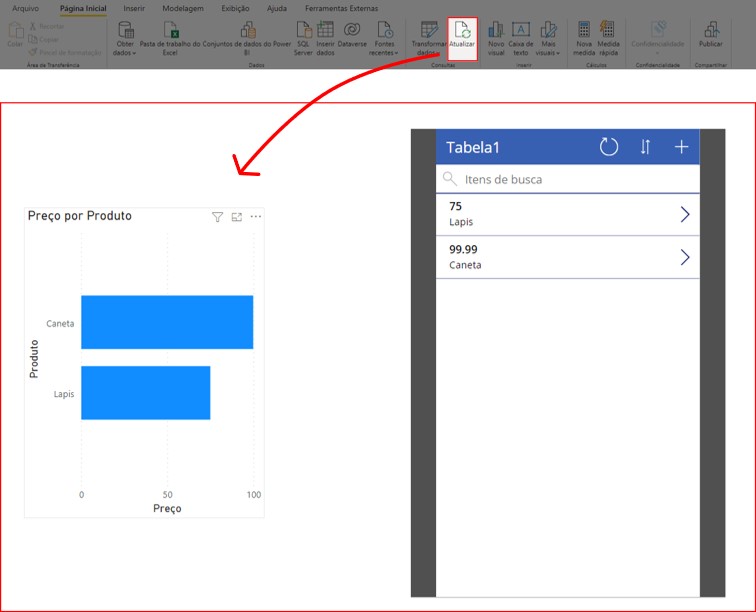
Artigo desenvolvido por: Bruno Battestin e Juan Rodrigues




.png)




.png)
.png)
.png)
.png)

.png)
.png)
.png)
.png)



















