Blog Tecnológico
Power BI: Como utilizar o SharePoint de maneira eficaz
Erick Reis • 08 out 2021 • Microsoft Power BI

O SharePoint é uma ótima ferramenta para armazenar e processar dados, mas nem sempre é a melhor ferramenta para apresentar dados a outras pessoas. Os gráficos geralmente são melhores para ajudar outras pessoas a entender rapidamente os dados que você deseja transferir.
Infelizmente, o SharePoint não oferece recursos nativos para a construção de gráficos. Felizmente, o SharePoint permite que você transfira dados para o Power BI para que você possa criar relatórios. Vamos dar uma olhada no que é necessário para usar dados do SharePoint no Power BI.
O mundo dos negócios geralmente acredita que gráficos, gráficos e tabelas são a maneira mais eficaz de transmitir informações estatísticas. Embora as tabelas de dados e os gráficos de pizza possam fornecer as mesmas informações às pessoas, os gráficos de pizza não impressionarão as pessoas durante a leitura. É por isso que você deve usar o Power BI para apresentar dados do SharePoint, veremos que para parte visual o Power BI tem muitas outras ferramentas de visualização que são muito legais de se utilizar. E o mais legal de tudo é que podemos configurar essas ferramentas visuais para adapta-la da melhor maneira possível afim de que nós possamos combinar os visuais e criar incríveis dashboards.
Agora vamos colocar em prática e entender como podemos utilizar de maneira eficaz o Sharepoint com o Power BI.
Com o Power BI aberto, nós precisamos inicialmente obter a informação que desejamos buscar.
Logo precisamos ir em Pagina Inicial, Obter Dados:
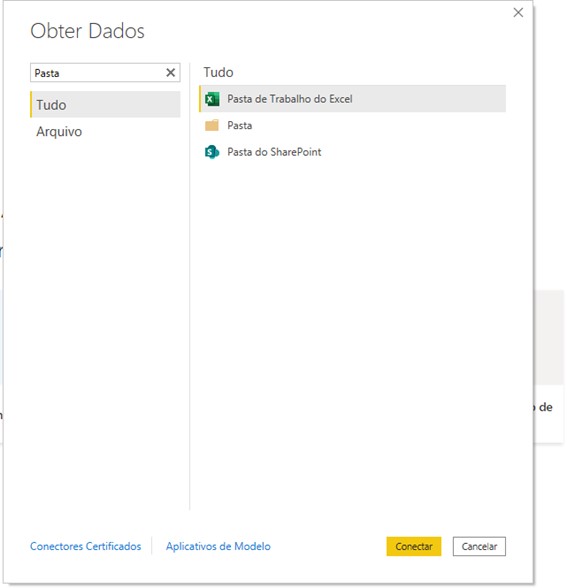
Para facilitar a pesquisa, podemos procurar por Pasta do SharePoint Online.
Vamos selecionar e clicar em Conectar:
Em seguida ele irá abrir um campo onde você deve inserir a URL do seu SharePoint:
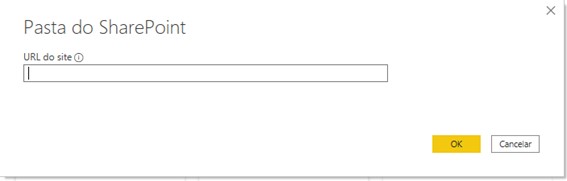
Por exemplo, irei abrir o meu SharePoint no local onde os dados que quero importar estão localizados:
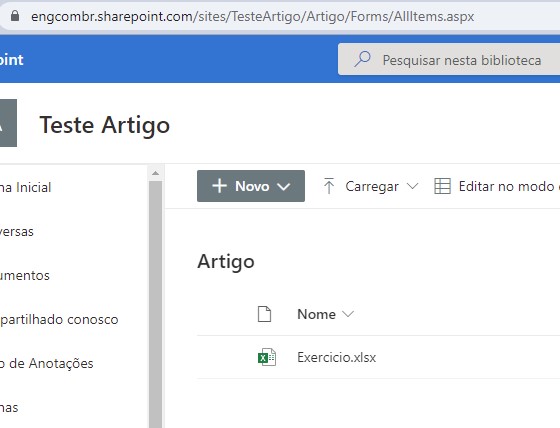
Vou copiar a URL lá de cima onde meus arquivos estão:
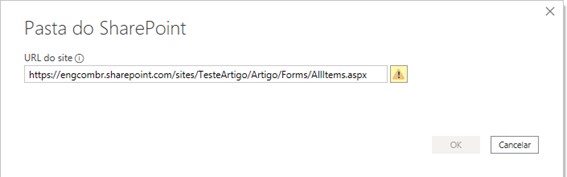
Notem que ele apresentará aquela mensagem de atenção e não deixará que façamos a conexão, isso porque precisamos cortar a URL somente até o nome do Site do nosso SharePoint.
No meu caso eu irei deixar a URL somente até a parte do TesteArtigo/, como farei a seguir:
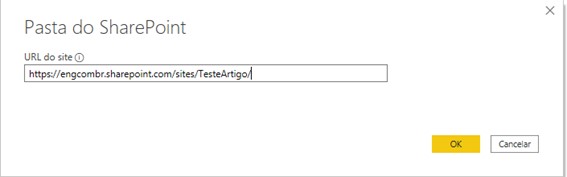
Vocês irão notar que após isso ele habilitará o botão de conexão.
Vamos clicar em OK para seguir para a autenticação.
Após clicarmos em OK, o Power Bi irá pedir para que nós façamos login na conta Microsoft para realmente poder utilizar o SharePoint.
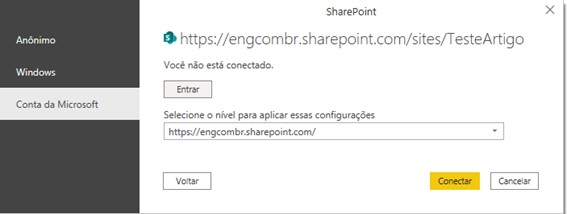
Clicando em entrar nós poderemos fazer o Login, após feito ele vai apresentar que você já está conectado:
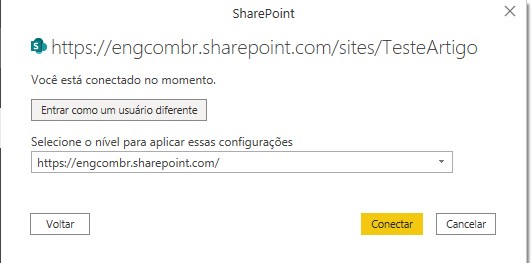
Basta clicar em conectar e em seguida ele irá mostrar o arquivo que temos naquela pasta para importar do SharePoint:
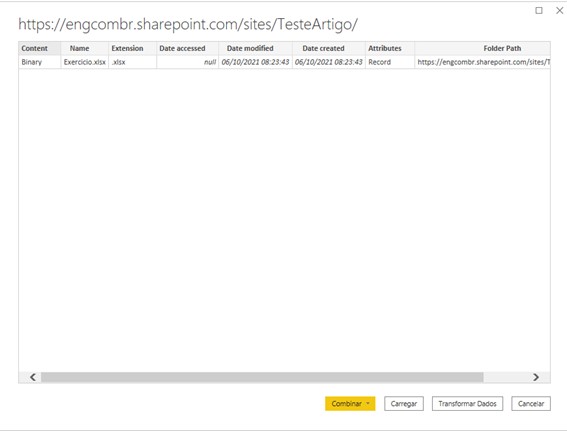
Vamos clicar em Transformar Dados, para que possamos ir para o ambiente do Power Query:
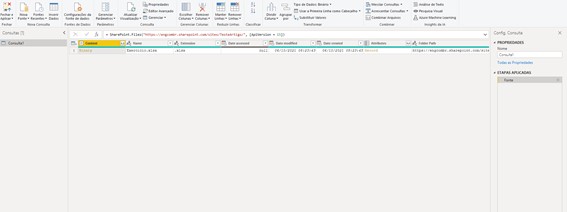
Aqui no Power Query, precisamos expandir esse arquivo para que ele nos mostre as informações que contem no arquivo do nosso SharePoint:
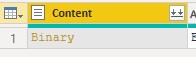
Basta clicar nas setinhas para baixo ao lado do nome da coluna Content que ele já vai começar a combinar e trazer esses dados para nós:

Agora precisamos selecionar a tabela que queremos trabalhar, que no meu caso vai ser a Tabela1:
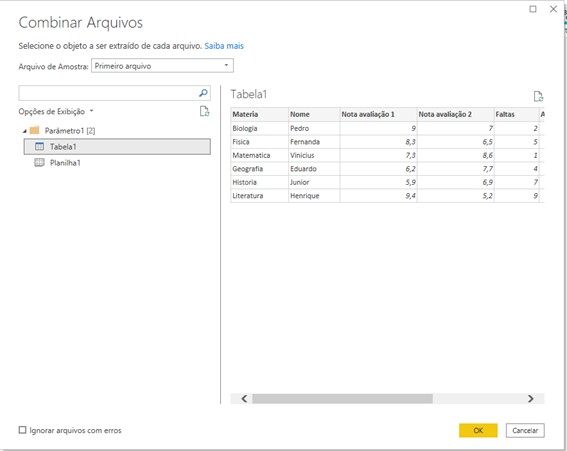
Vou clicar em OK para que ele traga esses dados para o Power Query:

Prontinho, nossos dados agora estão no Power Query.
Podemos remover a coluna Nome da Origem para melhorar nossa visualização dos dados:

Agora basta clicarmos em Fechar e Aplicar na guia Pagina inicial para que possamos importar esses dados do Power Query para o Power BI:
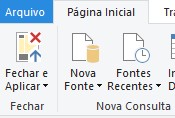
Fechando e aplicando, você irá notar que na parte da direita já vai aparecer a tabela no Power BI que importamos do nosso SharePoint:
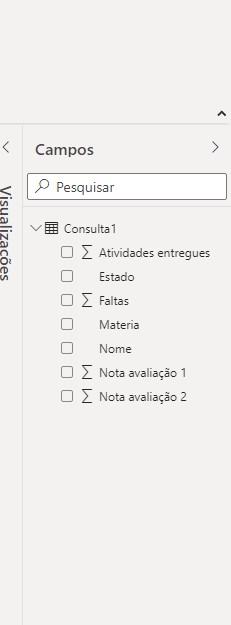
Agora que você concluiu todas as configurações, deve conseguir obter todos os dados que possui no site do SharePoint e usá-los no Power BI. Este é apenas um exemplo do que você pode fazer com o SharePoint e Power BI.






.png)




.png)
.png)
.png)
.png)

.png)
.png)



















