Blog Tecnológico
Adobe Photoshop: efeitos aberração cromática e glitch
Giovanna Talamini • 25 ago 2021 • Adobe Photoshop

Você provavelmente já tirou uma foto que saiu com falhas na imagem. Talvez não saiba, mas isso tem um nome — aberração cromática. Trata-se de uma distorção causada pela própria lente da câmera fotográfica, resultando em uma fotografia com distanciamento de cores nas arestas dos objetos.

Outro tipo de distorção acontece em televisões, principalmente antigas. Ruídos, fragmentos da imagem espalhados pelo televisor, cores se misturando. De fato, é um acontecimento nada agradável, mas atualmente existe um efeito para simular esses erros, chamado “glitch”, palavra inglesa que significa “falha”.
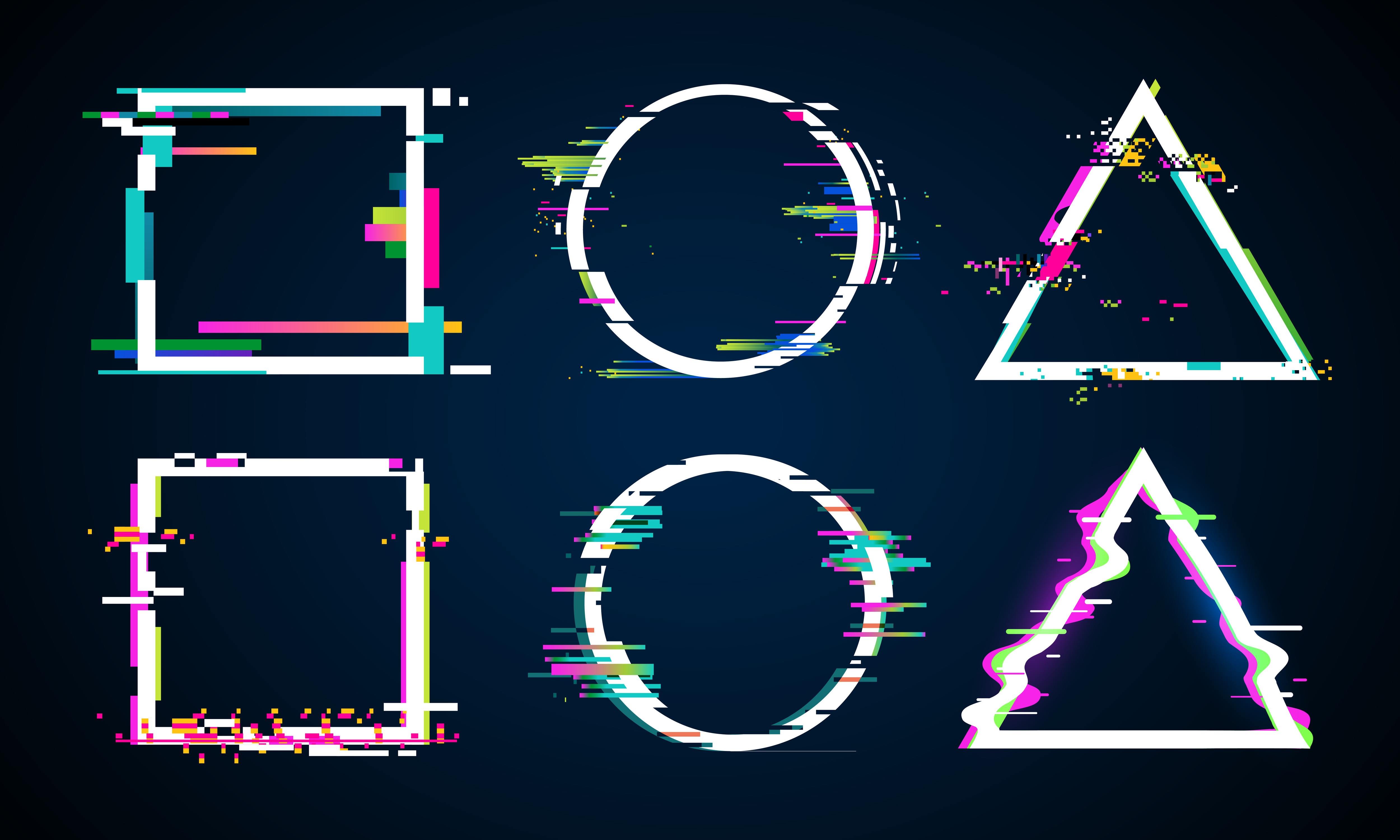
Enquanto muitas pessoas se irritam com a aberração cromática e televisão fora de sintonia, outras pessoas utilizam desses erros para produzir fotos com uma estética cada vez mais popular dentro e fora da internet.
Trata-se do estilo vintage, em que há uso de elementos dos anos 80 e 90 trazendo referências nostálgicas de roupas, eletrônicos, músicas, e claro, fotografias. Além disso, há referência de outros estilos, como o Cyberpunk e o Vaporwave.

Hoje vou ensinar como produzir esses dois efeitos utilizando o Adobe Photoshop, vamos nessa!
COMO FAZER OS EFEITOS ABERRAÇÃO CROMÁTICA E GLITCH
1 . Abra no Photoshop a imagem que deseja transformar e duplique a camada (com o botão direito > duplicar camada ou com o atalho CTRL+J).
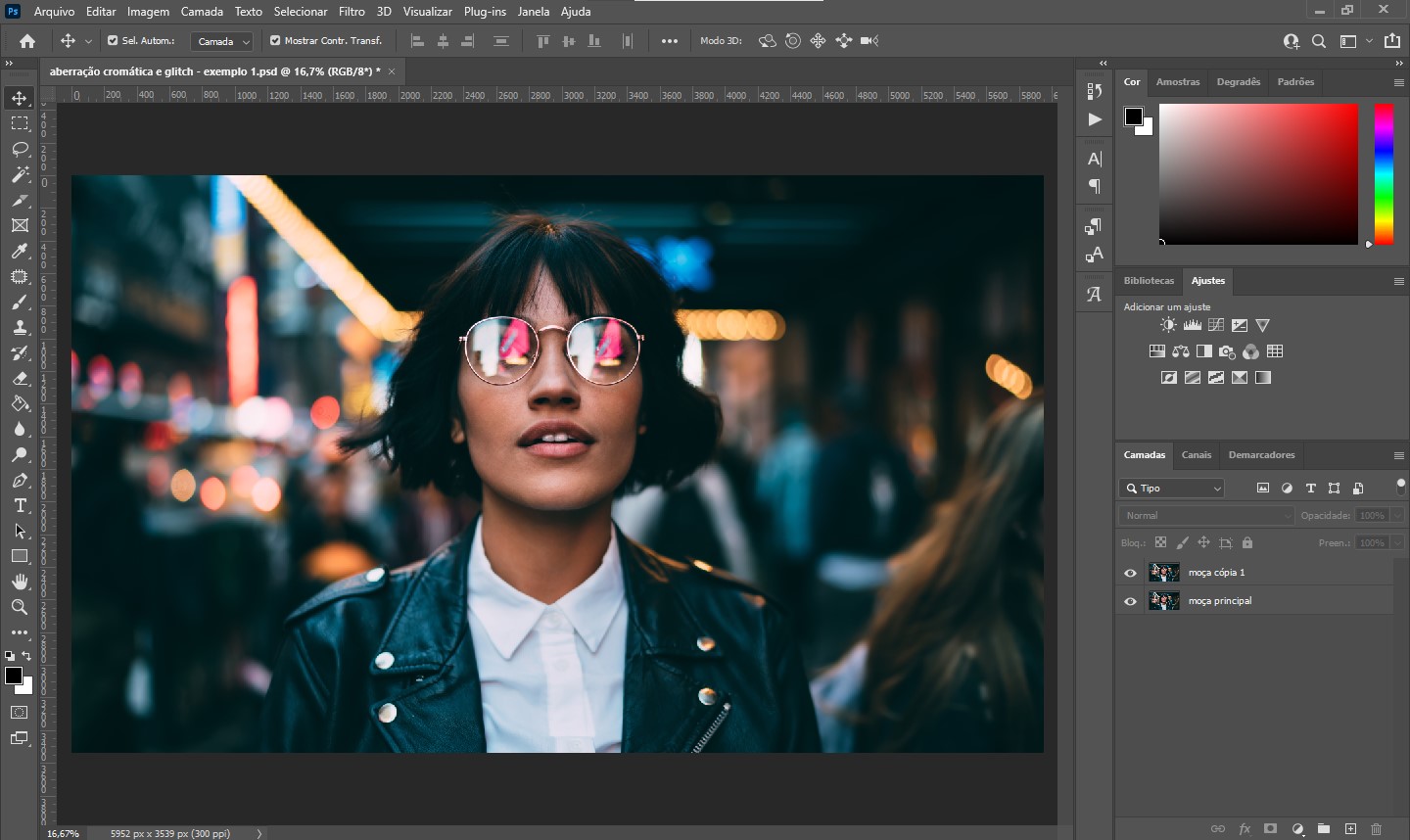
2 . Clique duas vezes na camada duplicada até que apareça a tela abaixo. Nela, vá em opções de mesclagem e desative o canal R. Feche selecionando o OK.
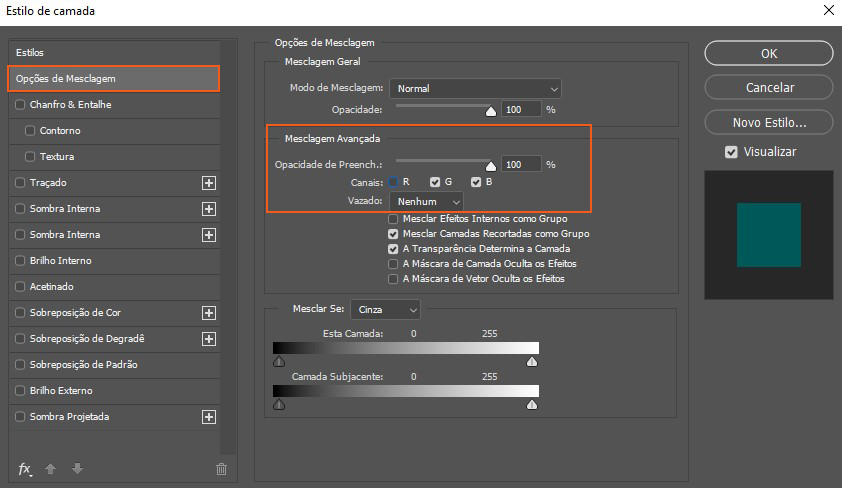
3 . Mova essa camada para o lado com as setas do teclado (? ?) como no gif abaixo:

4 . Agora, duplique essa mesma camada, e na duplicata, repita o processo nas opções de mesclagem, mas dessa vez, deixando desativado o R e o G. Clique em ok, e mova a camada com as setas do teclado.
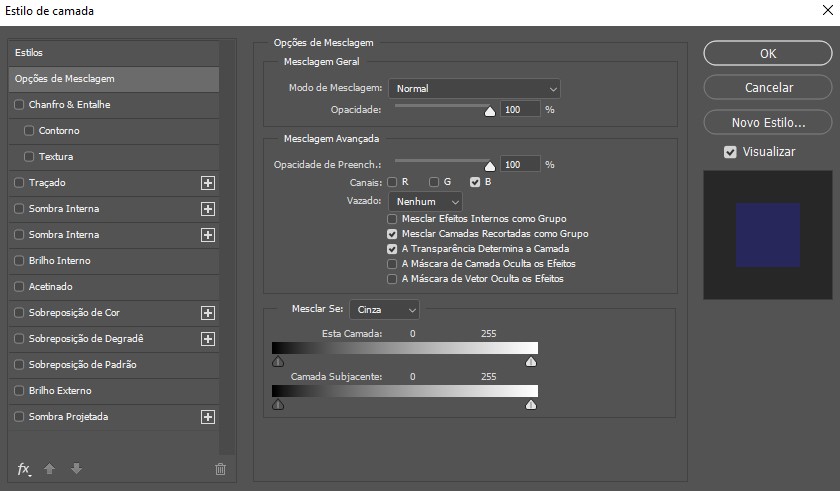
5 . E temos pronto o nosso primeiro efeito, o de aberração cromática!

6 . Para fazer o efeito glitch, selecione todas as camadas clicando em cada uma com a tecla shift selecionada, e aperte CTRL+E para torná-las uma só.
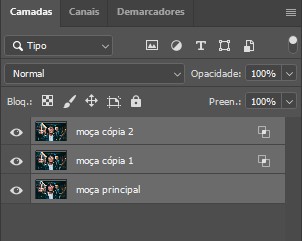
7 . Selecione a ferramenta letreiro regular e altere seu modo para “adicionar à seleção”, assim poderá selecionar várias partes da imagem ao mesmo tempo.


8 . Com essa ferramenta ativada, faça várias seleções de retângulos em tamanhos diferentes por cima da imagem. Feito isso, pressione CRTL + J para fazer uma cópia dessa seleção.
9 . Mova essa nova camada para o lado utilizado as setas do teclado ou o mouse.
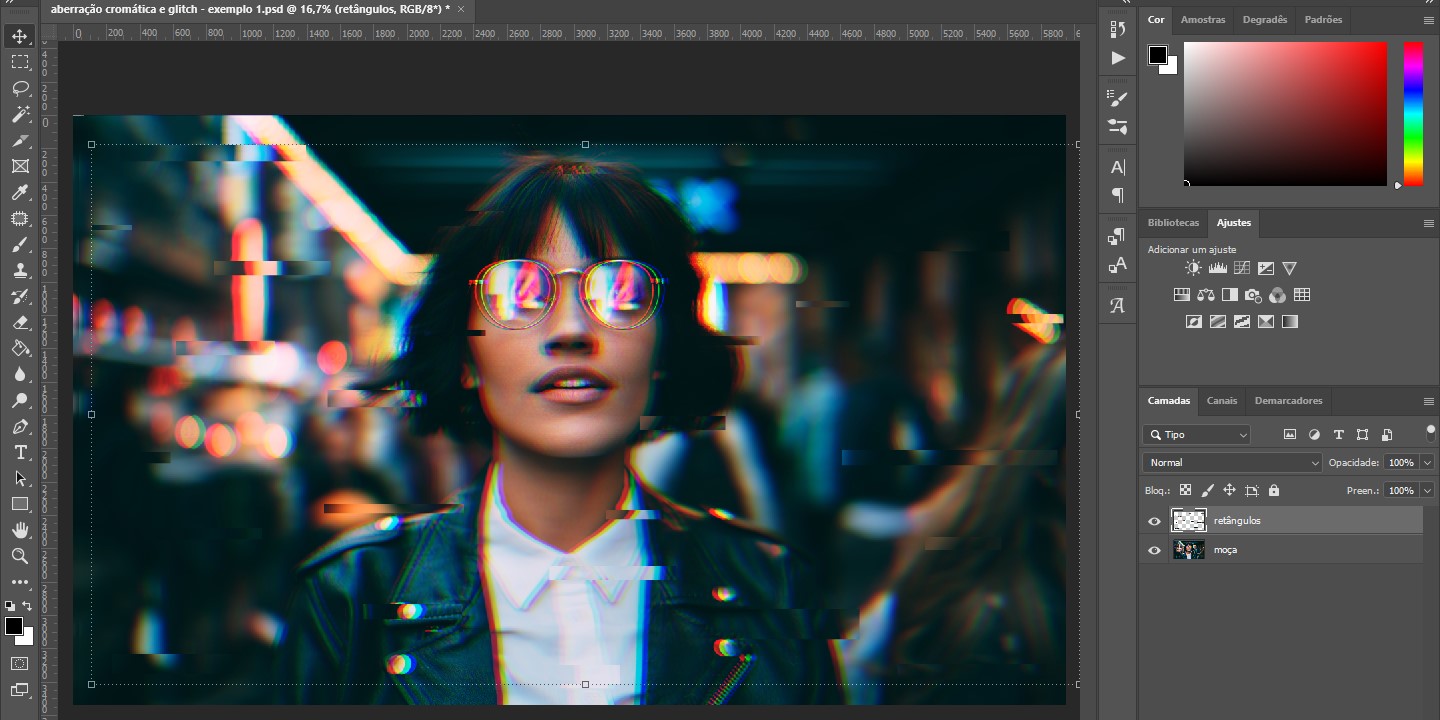
10 . Há outras maneiras de fazer esse efeito, irei te mostrar uma delas. Com a ferramenta de seleção, crie quadrados na imagem.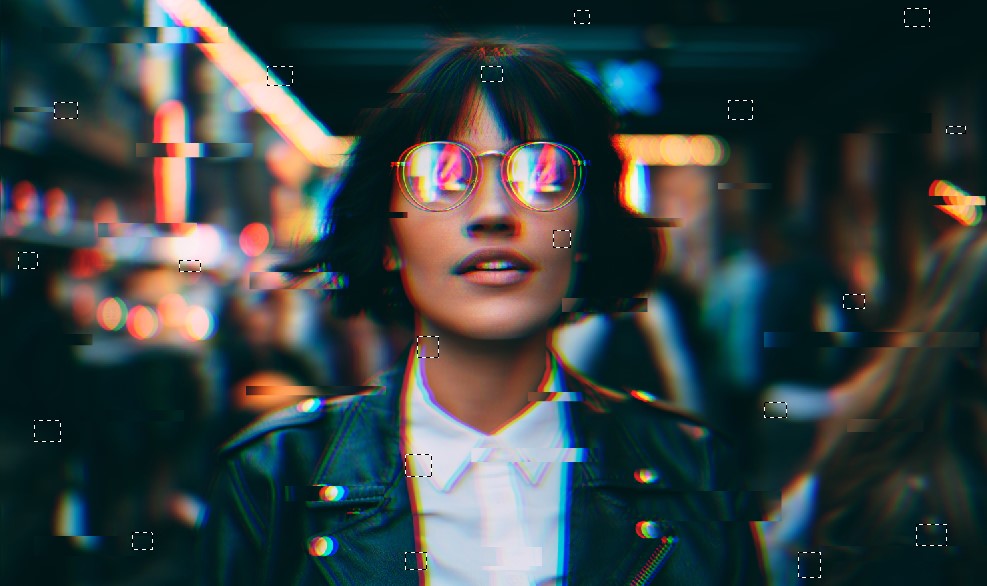
11 . Vá até filtro > distorção > ondas.
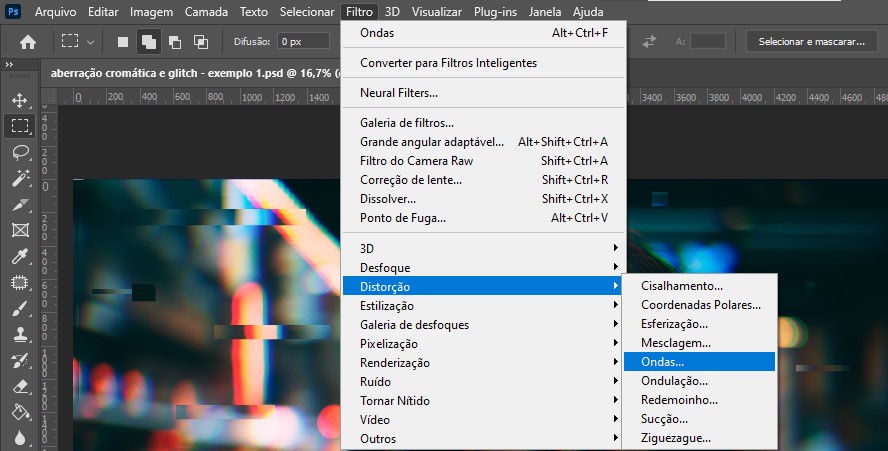
12 . Configure como algo parecido com a figura abaixo, e não esqueça de deixar a opção “quadrado” aplicada para dar o efeito desejado.
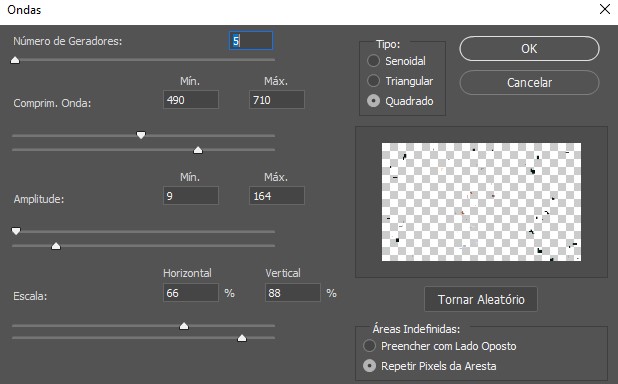
13 . E assim terminamos o efeito glitch.

Se desejar aprimorar ainda mais o resultado, você pode adicionar uma imagem com ruído e alterar seu modo de mesclagem e opacidade.
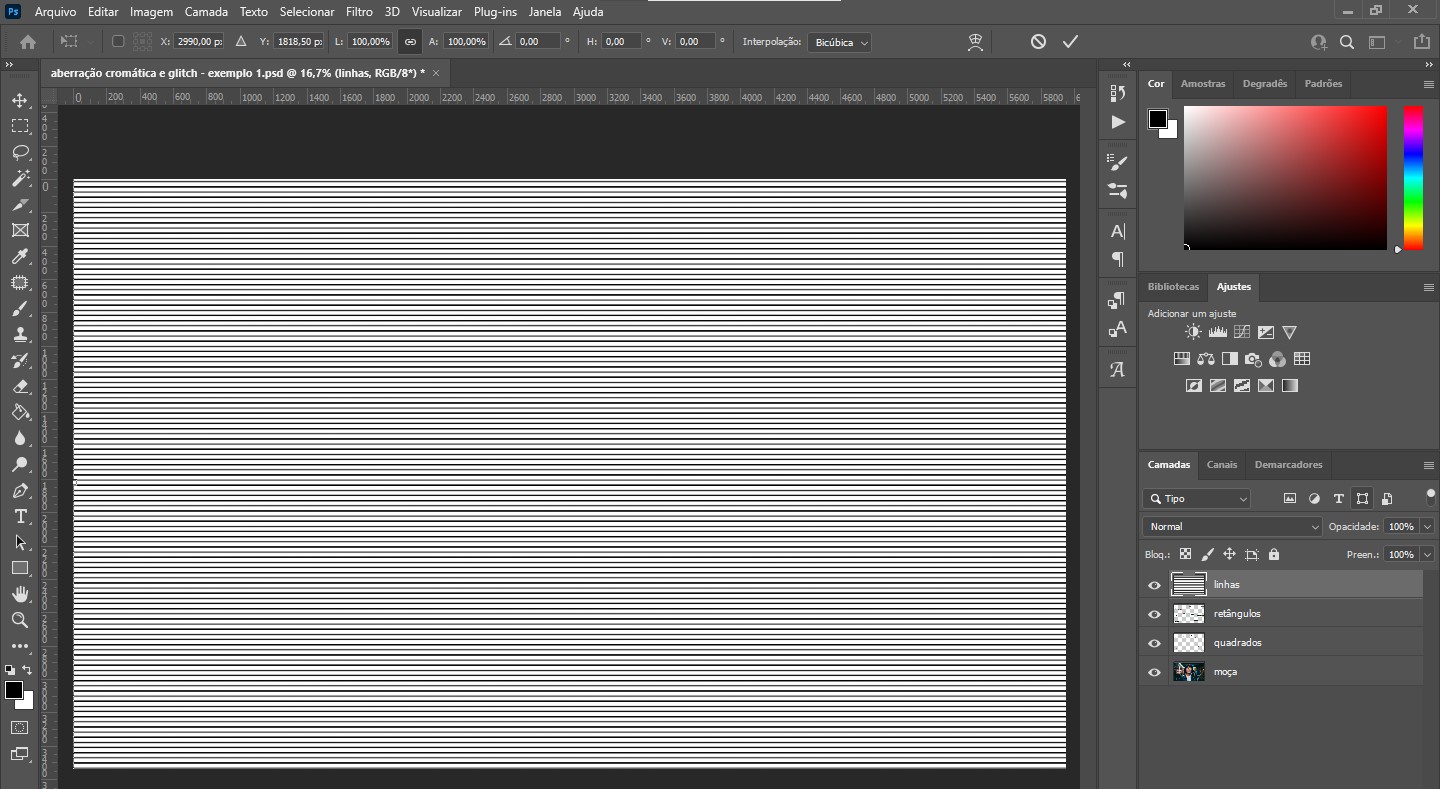
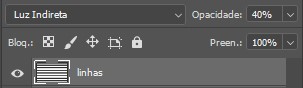
O resultado fica muito legal!

Espero que esse tutorial tenha sido proveitoso para suas futuras edições!
Não deixe de conferir outros artigos em nosso blog tecnológico.


1.png)
2.png)











.png)
.png)
.png)



















