Blog Tecnológico
Apostilas e cadernos de exercício com Adobe Acrobat
Diane Jey • 27 abr 2021 • Acrobat

Utilizando a Document Cloud da Adobe é possível transformar digitalmente a forma como apresentamos a didática aos nossos alunos, trazendo praticidade, integração, facilidade em manuseio e abrindo possibilidades para uma aula remota ainda mais completa e efetiva.
Uma vantagem muito grande de se utilizar uma apostila digital compartilhada é gerar nos alunos a possibilidade de colaboração entre si, mantendo-os engajados e estimulando o contato com os colegas, e permitindo ao professor um controle maior sobre o acesso e uso do material por seus alunos.
Iremos demonstrar nesse artigo como podemos tornar um arquivo PDF em uma apostila interativa e de fácil navegação, com opções para questionários, e comentários interativos para trazer mais engajamento dos alunos e tirar dúvidas de forma rápida e prática.
Adicionando marcadores
Pegaremos então um arquivo PDF em formato de apostila que ainda não recebeu nenhum tratamento, e iremos adicionar marcadores à essa apostila para tornar a navegação mais fácil.
Caso sua apostila esteja em outro formato, podemos fazer a conversão de forma fácil ao clicar com o botão direito no arquivo dentro do Explorer e selecionando a opção “converter em Adobe PDF”:
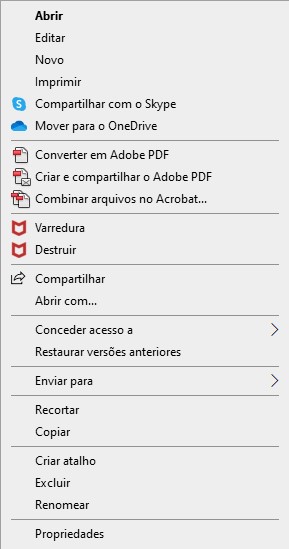
1. Criando um menu navegável com a opção de marcadores do Acrobat Pro DC:
Após abrir a apostila no Acrobat expanda a aba esquerda para revelar as opções de marcadores:
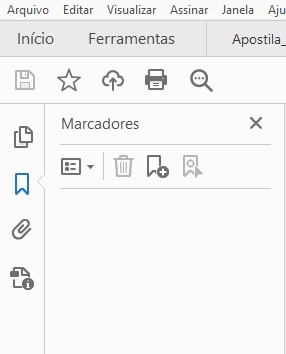
2. Clicando no ícone ![]() podemos criar um novo marcador.
podemos criar um novo marcador.
3. Ao clicar com o botão direito do mouse no marcador podemos selecionar um destino específico em “Definir destino”, como a página ao qual o marcador remete. Usamos esse método para definir seções de capítulos:
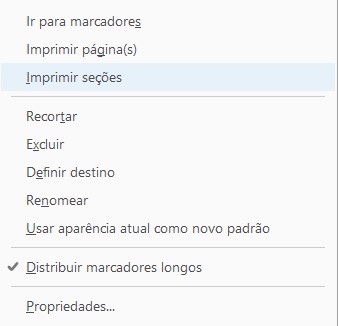
Podemos ainda selecionar uma parte do texto específico no nosso índice e clicando com o botão direito do mouse, dessa forma a parte selecionada se tornará um item clicável:
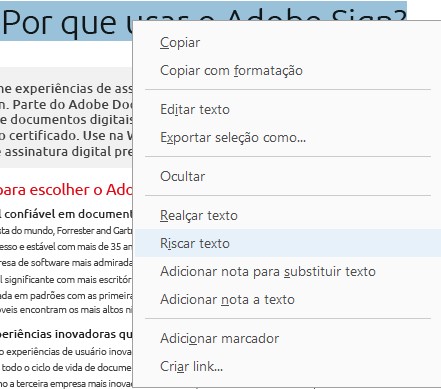
4. Podemos definir o destino da forma citada no item 3 fazendo desse item clicável uma referência a página ou capítulo específico, e ao arrastar nosso novo marcador podemos torná-lo um marcador embutido para facilitar a visualização e separar tópicos:
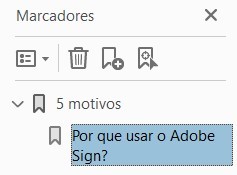
5. Dessa forma conseguimos fazer uma apostila interativa e de fácil navegação para os alunos:
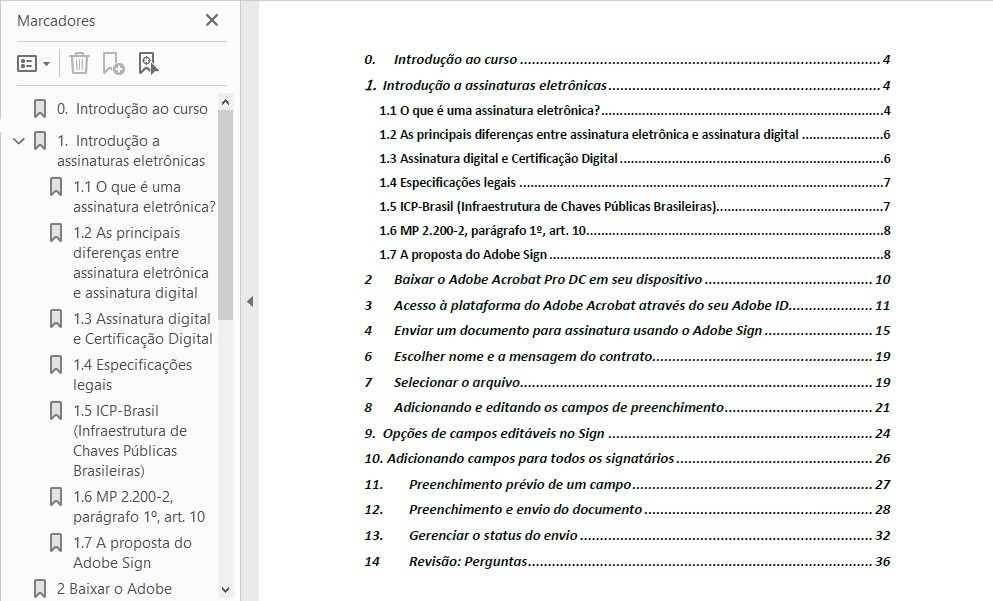
6. Agora iremos inserir campos na parte dos exercícios, dessa forma os alunos podem preencher suas apostilas sem a necessidade de imprimir o conteúdo ou de ter o trabalho de levar a outra plataforma para preenchimento. Dessa vez na barra direita, iremos clicar em “Mais ferramentas”:
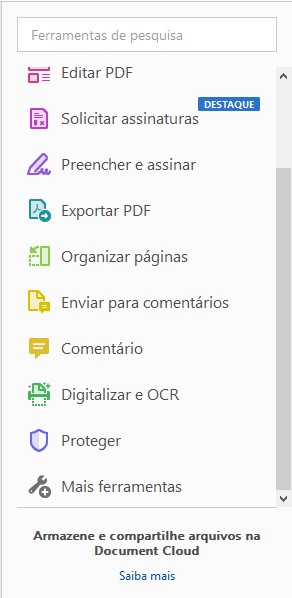
7. Agora basta clicar em preparar formulário:
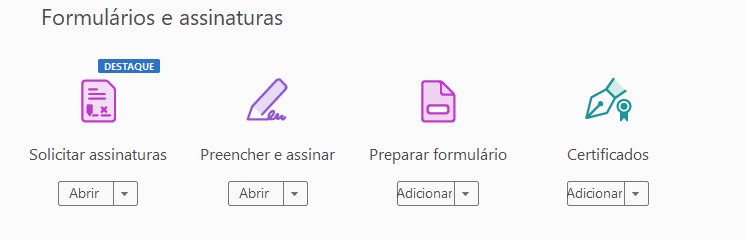
8. Temos agora uma nova barra de ferramentas:

9. E, o Acrobat já identifica muitos dos campos:

10. Podemos editar os campos de texto, inserir novos campos de texto, adicionar texto, e criar botões de seleções para perguntas de múltipla escolha:
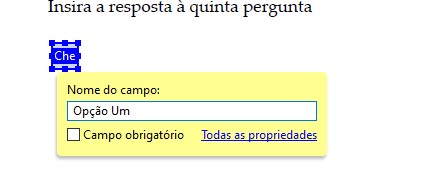
Ao criarmos listas de opções e listas suspensas devemos ir na opção propriedades na aba “opções” para adicionar os itens que serão mostrados:
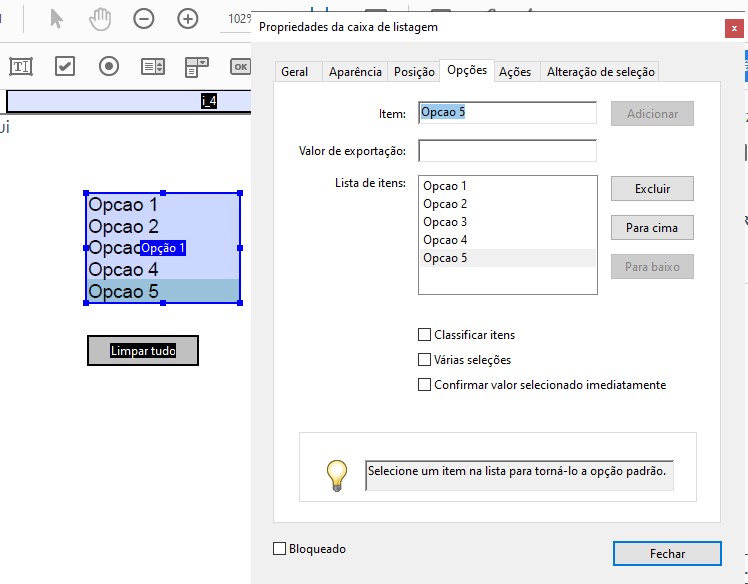
Podemos criar um botão de ação para nesse caso por exemplo limpar todas as respostas do formulário, para isso basta usar a opção “OK”, e selecionar o tipo de ação do botão na janela propriedades, na aba “ações”:
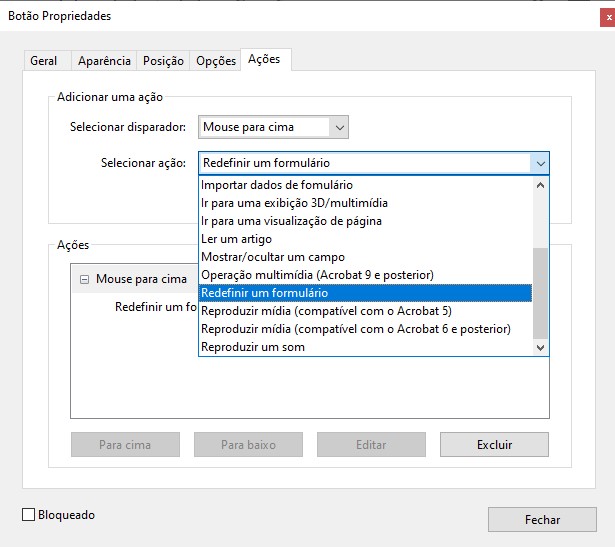
Utilizando essas ferramentas conseguimos criar provas, testes, cadernos de exercícios e mais para que sejam interativos e possam ser distribuídos facilmente aos alunos.
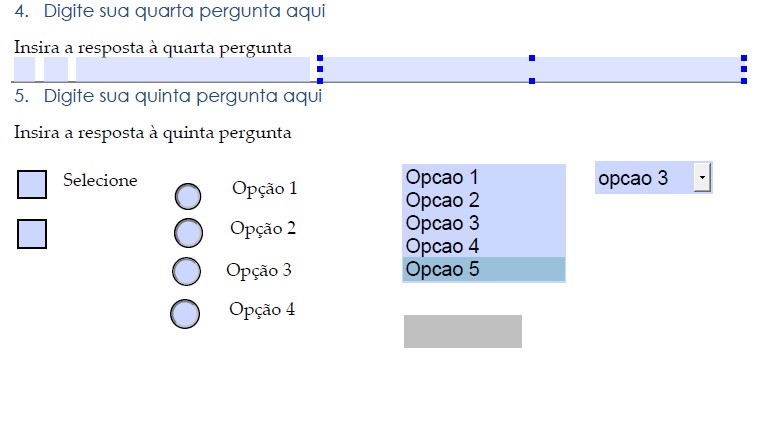
11. Uma dica para enviar provas e testes de forma segura e garantindo a identidade do aluno é por meio da opção “Solicitar assinaturas”. Usando o Adobe Sign, uma parte da Document Cloud todas as opções de campos de texto e caixas de seleção continuarão disponíveis. Basta então adicionar os e-mails dos alunos:
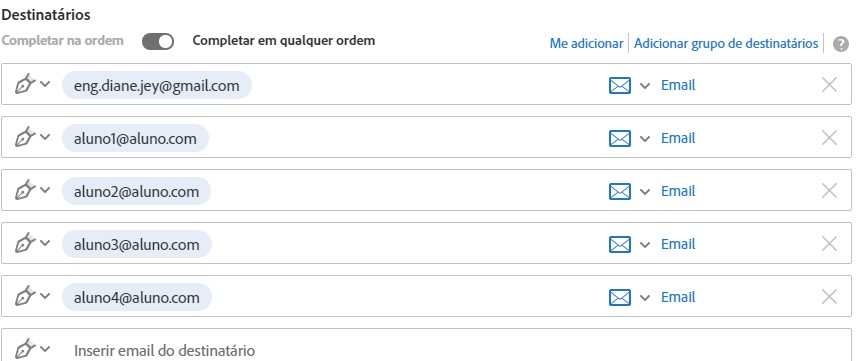
Ainda é possível adicionar uma mensagem para ser entregue com a prova, adicionar uma senha na prova, lembretes e prazo de conclusão:
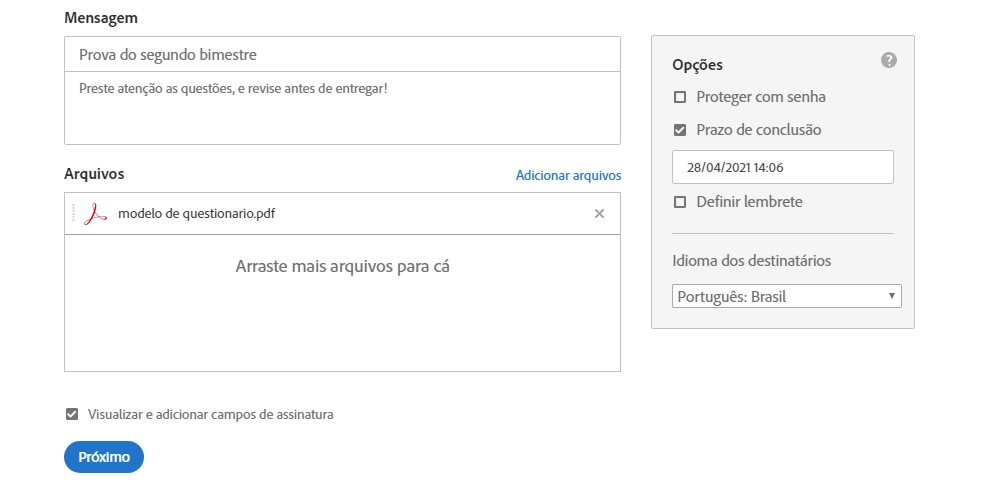
Adicione um campo de assinatura como medida de identificação do aluno.
Cada aluno receberá uma cópia da prova e após a conclusão o professor receberá cada prova respondida por e-mail.
12. Podemos usar o botão  para compartilhar a apostila, um livro ou artigo com todos os alunos, e deixando a opção comentários ativo, os alunos podem interagir diretamente no documento fazendo perguntas ou adicionando observações, e o professor pode responder a esses comentários diretamente do aplicativo desktop ou mobile. É possível também adicionar um prazo para que esse documento fique disponível, garantindo controle sobre o material e seu uso:
para compartilhar a apostila, um livro ou artigo com todos os alunos, e deixando a opção comentários ativo, os alunos podem interagir diretamente no documento fazendo perguntas ou adicionando observações, e o professor pode responder a esses comentários diretamente do aplicativo desktop ou mobile. É possível também adicionar um prazo para que esse documento fique disponível, garantindo controle sobre o material e seu uso:
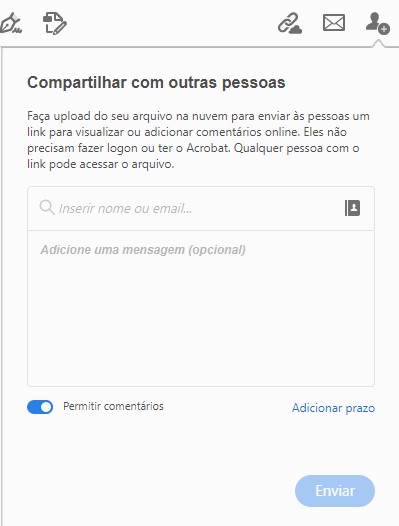
Transformamos um arquivo simples PDF em um material didático digital completo e interativo com alguns cliques.
Utilize as ferramentas Adobe para trazer a transformação digital a sua instituição de ensino também!

























