Blog Tecnológico
Power BI: minha fonte de dados está com dados errados, e agora?
Erick Reis • 08 mar 2021 • Microsoft Power BI

Quando importamos dados para o Power BI, muitas vezes esses dados podem vir com informações, formato ou até mesmo com campos categorizados de maneira errada.
Nesses casos deveríamos cancelar oque estamos fazendo no Power BI e atualizar a fonte de dados para então elas serem importadas da maneira correta?
Hoje estou aqui para te mostrar que não é necessário realizarmos todo esse trabalho para uma atualização dos dados. Para isso realizaremos um pequeno exercício onde colocaremos em pratica como atualizar os dados que são importados de maneira errada.
Clique aqui para ser direcionado para a planilha do Excel e realize junto comigo esse exercício!
Clicando sobre o arquivo com o botão direito do mouse temos as seguintes opções:
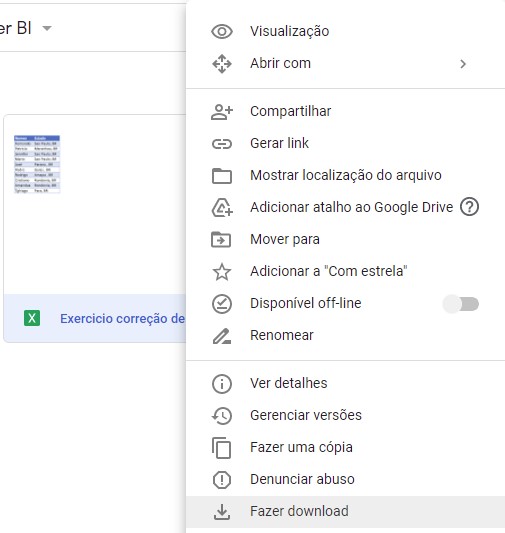
Selecione a opção de Fazer Download, esse arquivo é importante para nosso pequeno exercício sobre correção de dados.
Finalizado o download, abriremos o Power BI e selecionaremos a opção de Obter Dados como mostrado abaixo:
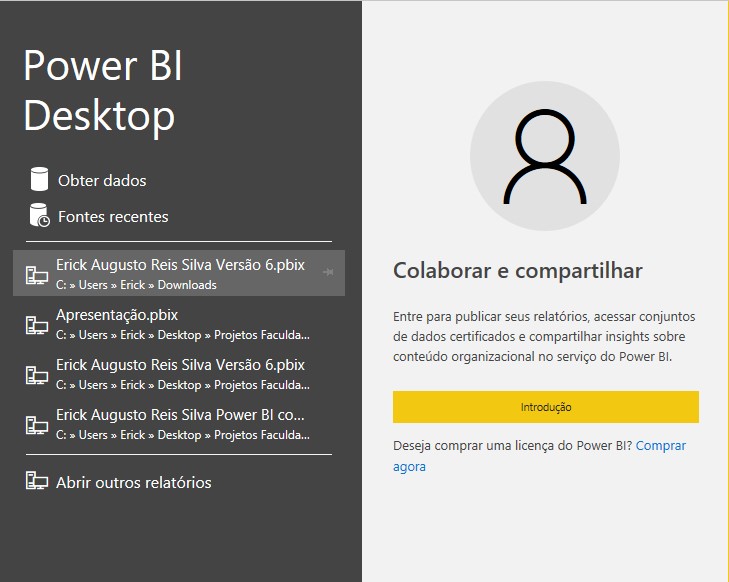
Selecionada essa opção, o Power BI nos dará uma lista com os tipos de arquivos que desejamos importar. Note que temos vários tipos de arquivos, mas nós utilizaremos a opção do Excel.
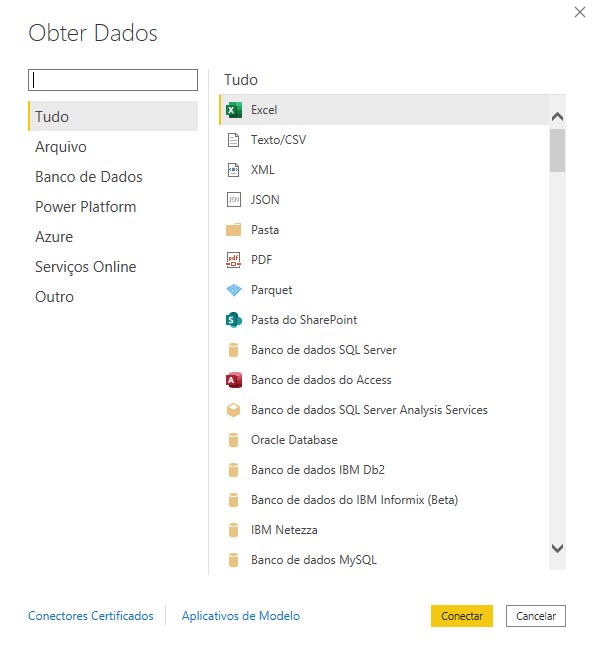
Clique na opção do Excel e em seguida selecione Conectar na parte inferior.
Após isso aparecerá uma nova janela pedindo o arquivo de dados que desejamos importar, nessa janela iremos procurar o arquivo para exercícios que baixamos anteriormente no link compartilhado:
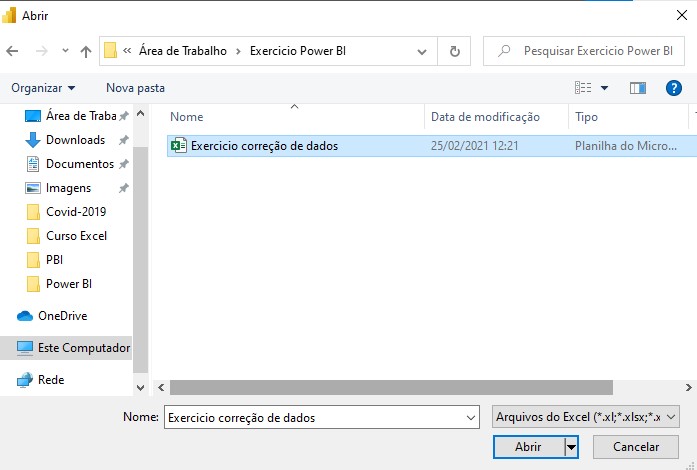
Selecione o arquivo e em seguida clique em abrir.
Ele começará a carregar e em seguida abrirá uma nova janela com as planilhas e tabelas identificadas no Excel:
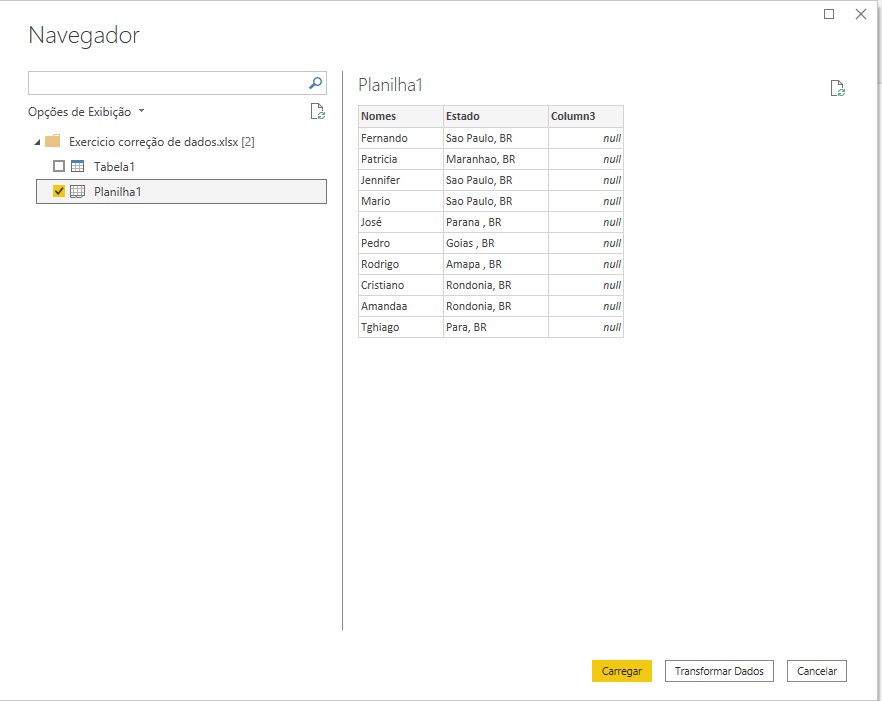
Vamos selecionar a Planilha 1, note que ao selecionar a planilha aparecem os dados da mesma na parte da direita desta janela. Ali é onde podemos visualizar se é a fonte de dados que queremos e podemos ver se está tudo certo. No nosso caso note que os estados estão sem acentuação, temos nomes escritos de maneira errada e também colunas com valor nulo.
Selecionada a planilha 1, agora vamos selecionar a opção de carregar no canto inferior.
Note que após o carregamento de dados, aparece para nós as informações da planilha na parte direita do Power BI como mostra a imagem abaixo.
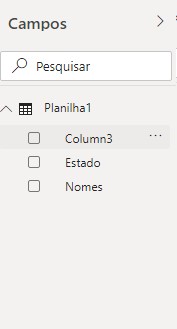
Vamos agora tratar dos dados que vimos que estavam errados. Para isso na página inicial no menu superior do Power BI, temos uma opção chamada Transformar Dados:

É nessa opção que podemos corrigir e alterar dados e até mesmo excluir colunas que não serão utilizadas e que estejam nulas.
Clicando em transformar dados irá abrir para nós uma nova página chamada Power Query.
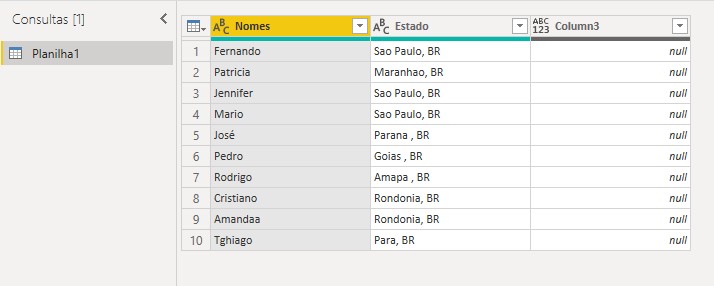
Logo ao abrir já nos deparamos com nossa planilha com os dados e a coluna 3 com valores nulos.
Vamos começar organizando a acentuação dos estados.
Clicando sobre o primeira estado de “Sao Paulo” na linha 1 , selecionaremos a opção de Substituir Valores.

Selecionada essa opção, nos é apresentada uma nova pagina onde podemos substituir os valores da tabela:
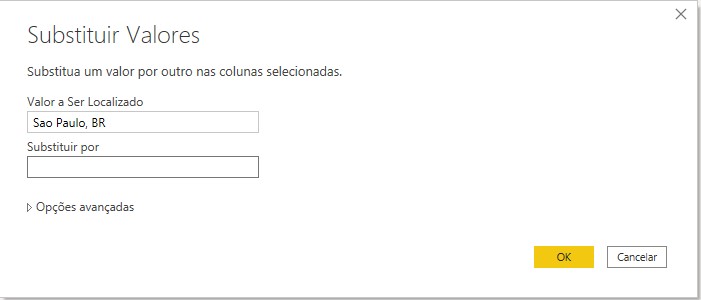
Como São Paulo está escrito sem a acentuação correta, na caixa de texto “Substituir por “iremos colocar a escrita correta do estado. Desta maneira:
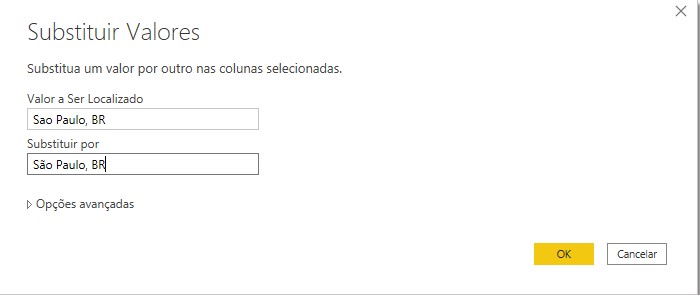
Em seguida podemos selecionar o Ok em amarelo na parte inferior para a substituição dos valores serem confirmadas.
Note que mesmo corrigindo apenas a primeira linha, todas as outras onde São Paulo estava escrita sem a acentuação correta foram corrigidas. Isso porque o Power BI localizou todas as linhas onde Sao Paulo estava escrito e substituiu pelo valor que colocamos para substituição.
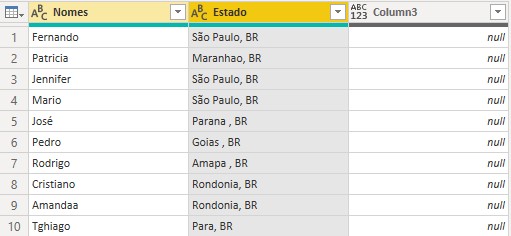
Note que após a correção dos valores das linhas de São Paulo, no canto esquerdo temos o passo a passo das alterações feitas no Power Query.
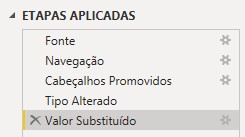
Vamos fazer o mesmo com os outros estados e acentuá-los da maneira correta para vermos se aprendemos direitinho o passo a passo para a substituição de valores.

- Selecionado o estado
- Substituir Valores
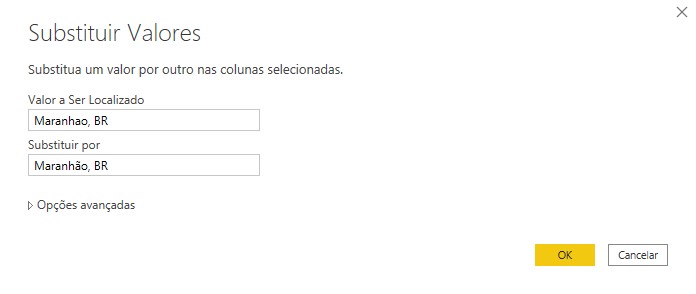
- OK para confirmar a substituição.
Vamos realizar esse procedimento até que todos os estados estejam escritos de maneira correta. Ao final os estados devem estar da seguinte maneira:
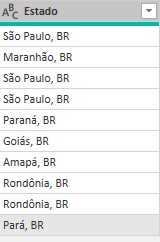
Finalizados os estados, vamos agora verificar se os nomes estão corretos.
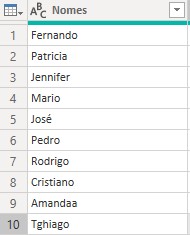
Note que Amanda está escrito com um ‘‘A’’ a mais e que Thiago está com um erro de digitação no nome.
Assim como substituímos os nomes dos estados, o mesmo pode ser feito para alterar a coluna de nomes. Vamos lá
1-Selecionado o nome que queremos alterar.
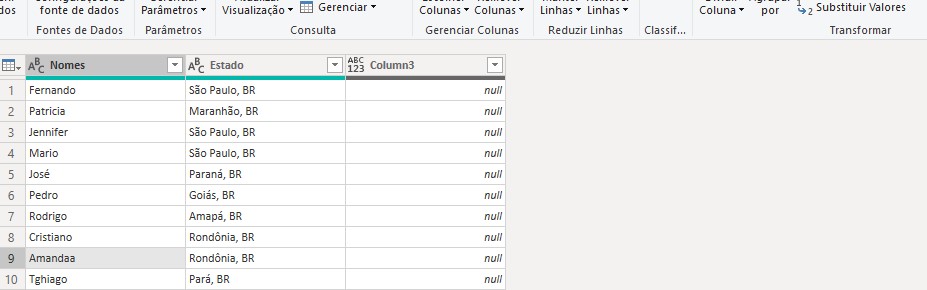
2-Substituir Valores
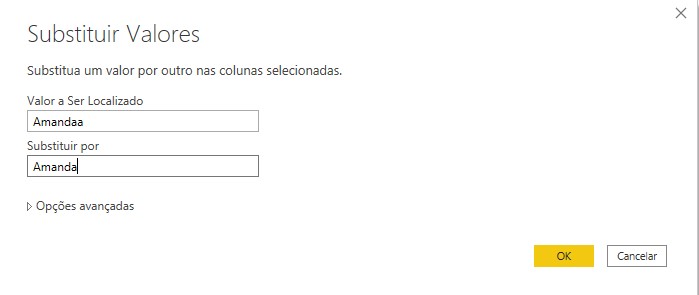
3- ‘OK’ para confirmar a substituição.
Lembre-se de corrigir também o nome do Thiago que está escrito de maneira errada.
Mas e a coluna 3 que está em branco?
No Power Query podemos alterar, adicionar e remover linhas e colunas quando necessário.
Nesse caso como a coluna 3 está em branco e é uma coluna da qual nós não utilizaremos, podemos remove-la da nossa planilha. Para isso faremos o seguinte procedimento:
- Clique na coluna que deseja remover (na imagem, em amarelo):
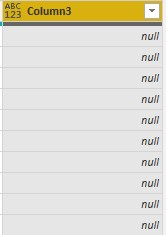
- Seleciona a coluna que deseja remover, no menu superior temos uma opção chamada “Remover Colunas”.
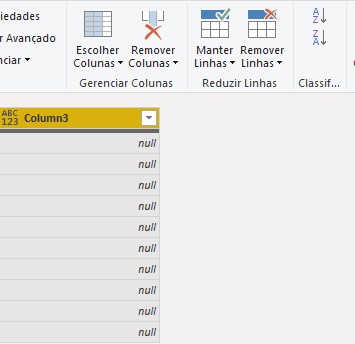
- Clicando nessa opção a coluna automaticamente é removida da nossa planilha de dados.
Feitas as alterações que eram necessárias para a correção dos nossos dados, precisamos aplicar toda as alterações feitas para que fiquem salvas no Power BI. Para isso faremos o seguinte passo para concluir:
No canto superior esquerdo você irá encontrar uma opção denominada “Fechar E Aplicar”
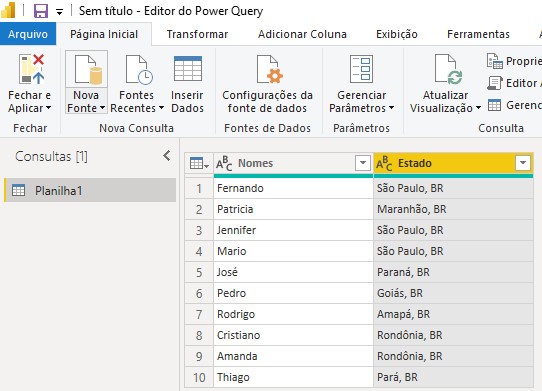
Clicando nessa opção o Power Query salva as alterações feitas e volta para a página do Power BI para criação de dashboards.
Note que no menu da direita que uma das tabelas que excluímos sumiu e restaram apenas as colunas de Nome e Estados.
Hoje aprendemos um pouquinho sobre como alterar/Substituir valores de uma maneira da qual não precisemos recorrer a correção na base de dados original.
Imagine se precisássemos recorrer e alterar uma base de dados com milhares de informações uma por uma para depois realizarmos a criação do dashboard. O Power BI é muito mais que um programa para criação de dashboards interativos, ele nos possibilita toda uma interação, correção e visualização com a parte de dados.
Espero que esse artigo tenha ajudado com seu aprendizado na parte de correção e alteração de valores!




.png)




.png)
.png)
.png)
.png)

.png)
.png)
.png)
.png)



















