Blog Tecnológico
Capa de Invisibilidade
Melissa Campuzano • 27 jun 2017 • Adobe Photoshop

O Harry Potter esta inundando as mídias desde fim de semana. Nós não queríamos ficar por fora.
Todo mundo conhece a famosa cena onde Harry Potter ganha uma poderosa capa de invisibilidade... ohh todo mundo queria uma dessas também!!
Mas quem disse que os sonhos não podem se tornar realidade??? A seguir você vai conhecer a magica da invisibilidade nas suas fotos. Veja como é fácil
Primeiro você tem quem que pegar uma foto sua é claro ou de quem você quer fazer sumir hahaha
Em segundo lugar você pode pegar outra foto de fundo para tornar mais real a cena... por que não tentar com uma bacana do Adobe Stock?
Abra o Photoshop e aprimore a foto utilizando um corte de 16:9 modo paisagem e retoque os lugares que precisem ser preenchidos, como neste caso onde foi utilizado o Content Aware para tirar a moça que estava no fundo.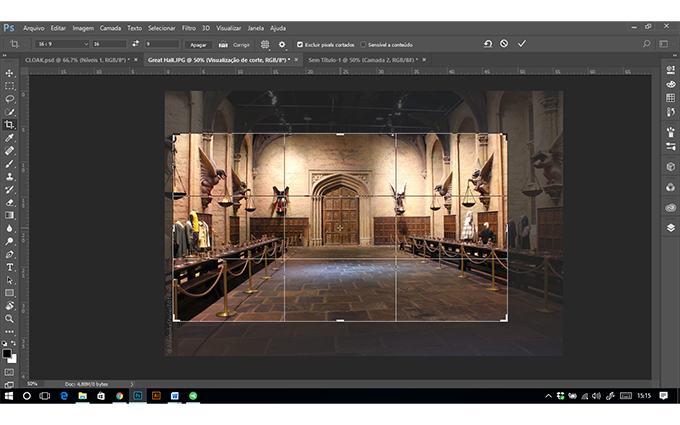
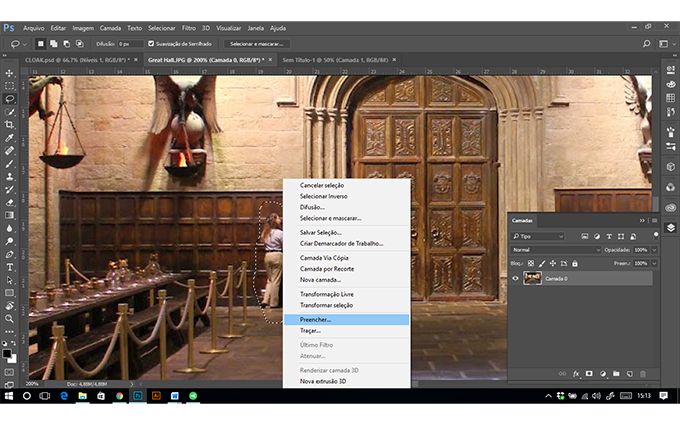
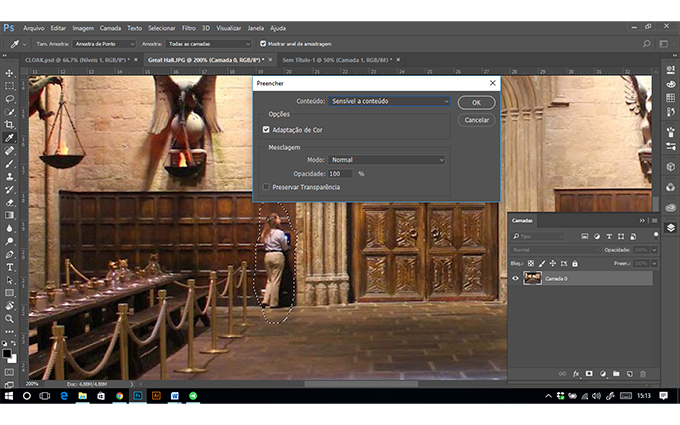
Seguidamente importe a seleção do personagem, caso ele tiver um fundo não tem problema, você pode esconder esse fundo utilizando uma máscara de camada. Faça a seleção certinha porque ira a utilizar a mesma camada para o seguinte passo.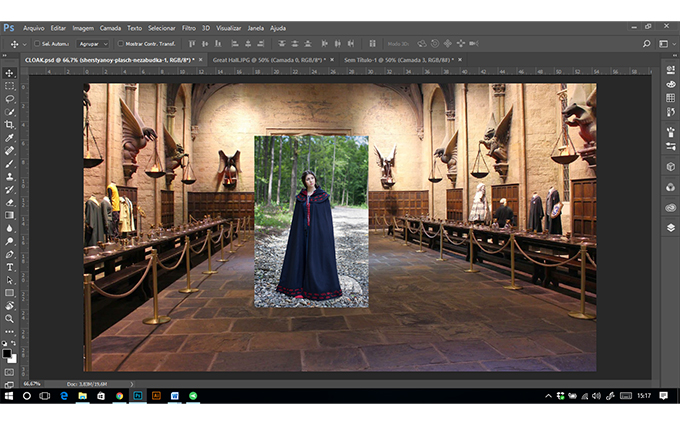
Duplique a camada duas vezes, nomeie as camadas como Body e Cloak.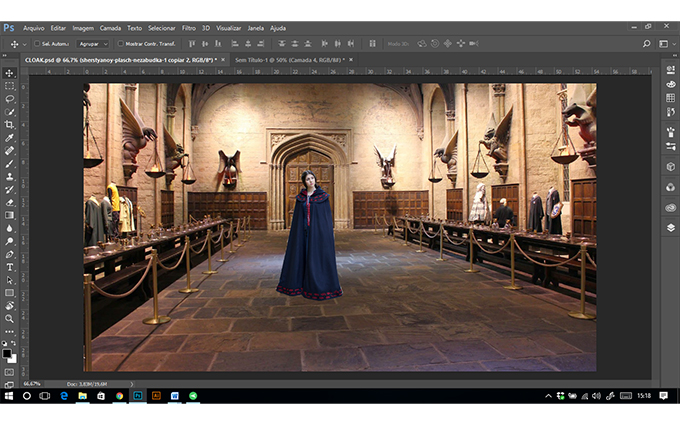
Na camada Body deixe visível somente a área do corpo que ira aparecer na imagem final, neste caso uma parte do corpo da moça e a cabeça. Para isso pinte com o Pincel selecionado em preto as áreas que ira esconder. Lembre-se que numa máscara da camada tudo o que esta em preto é o que fica escondido e tudo o que fica em branco é o que fica visível.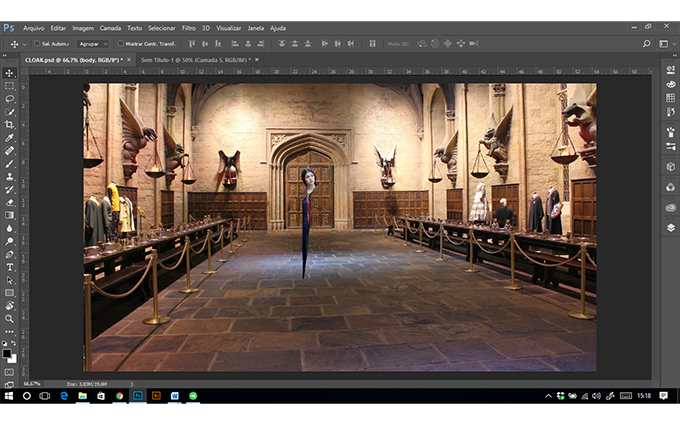
Na camada Cloak faça o contrario, deixe visível somente a capa ou a peça que terá o poder da invisibilidade.
Seguidamente na camada Cloak clique na miniatura da imagem e vá a Imagem>Ajustes>Remover Saturação ou o atalho Shift+Ctrl+U. Isso tornará a imagem da capa ou a roupa em preto e branco.
O seguinte passo é aplicar um efeito de Mesclagem nessa camada. Então no Painel de Camadas selecione a opção Sobrepor (Overlay) e dependo da sua imagem pode movimentar na opacidade da camada.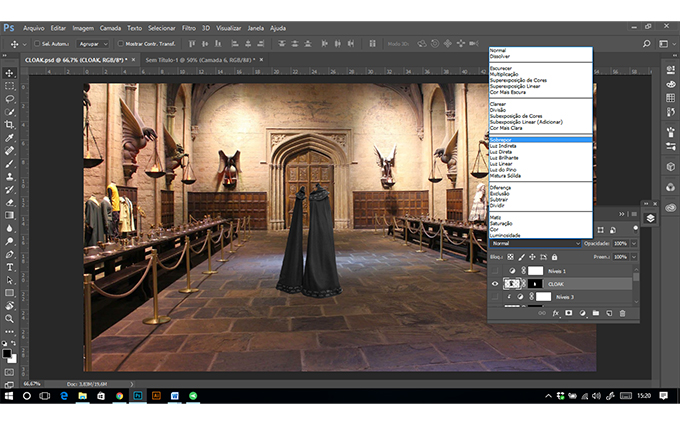
Finalmente utilize os ajustes de imagem não destrutivos que estão no Painel Camadas, aplique a camada de ajuste especificamente à camada selecionada. Por exemplo, na camada Cloak selecione em Níveis e movimente os controles de maneira que a capa tenha esse efeito de invisibilidade.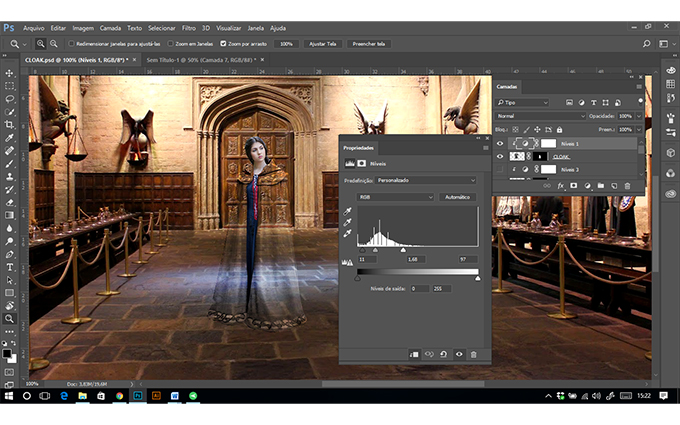
Você pode selecionar o mesmo ajuste para conseguir a tonalidade perfeita de cores na imagem.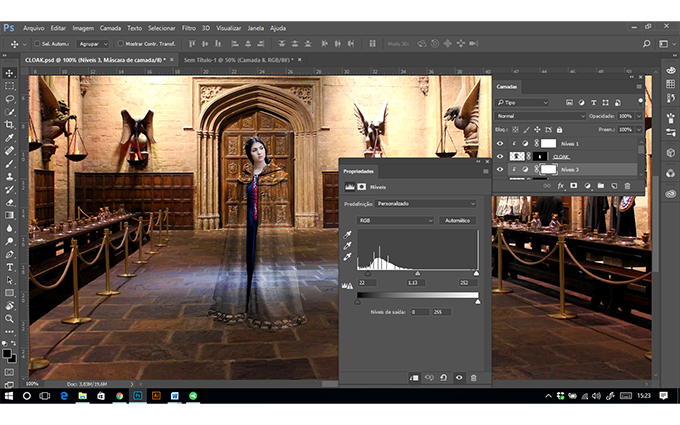
Finalmente para adicionar um ar mais escuro a sua imagem crie uma nova camada e com um transparência escureça as bordas da imagem.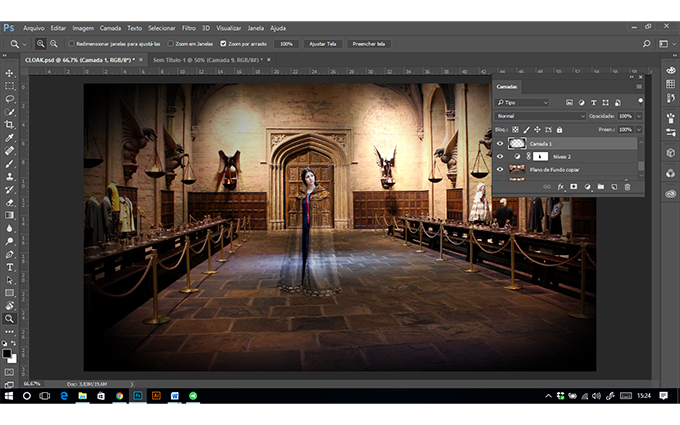
Está pronto para usar seus poderes? Já pode fica invisível que nem Harry Potter, teste e compartilhe seu trabalho nas mídias com a hashtag #capadeinvisibilidade


1.png)
2.png)











.png)
.png)
.png)



















