Blog Tecnológico
Autodesk Maya: Simulação de Tecido
Augusto Costa • 03 ago 2016 • Autodesk Maya

nCloth é uma solução dinâmica, rápida e estável que utiliza um sistema de partículas interligados para simular uma ampla variedade de superfícies poligonais dinâmicos, como se fossem tecidos, por exemplo.
Cada vez mais tem-se utilizado no mercado este recurso para este tipo de simulação e por isso vamos abordar este tema.
Ao abrir o Maya, para todo tipo de trabalho, é altamente recomendável que você crie um Projeto para organizar tudo o que está fazendo e assim otimizando o seu trabalho e/ou de outras pessoas que estão trabalhando com você!

Criando um Projeto. Vá no Menu FILE > PROJECT WINDOW
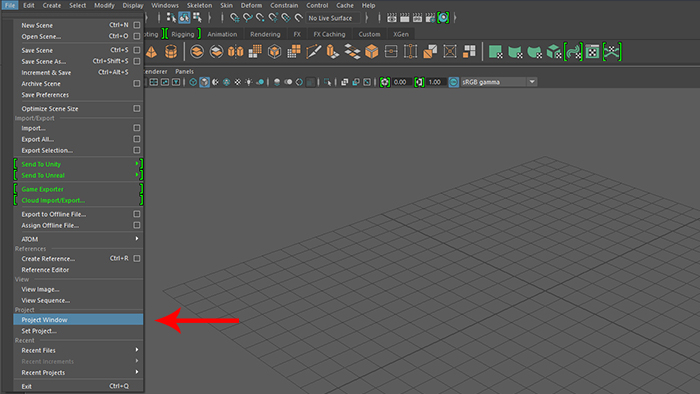
Nesta janela temos a opção de dar um nome ao Projeto e o local onde ele ficará.
Nas próximas opções ele mostra cada pasta que irá criar para organizar
melhor o seu trabalho. *Dica: Não mude o nome das pastas.
Dê um nome para seu projeto (sem espaços ou caracteres especiais) e escolha um local. Após isto, clique
em ACCEPT.
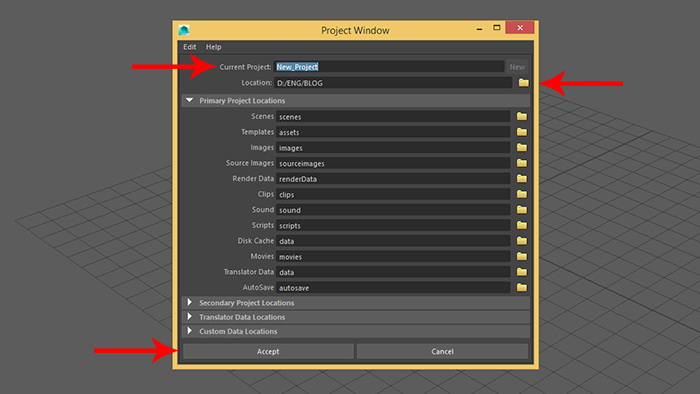
Em seguida, verifique se o Maya criou seu projeto. Salve seu arquivo através do comando Ctrl+S, ou FILE > SAVE SCENE. Você verá que o Maya salvará diretamente em uma pasta chamada
SCENES, se sim, o seu projeto foi feito!
Veja se o caminho do seu projeto está correto e salve seu arquivo dentro da pasta e de um nome para a sua cena (sem espaços ou caracteres especiais).
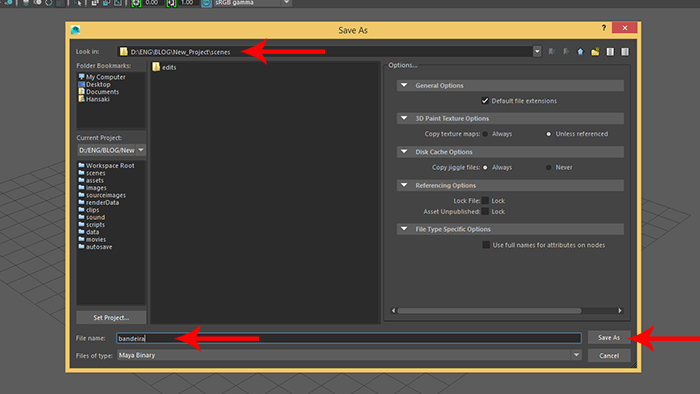
Com o Projeto feito, vamos ao menu CREATE > POLYGON PRIMITIVES > PLANE (E clique deixando o quadradinho que está a direita do nome selecionado. Fazendo isso você abre as opções avançadas para criar o seu plano da forma que desejar).
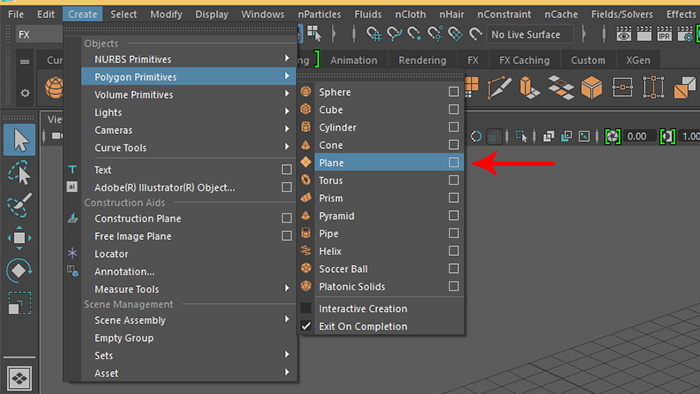
Crie um plano de 100 de largura por 70 de altura. Escolhi estes números pois é quase a proporção ideal de bandeiras, 10:7.
Na opção subdivisões cuidado, pois muitas subdivisões comprometem o desempenho da animação, dependendo da sua máquina divisões e eixo.
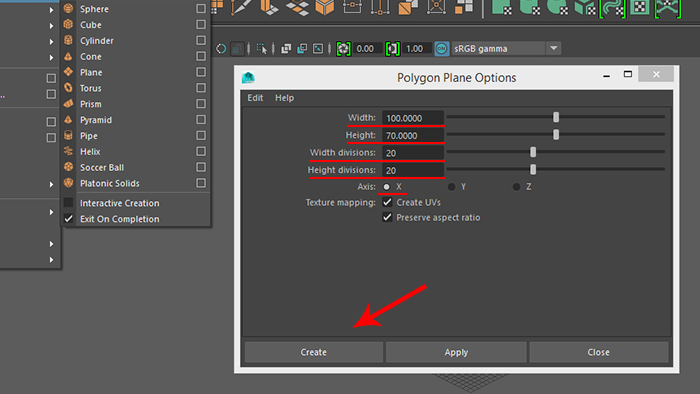
Escalonar o objeto para um maior conforto na sua Viewport, no meu caso, por exemplo, coloquei a SCALE em todas as dimensões de 1 para 0.2 . Você pode colocar do tamanho que achar necessário e escalonar pela Ferramenta de Escala (Scale Tool, tecla de atalho "R") ou pelo Channel Box digitando os valores.
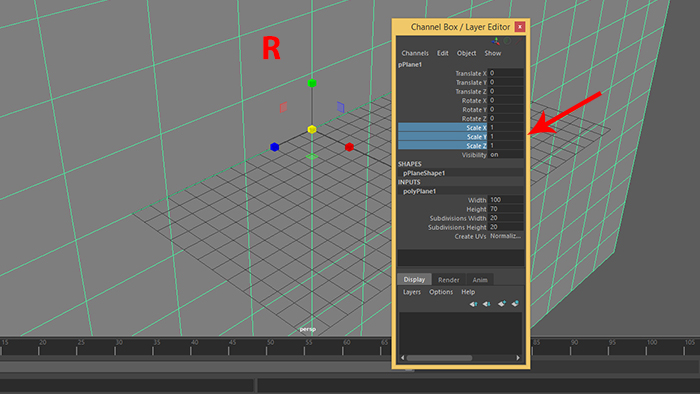
Deixei a minha desta forma:
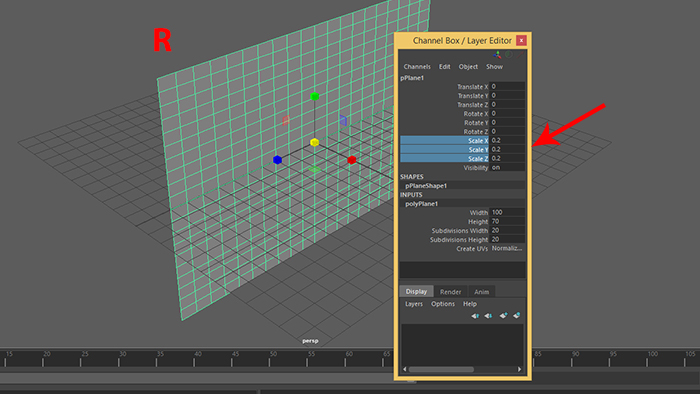
Selecione o plano da bandeira que você criou e vamos aplicar o visual dela. Este visual é definido com o que chamamos no Maya de "Material".
Podemos fazer qualquer visual
que você preferir, mas vamos aprofundar nisto em outro encontro. Aplicaremos o básico, somente uma textura de uma bandeira.
Importante escolher uma que se encaixe na proporção de
sua bandeira!
Depois de selecionar o Plano, segure o botão direito sobre o Plano e irá aparecer um MENU. Escolha (sem soltar o botão direito) a opção ASSING FAVORITE MATERIAL > LAMBERT.
Agora solte o mouse e respire.
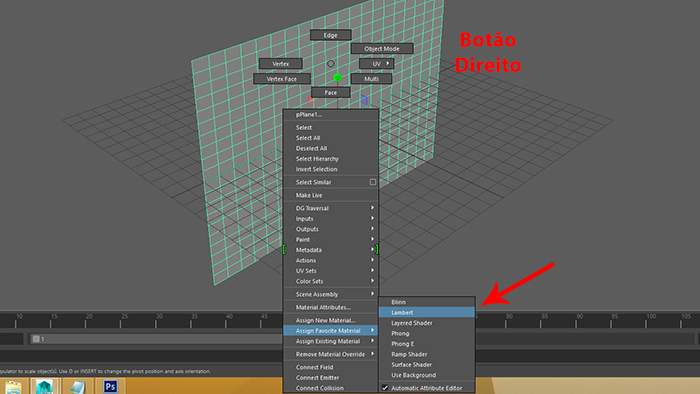
Aparecerá uma janela chamada ATTRIBUTE EDITOR (Ctrl+A abre a janela, e selecione o plano para aparecer as configurações). Na aba "lambert2" tem todas as configurações qua ja havia
falado sobre o material para dar a aparência desejada, mas dai já é uma outra aula.
Vamos procurar o atributo comum do material "lambert2": "COLOR". Clique no Checker (quadradinho preto
e branco) para vincular um nó (node) de textura.
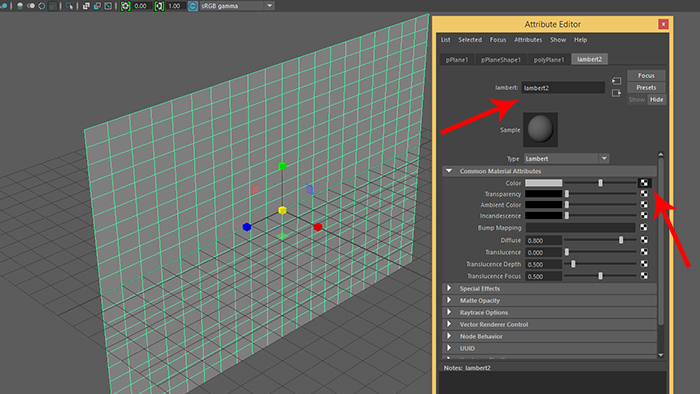
Escolha na janela CREATE RENDER NODE o FILE para vincular a sua textura ao objeto selecionado anteriormente.
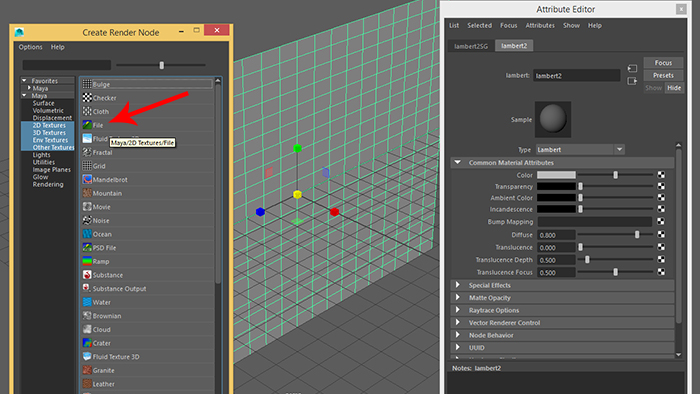
Ao vincular um FILE, vai abrir os atributos deste node "file1", carregue uma imagem clicando na pasta a direita de "Image Name".
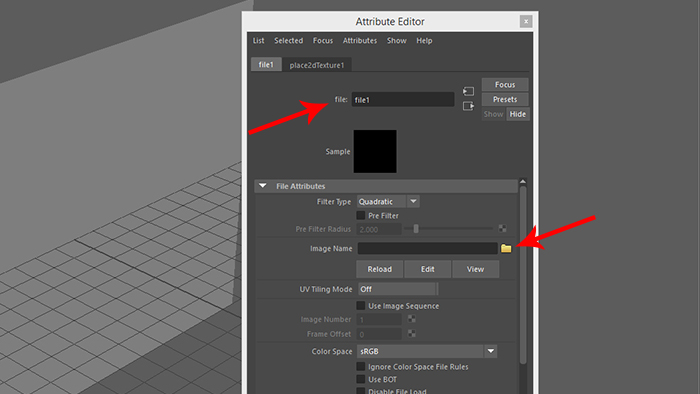
Aqui temos que procurar a nossa imagem. O Ideal é que ela esteja dentro da pasta "SOURCEIMAGES" do seu projeto, pois o Maya sempre vai procurar lá. Então, copie sua imagem para lá e carregue-a.
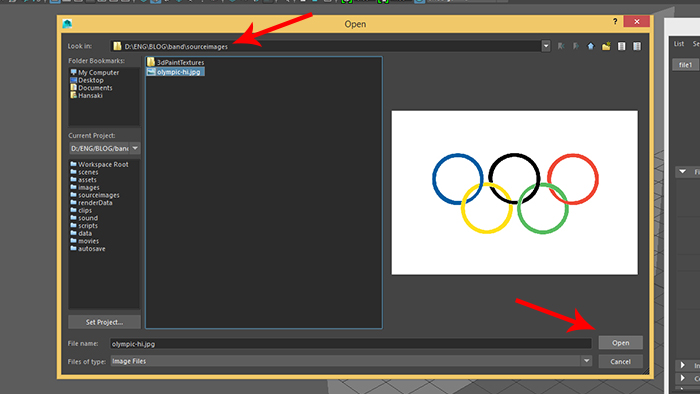
13 - A textura não aparece inicialmente. Temos que habilitar o modo de visualização de textura. Basta clicar na opção Textured para visualizar a ou apenas apertar o botão "6" no teclado.
Sua textura poderá aparecer estranha como no exemplo, alinharemos as coordenadas de UV da textura ao objeto.
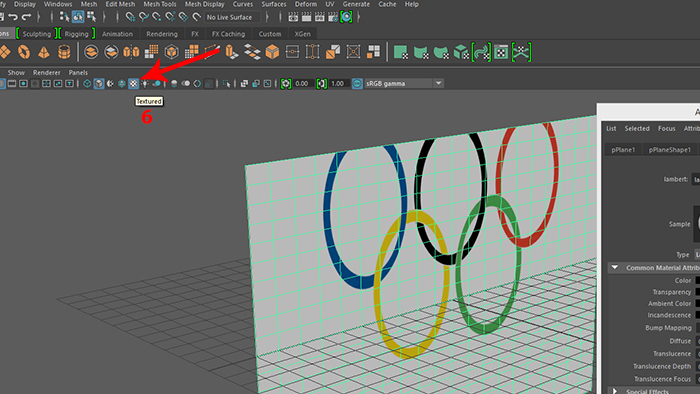
Selecione sua bandeira. Mude o "Menu Set" para MODELING, na versão Maya 2016. Caso tenha Maya 2015 ou anteriores, o "Menu Set" é
POLYGONS. Va no Menu UV > PLANAR e a sua imagem deve se alinhar e mapear perfeitamente.
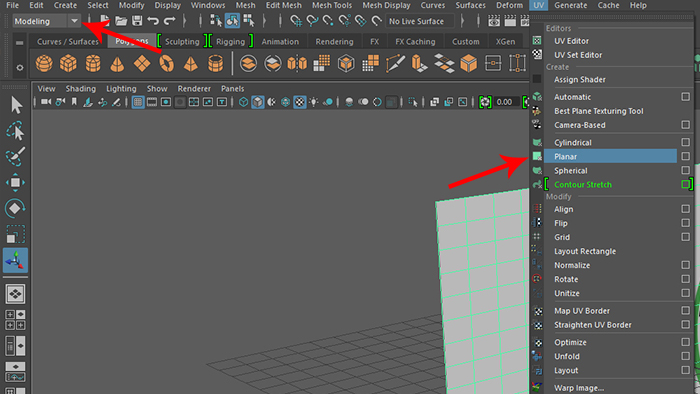
Desta forma que deve ficar. Suas coordenadas UV serão mapeadas conforme as extremidades do seu plano.
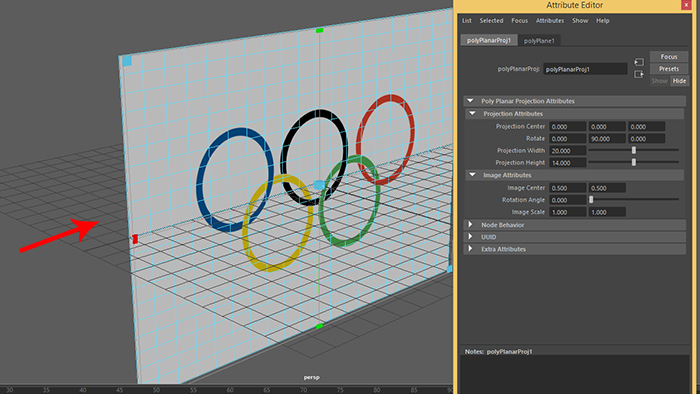
Crie um cilíndro no Menu CREATE > POLYGON PRIMITIVES > CYLINDER
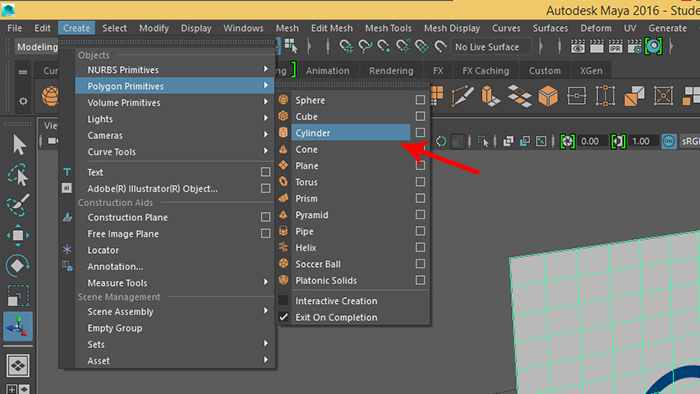
Selecione (Select Tool, Tecla "Q") o cilindro para mover (Move Tool, Tecla "W"). Não mova ainda.
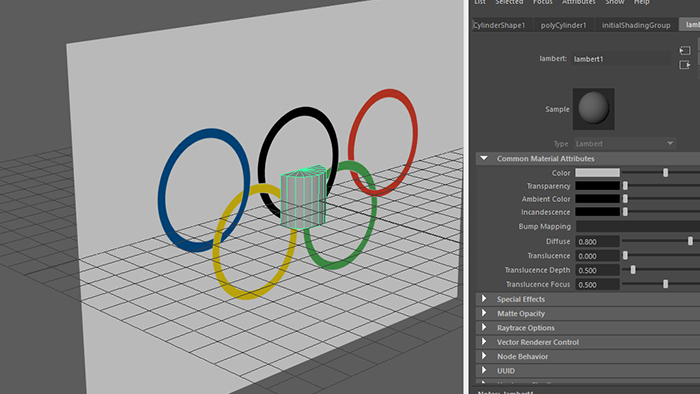
Vai no ícone "SNAP TO POINTS" para que o cilindro alinhe a cada vertice (vertex) do plano até chegar a extremidade.
Esta opção é ótima pois mantém os objetos alinhados em um eixo além de manter o cilindro exatamente no local de cada
vertice (vertex) desejado.
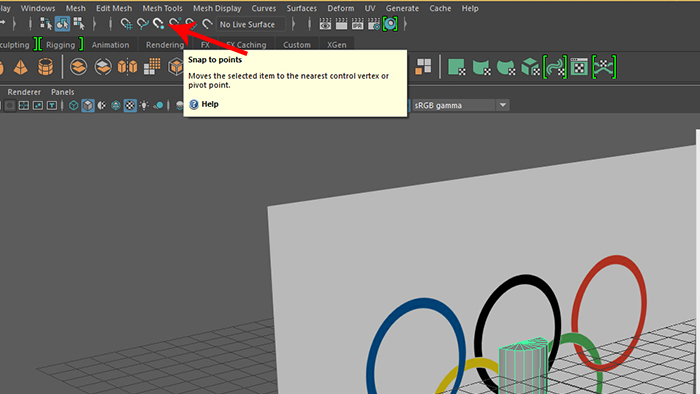
O importante é o cilindro estar centralizado na última linha de vertices da bandeira.
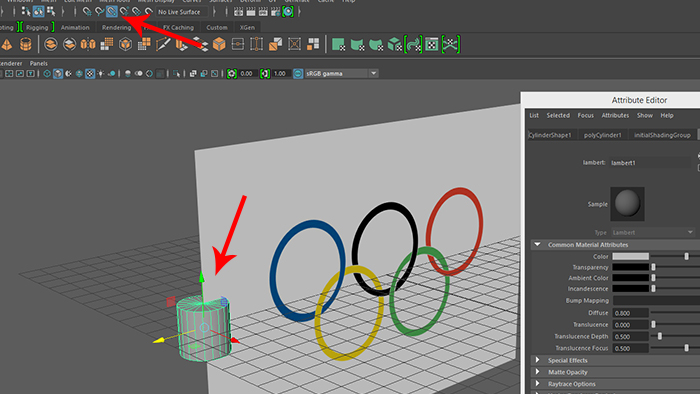
Deixei o meu cilindro, que será o mastro, desta forma. Para o que vamos trabalhar está ótimo.
Use a Ferramenta de Escala (Scale Tool, Tecla "R") no Eixo Y (y Axis, verde) para que fique com uma altura maior.
Caso queira deixar o
mastro mais fino, use a mesma ferramenta só que pegando pelo controlador central, o que fica bem no meio, da Ferramenta de Escala
(Scale Tool, Tecla "R") pois com ela você consegue uma manipulação de escala proporcional em todos os Eixos (Axis).
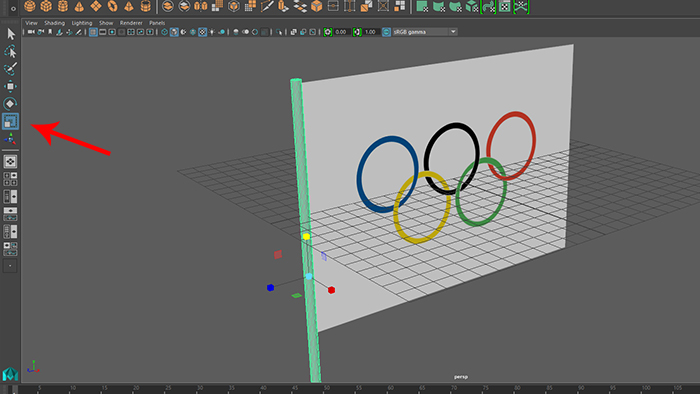
Você pode rotacionar a câmera para ver seus objetos na Viewport (Alt + Botão esquerdo do Mouse) e ainda ativar a visão
de raio X (X-ray), caso queira ver onde estão os vertices (vertex) dentro do cilindro(nosso mastro).
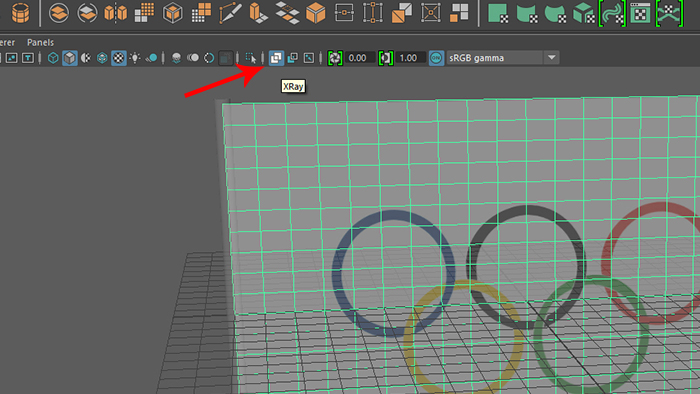
Mude o "Menu Set" de MODELING para FX, na versão Maya 2016. Caso tenha Maya 2015 ou anteriores, o "Menu Set" é nDYNAMICS.
Assim os menus de modelagem serão substituídos para os menus de Dinâmica.
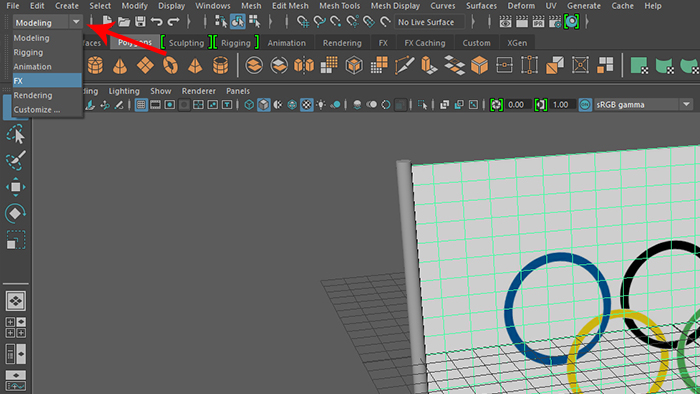
Selecione a bandeira e vá no Menu nCLOTH > CREATE nCLOTH
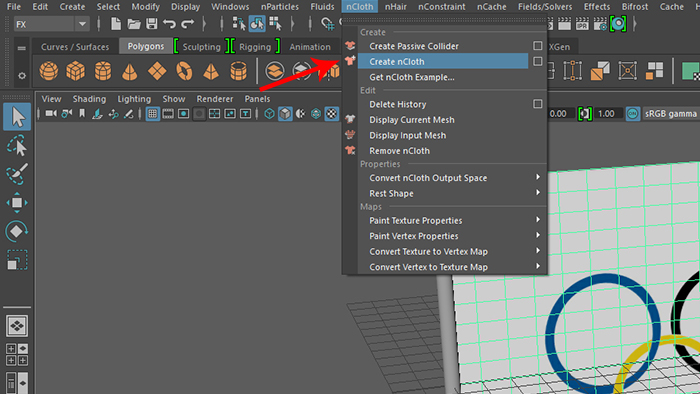
Verifique, dando play na Timeline (linha do tempo) ou pressionando Alt + V, e para parar dê stop ou ESC. Caso queira uma Timeline com mais frames, para uma
animação mais longa, troque a penúltima caixa, a que determina o último frame do alcance da Timeline.
Creio que sua bandeira deve
estar caindo. Volte ao frame 1 clicando na Timeline.
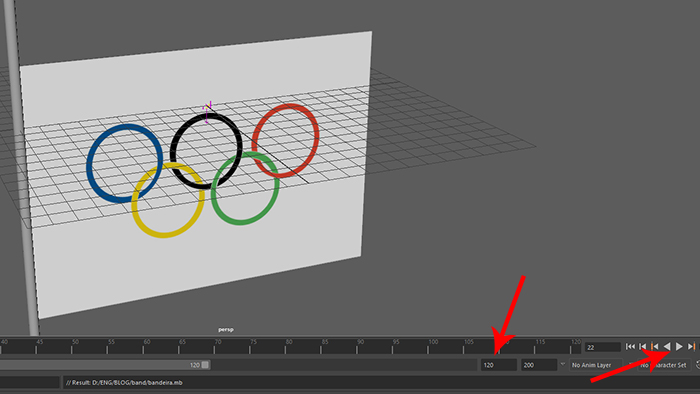
Selecione a bandeir, depois segure o botão direito até aparecer vários menus. Continue segurando e somente solte ao
selecionar a opção de manipulação de vértice (Vertex).
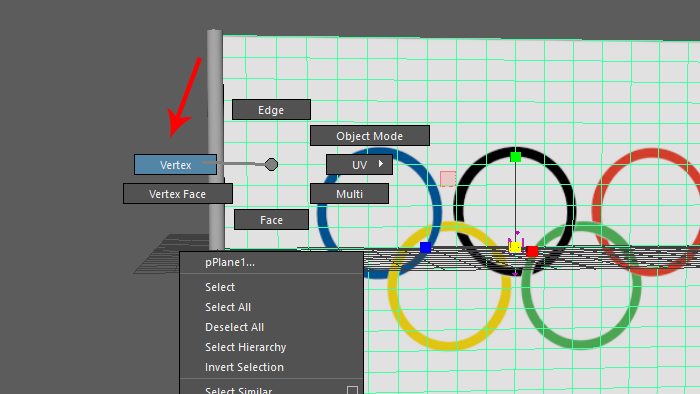
Cada ponto roxo da sua bandeira é um Control Vertex que pode ser manipulado para deformar a malha, mas deixaremos isso para outra aula. Selecione os vertices que estão por dentro do cilindro com um laço de seleçao. X-ray ajuda é uma ótima solução e rotacionar a câmera (Alt+ botão esquerdo do Mouse) para que fique de frente ajuda bastante.
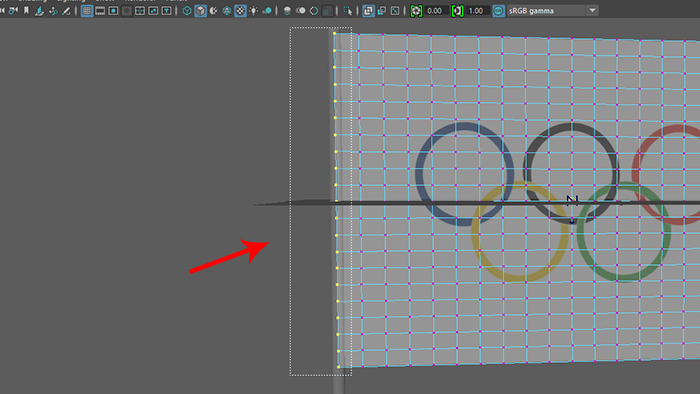
Ainda com os vertices selecionados, segure a tecla SHIFT e selecione o Cilindro até que fique como na imagem,
o cilindro no modo de objeto e os vertices da bandeira em modo vértice.
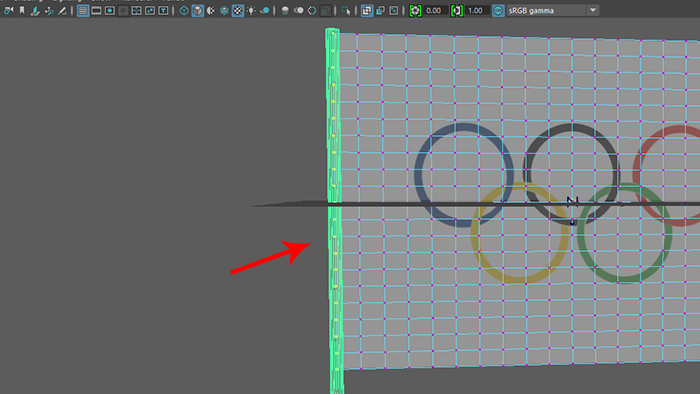
Vá em nConstraint > Point to Surface. Ele vai vincular como se costurasse o vertice no poste e
assim ele ficará preso a superficie.

Dê play ou Alt+V para testar a animação e conferir se prendeu no mastro:
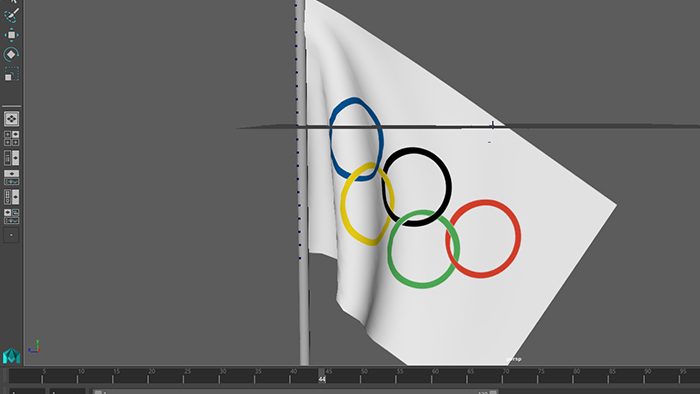
Para finalizar, temos que fazer com que a bandeira não passe por dentro do cilindro.
O cilindro precisa colidir com
a bandeira.Para isso, vamos SELECIONAR o cilindro e ir em nCLOTH > CREATE PASSIVE COLLIDER.
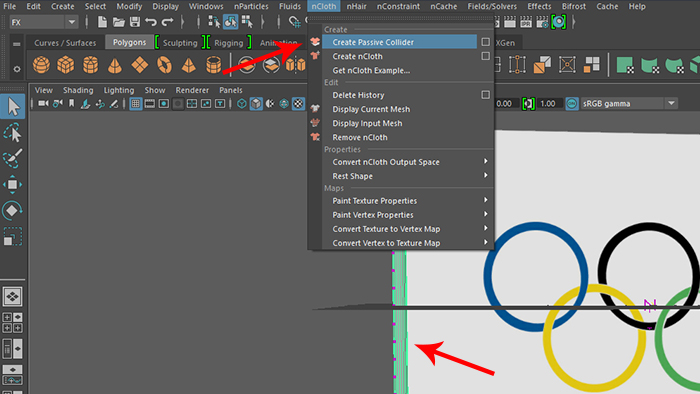
Verifique que agora a bandeira não atravessa mais o Cilindro:

Caso esteja vendo pela Viewport a face contraria da bandeira na cor preta, troque a iluminação em
LIGHTNING > TWO SIDED LIGHTNING:
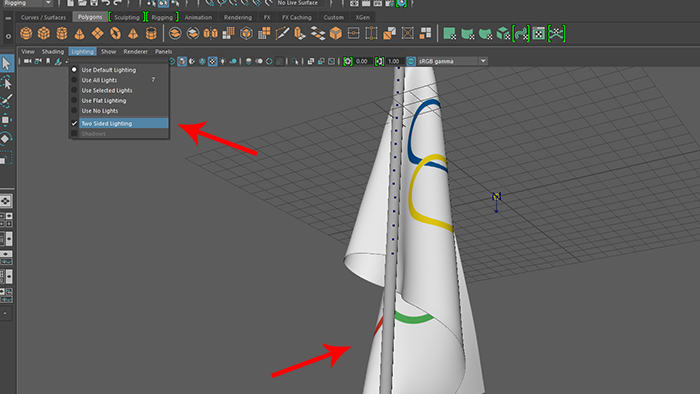
Sua bandeira ja está pronta para Renderização e Animação!
Caso queira controles mais avançados, você pode selecionar o objeto "Nucleus1" que está no centro da grade (letra N com seta) e nele você tem diversas configurações como Gravidade, Densidade do Ar, Velocidade e Direção do vento, dentre outras. A cada alteração nestes atributos, recomendo voltar ao Frame 1 da Timeline e dar o Play ou Alt+V para verificar sua alteração.
Altere, volte ao frame 1 e de play. Altere, volte ao frame 1 e dê play. E por ai vai.
Espero que tenham gostado desta manipulação básica de nCloth.
Até a próxima!






















