Blog Tecnológico
Bungee Jumping com efeito no Adobe Photoshop CC
Melissa Campuzano • 18 jul 2016 • Adobe Photoshop

Porque não pegar uma dessas fotos loucas e aplicar um efeito legal?
Abra essa imagem no Adobe Photoshop CC.
Duplique a camada Background ou ative-a com duplo clique para poder editá-la. Selecione a pessoa da imagem com a ferramenta de seleção que seja mais cômoda para você.
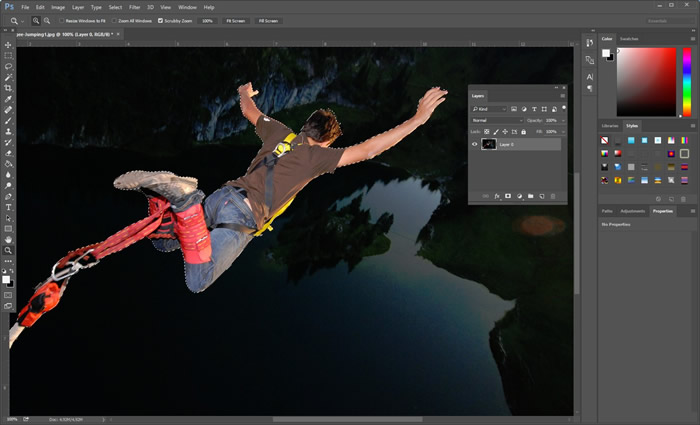
Com a seleção ativa dê uma melhorada nela, para isso, vá para Select > Refine Edge. Clique no modo de exibição Overlay e aumente a suavidade para que não fiquem pontas agudas.
Aplique um pouco de Feather na seleção para que o personagem se "misture" um pouco com o fundo e aplique um pouco de Contrast para que não fiquem esses esfumaçados na seleção, uma vez feitos esses ajustes clique em OK.
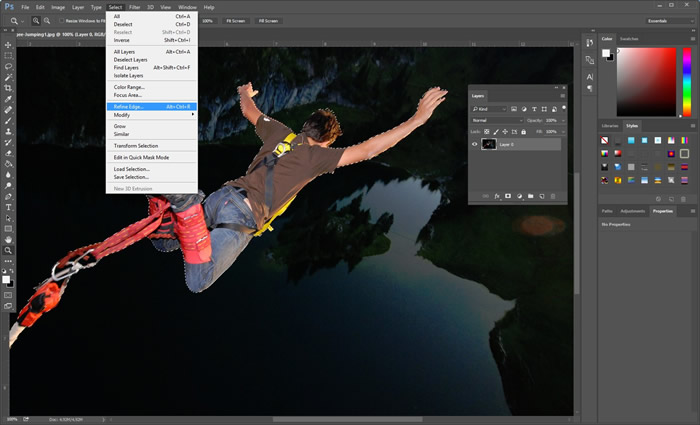
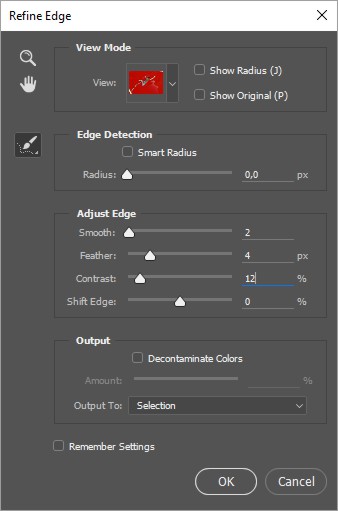
Duplique a seleção numa nova camada ou com o Comando CTRL+J.
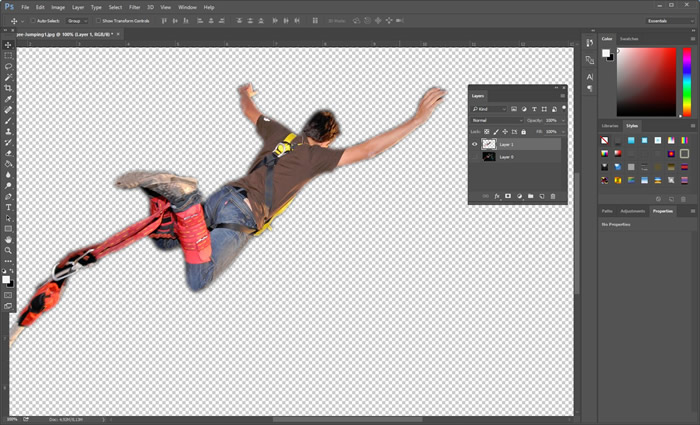
Em uma outra camada selecione o personagem e apague-o, preenchendo o espaço com o fundo da imagem. Siga os seguintes passos: Selecione o personagem, não precisa ser uma seleção perfeita, e pressione Shift + Backspace.
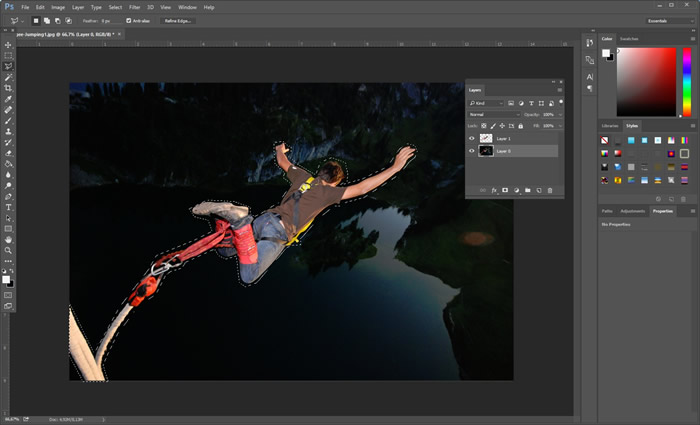
Na janela Fill selecione Content-Aware e pressione OK. O personagem é tirado da imagem permanecendo apenas o fundo.
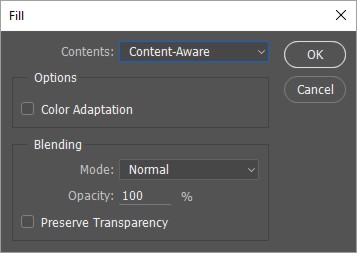
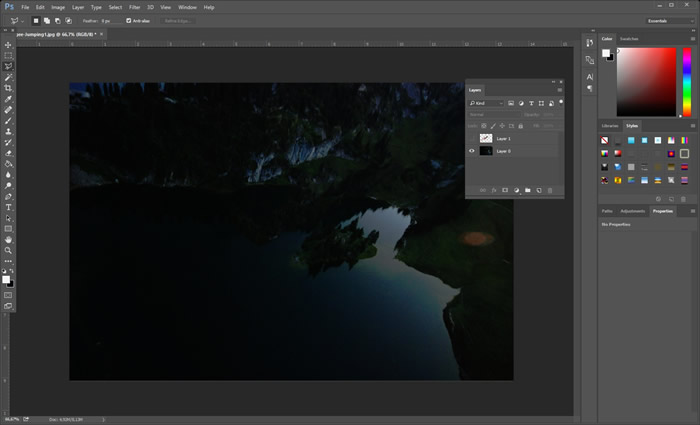
Duplique a camada com a seleção do personagem com CTRL+J do teclado e renomeie os nomes das camadas com duplo clique. A de baixo como Efeito e a de cima como Personagem.
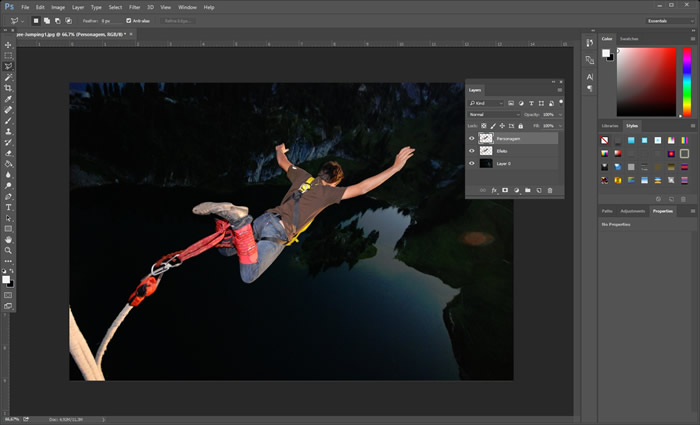
Com a camada Efeito selecionada vá para Filter > Liquify.
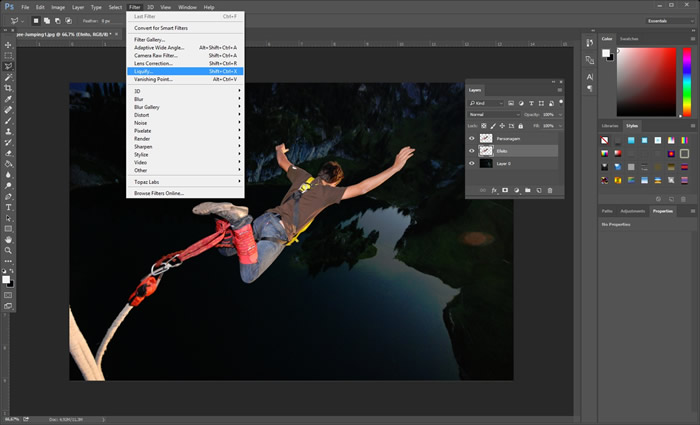
Uma janela será aberta. Pegue a ferramenta deformação, que é a primeira do canto esquerdo, e coloque a Density em 100. Comece a deformar o personagem, assim que finalizar clique em OK.
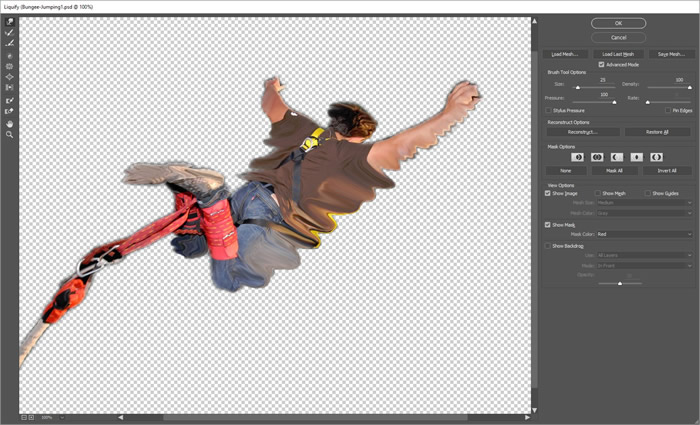
Na camada Efeito crie uma máscara em branco para poder pintá-la de preto.
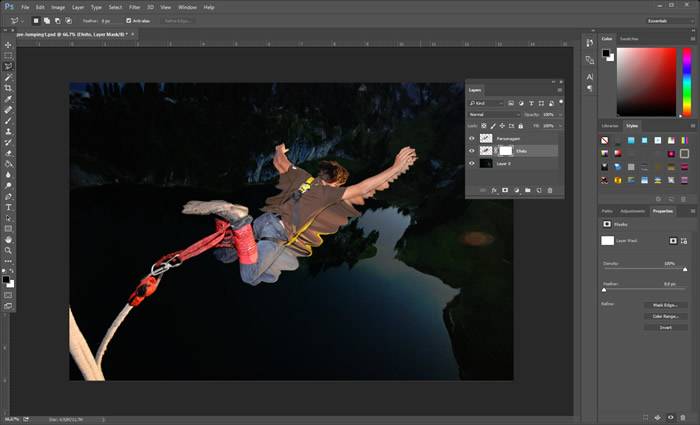
Clique na máscara e pressione ALT + DELETE com a cor preta selecionada para poder pintá-la.
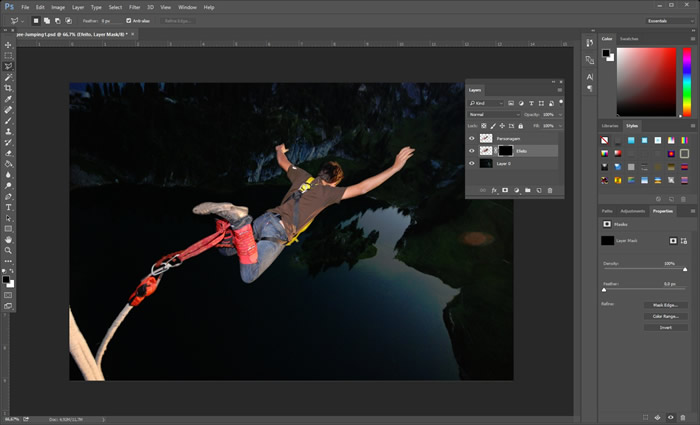
Na camada de Personagem crie uma nova máscara, mas desta vez, deixe-a em branco.
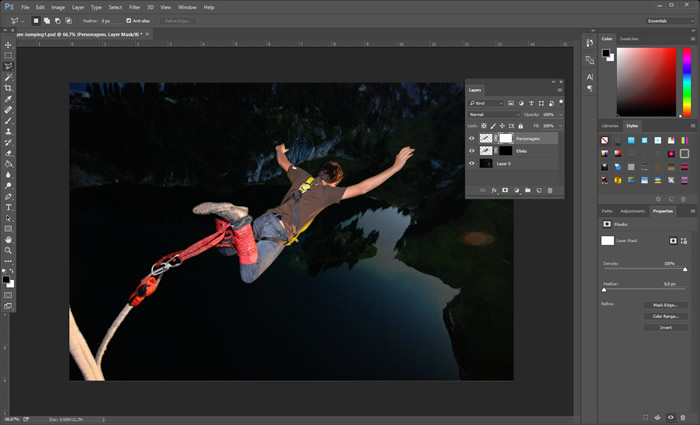
Importe pinceis com efeito de partículas para o Photoshop.
Vá a Edit > Presets > Preset Manager
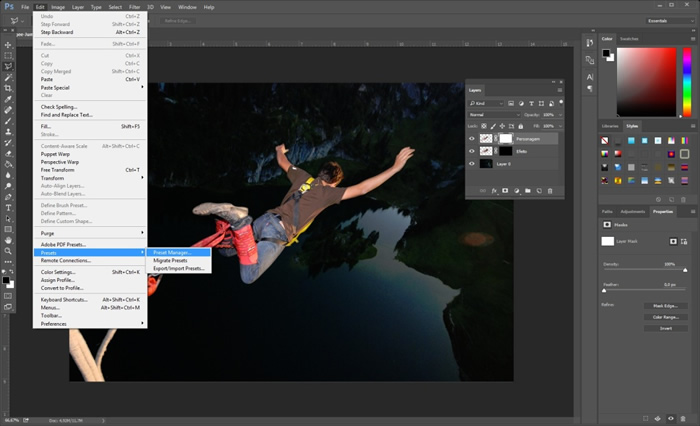
Clique em Load e localize os brushes que baixou e carregue-os, pressione em LOAD.
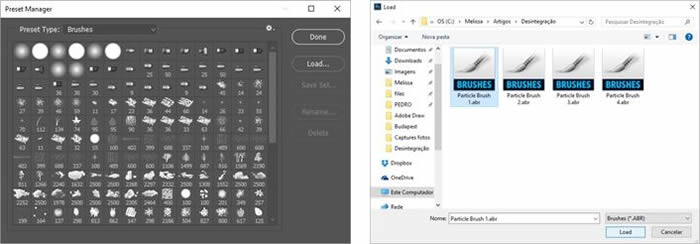
Uma vez carregados seus pinceis selecione um dos brush que importou e comece a pintar na camada de Personagem, clique na máscara e pinte de preto. Tudo o que você pintar de preto vai sumir da tela, e o que pintar de branco irá ser revelado na tela.
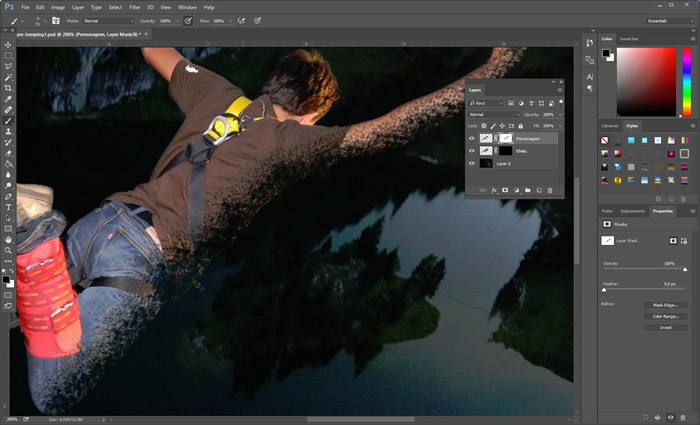
Uma vez chegado a um resultado parecido ao que segue, clique na máscara Efeito e comece a pintar de branco com o mesmo pincel.
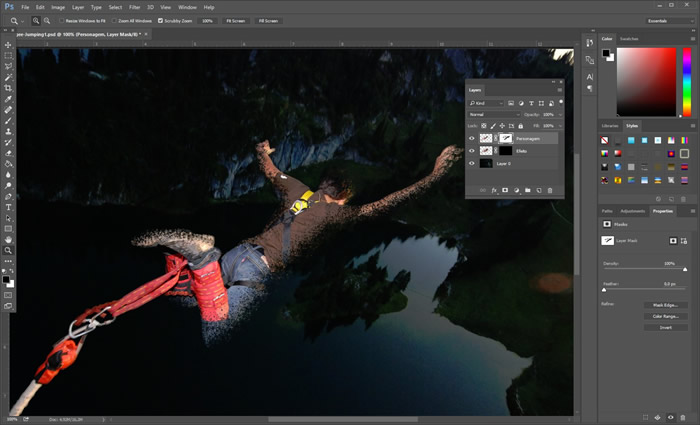
A ideia é deixar as partículas mais fortes do lado do personagem e as outras menores, pode mudar a rotação do pincel para ajudá-lo a pintar as áreas que ficam perto do personagem. Experimente outro Brush se preferir!
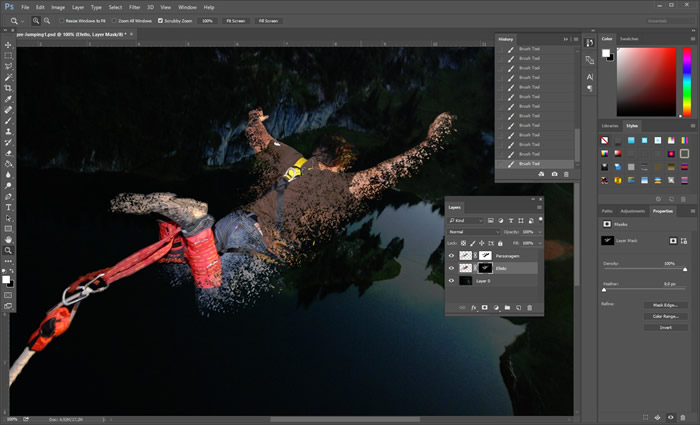
Na mesma camada de efeito na máscara, com um pincel normal e com preto pinte as áreas de imperfeições que surgirão.
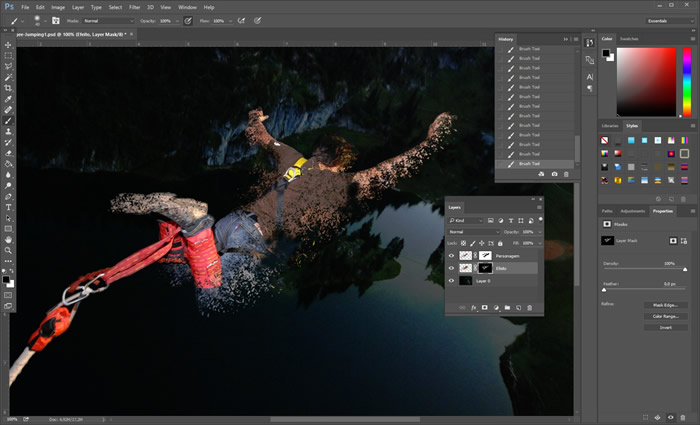
Volte aos pinceis de partículas e continue aplicando o efeito para finalizar, pinte com branco.
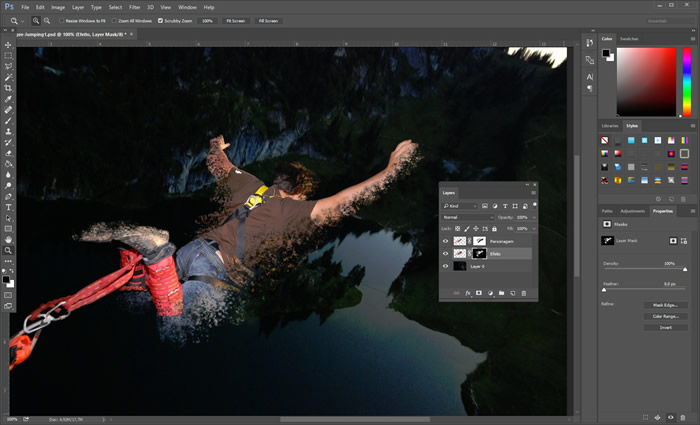
Assim que finalizar pegue as 3 camadas e pressione CTRL + ALT + SHIFT + E para fusionar as camadas numa nova layer e renomei-a como Efeito finalizado.
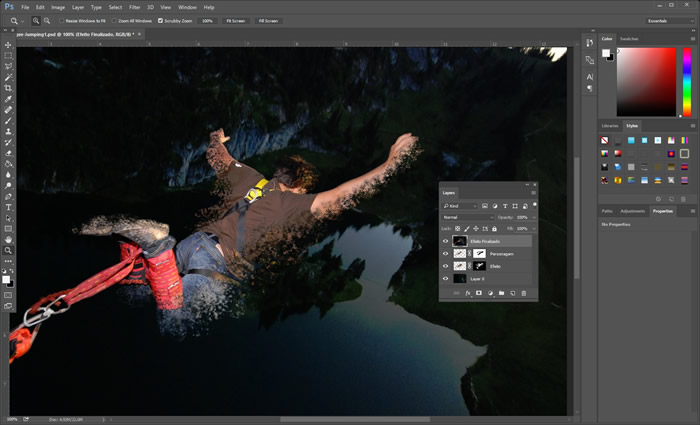
Aplique um filtro de sua escolha no painel Filter para dar um efeito mais escuro ou vibrante!
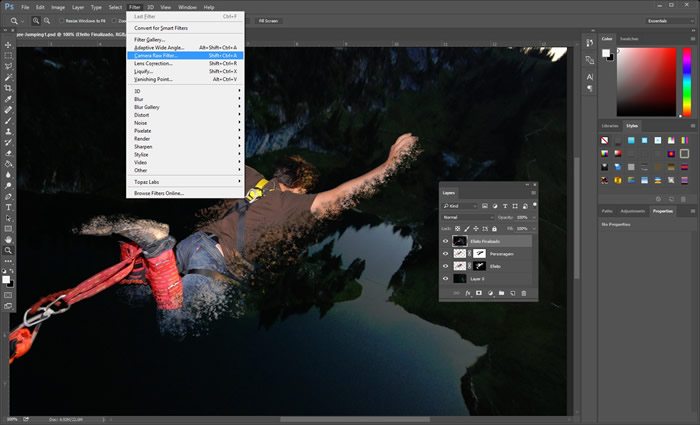



1.png)
2.png)











.png)
.png)
.png)



















