Blog Tecnológico
Power BI: Mesclar Consultas/Acrescentar Consultas
Erick Reis • 06 mar 2023 • Microsoft Power BI
.png)
Quando estamos trabalhando com banco de dados, você pode ter várias tabelas que se complementam de alguma forma (assim como no Power BI).
Porém essas tabelas podem ser unificadas de algumas formas, seja através do próprio relacionamento que você pode criar entre as tabelas no Power BI ou também pode literalmente juntar as duas e transformar em uma só. Enquanto no SQL isso é feito através dos comandos chamados de JOINS, no Power BI isso pode ser feito de duas formas.
Essas duas ferramentas que vamos ver hoje estão presentes no ambiente do Power Query, que é onde justamente trabalhamos essas transformações nas tabelas, e é superinteressante porque faz com que você de alguma forma deixe os dados automatizados, sem necessidade de ficar fazendo muitas vezes algumas alterações de forma sempre manual.
Mas primeiro é legal entendermos como funciona o Power Query e todo o processo de navegação dos dados para em seguida aplicarmos as junções que queremos trabalhar em cima das tabelas.
Quando falamos no Power Query, é como se estivéssemos falando de um ambiente que intermedia a nossa fonte de dados e a parte onde é montado a visualização do relatório. Isso é incrível porque é justamente por conta disso que o Power BI consegue manter toda aquela questão da automatização de alguns processos.
Então pensem que o caminho pela qual a informação percorre é sempre no seguinte sentido:
Fonte de dados >>>>>> Power Query >>>>>>>>> Power BI (Relatório onde contém os dados)
Então notem que o fato do Power Query ser o caminho intermediário, faz com que os dados que saírem da fonte de dados passem por todas as alterações que você tenha feito para os seus dados antigos antes de serem efetivamente levados para o relatório.
Agora vamos para o objetivo do nosso artigo, que é a junção de duas tabelas.
Para isso, a primeira coisa a se fazer é justamente importar os dados para o seu Power BI de forma normal.
Para o exemplo de hoje, importarei uma tabela de lojas distribuídas entre os estados e complementarei a informação dessa tabela utilizando uma página da Web.
Tabela que irei utilizar para fazer a junção:
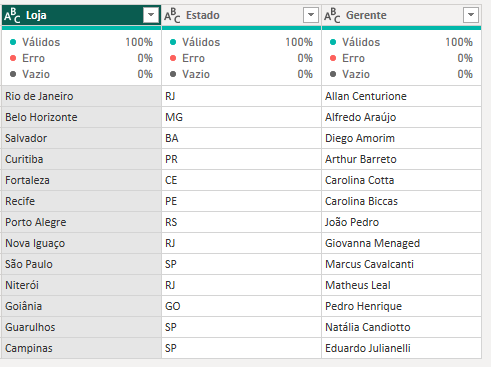
Então notem que na tabela acima, nós podemos praticamente criar três tipos de análises diferentes.
1 – Análise por Loja/Cidade
2 – Análise por Estado
3 – Análise por Gerente
Só que pensando as vezes na usabilidade, existem formas de você complementar ainda mais os dados que serão analisados. Por exemplo:
Imagina a situação em que seja interessante a pessoa fazer uma análise regional, região Sul, Nordeste, Norte do país e assim sucessivamente.
Da forma como está agora, nós teríamos que criar um filtro marcando todos os estados que fazem parte de uma determinada região para conseguirmos atingir esse objetivo. Mas é justamente nesse momento que nós podemos usar a junção para fazer alguns complementos bem interessantes.
Para sanar esse problema, eu irei importar uma tabela de um site da Web que justamente informa qual é a região de cada estado do Brasil, essa tabela está no site https://www.estadosecapitaisdobrasil.com/
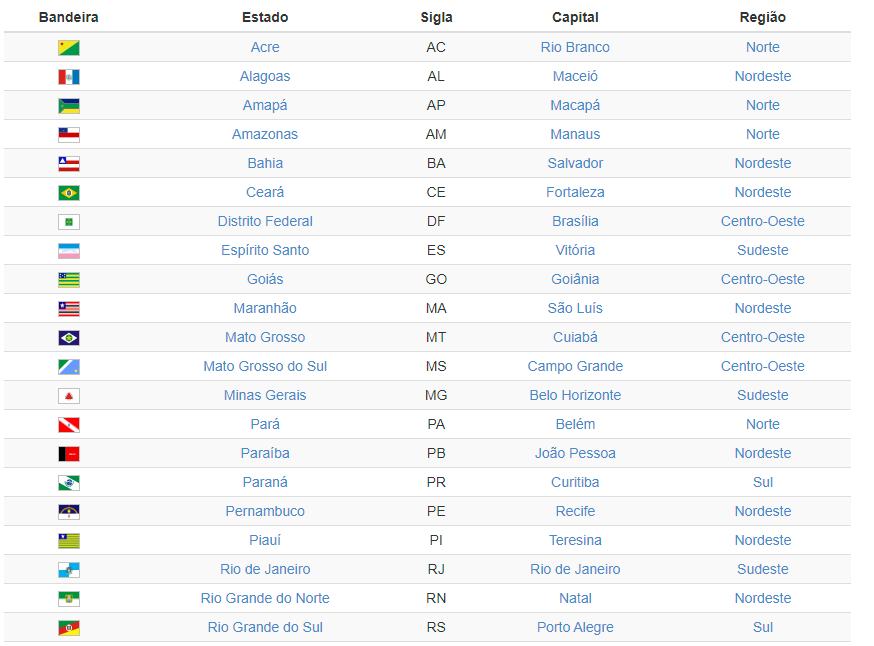
Notem que nós temos uma informação em comum entre a tabela de Estados e capitais do Brasil, e a tabela que eu importei inicialmente que é justamente a coluna de sigla.
Então para trabalharmos as junções de tabelas, a primeira coisa importante é que as suas duas tabelas precisam ter alguma coluna em comum para que você consiga fazer essa junção.
Agora irei importar essa tabela de estados e capitais do brasil para o nosso Power BI através do conector da Web que temos nativamente:
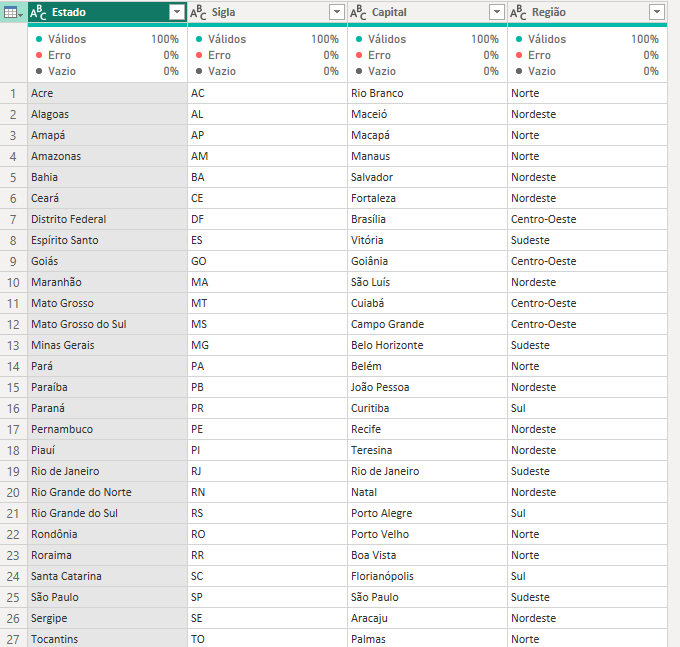
Mas ainda não atingimos nosso objetivo, que é juntar essas duas tabelas em uma só.
Agora existem duas formas de trabalharmos a junção das tabelas. Quando estamos em Página inicial no Power Query, no canto superior direito você irá encontrar duas opções na caixa de Combinar:
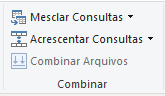
Temos o Mesclar Consultas, e temos o Acrescentar Consultas. Mas qual a diferença entre eles?
Mesclar Consultas:
O mesclar consultas serve para momentos em que você deseja unir Colunas de duas tabelas, ou seja, ela trabalha de uma forma colunar.
Acrescentar Consultas:
Já o acrescentar consultas ele trabalha de forma linear, seve para você unificar as linhas de tabelas diferentes. Por exemplo, imagina que você tenha uma tabela com informações de 2019, outra de 2020, 2021 e 2022.
Ao invés de trabalhar nessas tabelas de forma separada, você pode utilizar o acrescentar consultas para construir uma tabela única com os 4 anos de uma vez só.
Para o nosso exemplo de hoje, como vamos trabalhar justamente com a junção de colunas de duas tabelas diferentes, irei utilizar a opção do mesclar consultas.
Clicando no Mesclar Consultas, ele irá abrir para você a seguinte janela:
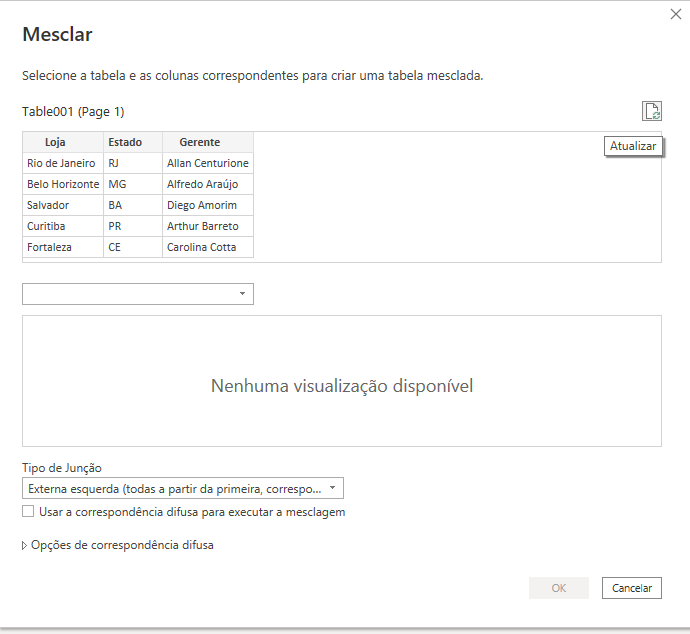
Aqui é onde o Power Query pergunta para nós duas coisas para que possamos fazer essa junção.
A primeira coisa que precisamos informar, é qual é a tabela que queremos juntar com a tabela de Lojas importadas inicialmente. Irei selecionar a tabela que importamos da Web na caixa abaixo:
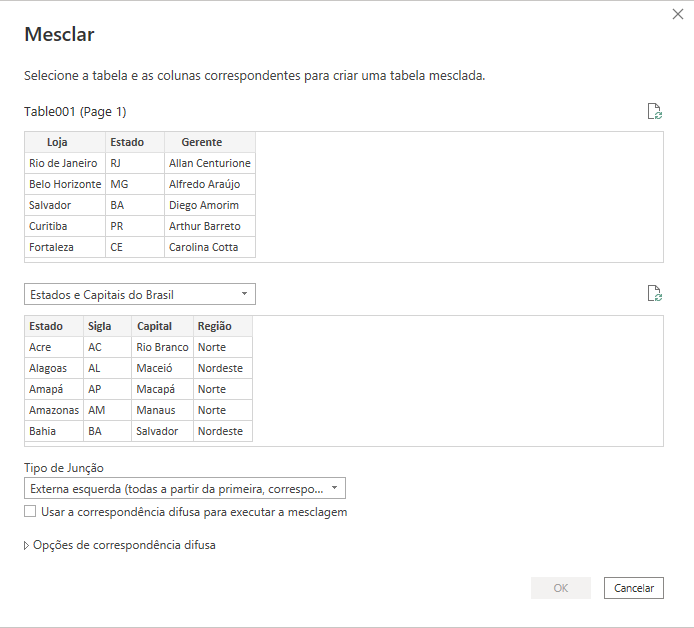
E em seguida ele pergunta quais são as colunas que você tem em comum entre essas duas tabelas, para que ele saiba exatamente onde encaixar cada informação com seu respectivo estado.
Para isso, basta clicarmos nas colunas que temos em comum entre as duas tabelas, que é justamente a coluna de Siglas dos estados:
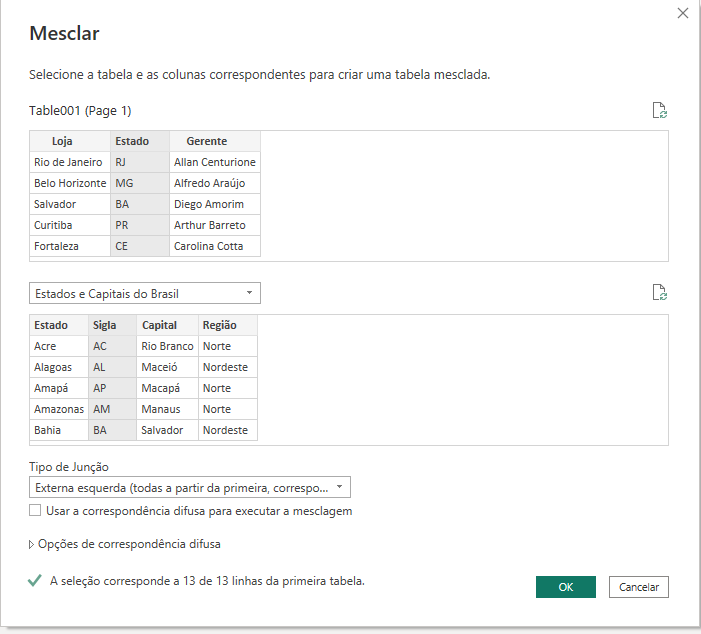
E assim que você selecionar as informações em comum, ele irá abrir uma informação na parte inferior dizendo que:
“A seleção corresponde a 13 de 13 linhas da primeira tabela.”
Mas o que ele quis dizer com isso?
Essa mensagem é como se o Power Query estivesse te informando que das 13 lojas que nós temos na tabela de Lojas, ele conseguiu bater com a informação da tabela de estados e capitais do brasil. Isso faz com que você tenha uma garantia de que nenhuma Loja irá ficar sem sua respectiva região, capital.
Agora basta clicarmos em Ok:
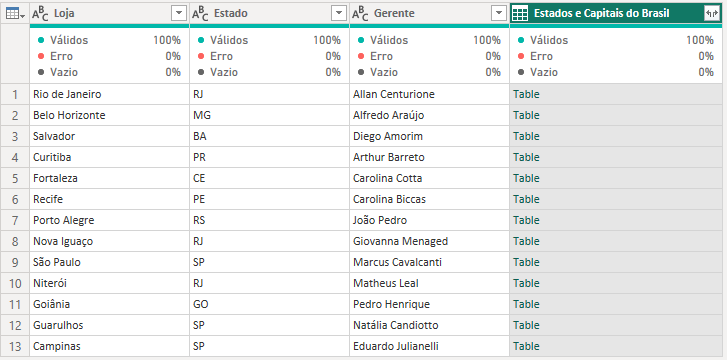
Aqui o Power Query praticamente já juntou as duas tabelas, notem que ele cria uma Coluna chamada Estados e Capitais do Brasil, só que dentro dessa coluna nós só temos a informação Table. Isso porque a etapa final é onde o Power Query permite que você selecione quais colunas da tabela de Estados e Capitais do Brasil você deseja trazer para a tabela de Lojas.
Note que na parte da direita do Cabeçalho da coluna de Estados e Capitais do Brasil, temos uma seta apontando para os dois lados como se estivesse dando uma ideia de abrir, expandir.
Ao clicar nessa seta, ele irá abrir uma caixa informando quais colunas você deseja selecionar e trazer efetivamente para a sua tabela de Lojas por exemplo:
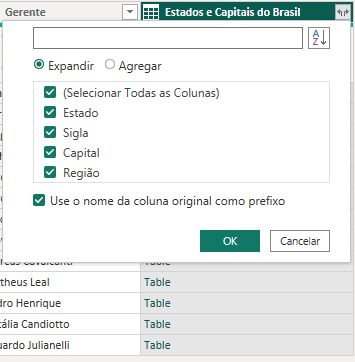
Aqui vou marcar a coluna de Região, Estado, e em seguida irei desabilitar essa caixinha abaixo para que ele não utilize o nome da coluna original como prefixo, senão ele irá colocar o nome Estados e Capitais do Brasil antes do nome das colunas que importarmos:
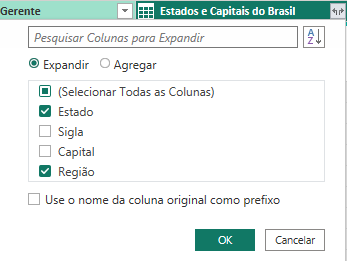
Agora para finalizar, basta darmos um Ok:
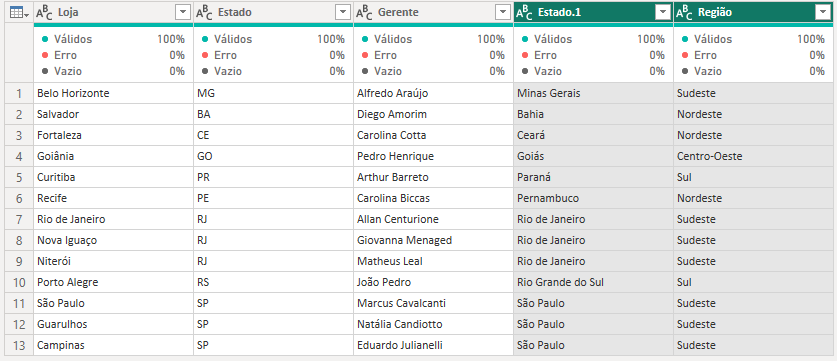
Que ele já junta certinho os estados com suas respectivas regiões.
Isso faz com que você já consiga facilitar tanto a usabilidade de alguém que irá utilizar seu relatório, como também permite que você crie análises mais aprofundadas sobre determinadas situações.






































