Blog Tecnológico
Tipografia Aquarela no Adobe Photoshop CC
Melissa Campuzano • 07 mai 2016 • Adobe Photoshop

TIPOGRAFIA AQUARELA
O efeito aquarela também é conhecido como Watercolor. Hoje, algumas pessoas usam esse efeito em letras ou imagens.
1. Abra um novo arquivo no Adobe Photoshop CC.
2. Selecione a ferramenta Brush (atalho B) e em uma nova layer, crie sua tabela de cores. Neste caso usaremos duas cores para criar esse efeito.
De fundo use a cor branca.
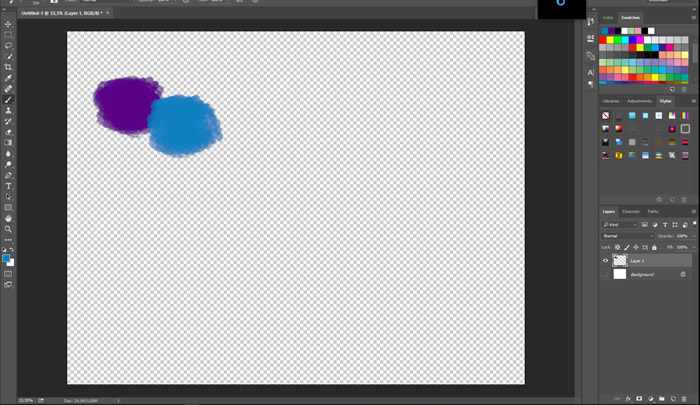
Com cada cor que utilize crie uma camada, assim quando precisar corrigir fica mais fácil e rápido.
3. A primeira camada deve ser para testar as cores, mas antes instale o Brush que ira a usar.
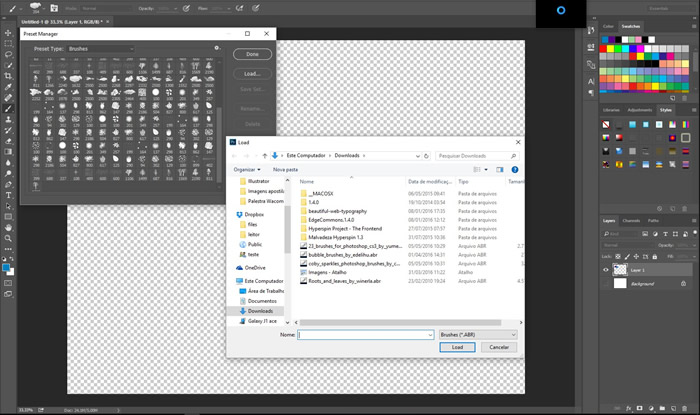
Carregue os "brushes" que ira usar e configure o tamanho do pincel, uma vez escolhidos todos os pinceis, comece a criar!
4. Crie uma nova camada e selecione um pincel, a dica é sempre colocar uma cor ao fundo aproveitando os cantos para dar detalhes.
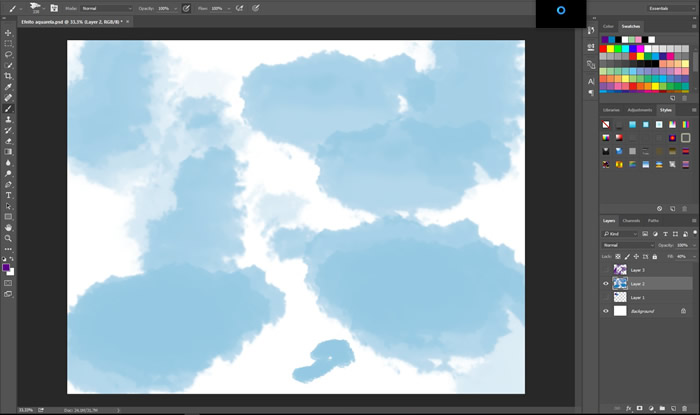
5. Com a segunda cor, crie uma nova camada e aplique os pinceis, você pode utilizar a opção de pressão de opacidade na barra de propriedades de ferramenta, se está utilizando uma mesa digitalizadora, pode testar a pressão com a caneta e mudar a opacidade também! :)
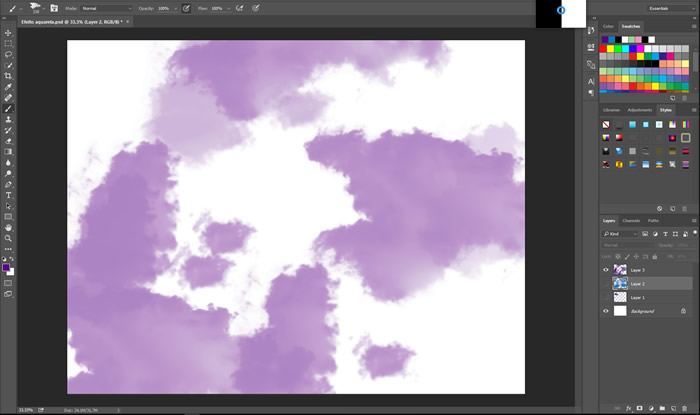
6. Continue criando varias camadas preenchendo os cantos e mudando sempre a opacidade e o tamanho dos pinceis selecionados.
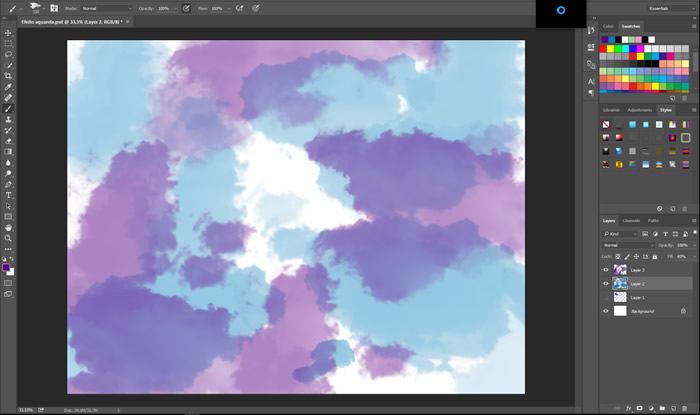
7. O efeito é bem simples, é questão de teste. Escolha três estilos principais e depois intercale outros no “olhômetro”.
O efeito é por base do” preenchimento” e sempre opte por 40% a 50% , isso deixa o efeito mais leve, dando a impressão de aquarela.
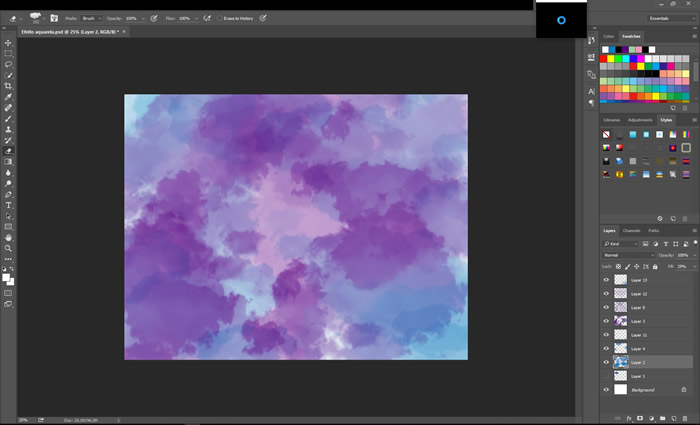
8.Use a cor branca como base, assim sempre terá uma ideia de como ficará o efeito em outros fundos, deixando-o mais aparente.

9. Abra um novo arquivo no Photoshop e clique na ferramenta Texto (T), configure a fonte, o tamanho vá e para Window>Character, e digite o seu texto numa camada diferente.
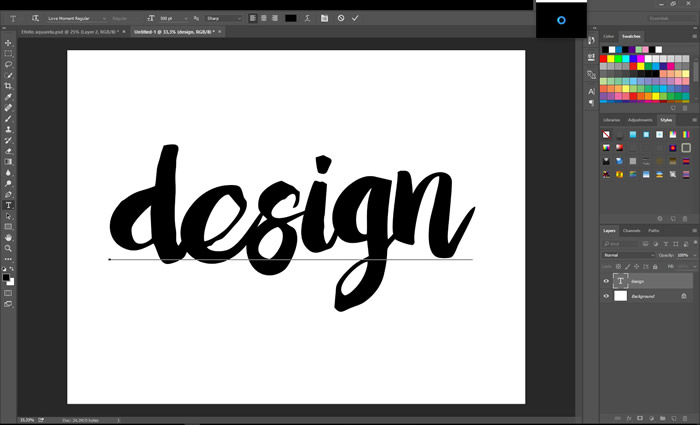
Agora iremos aplicar a textura. Então, siga esses passos com atenção.
10. Crie uma nova camada e vá para File > Place Linked e procure a imagem do efeito aquarela que acabou de criar, pressione Enter.
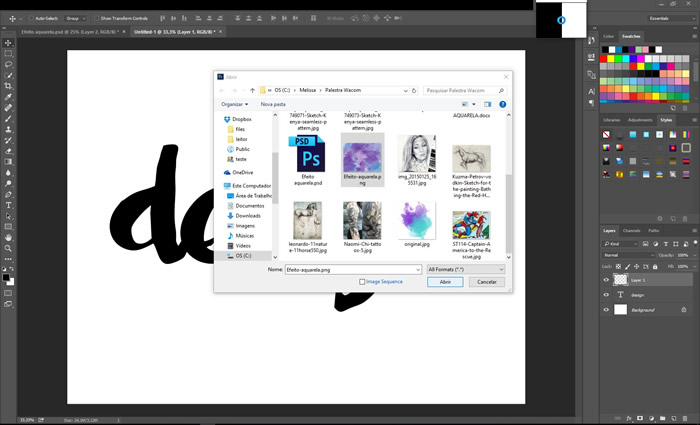
11. Clique no layer onde se acha o fundo da aquarela (lembrando que ele deve estar acima do layer do texto) e pressionando a tecla ATL clique na camada de texto e logo após clique o botão direito acima do layer do fundo e crie uma clipping mask.
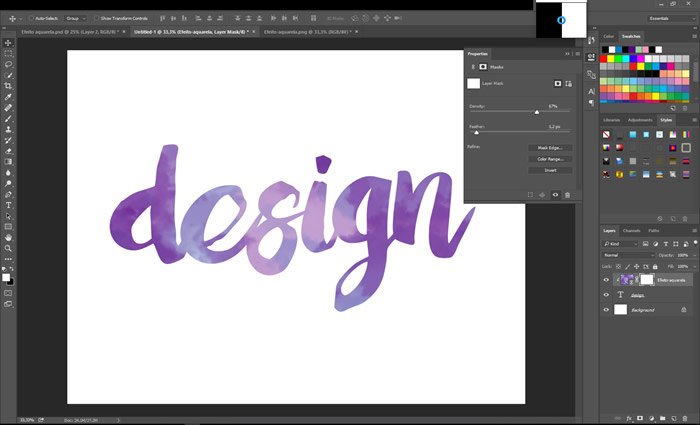
12. Se quiser personalizar, aplique um efeito na máscara, neste caso usamos o mais simple, Drop Shadow.
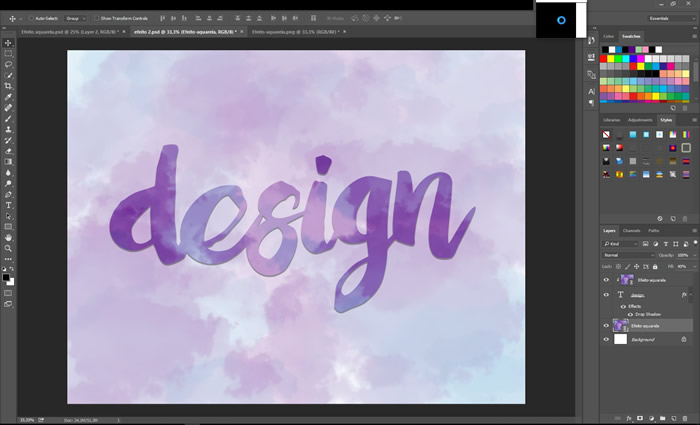
13. Crie uma nova camada e repita o passo 10, reduza o preenchimento a 30%.











.png)
.png)
.png)
























