Blog Tecnológico
Power BI: Quando usar Power Pivot e Power Query
Roberta Grigorio • 16 nov 2020 • Microsoft Power BI

Sabemos que o Power BI Desktop oferece uma série de ferramentas que podem auxiliar no tratamento de dados em nosso cotidiano. Ao importar dados no Power BI, na maioria das vezes, precisamos trata-los: relacionar as tabelas, correção, formatação e categorização são tratamentos essenciais antes de desenvolver os Dashboards. Nesse contexto, uma das dúvidas mais comuns é em relação a duas ferramentas essenciais e presentes no Power BI: Power Pivot e Power Query. Quando usar? Quais suas principais diferenças? Quais suas vantagens? Veja a seguir as respostas dessas questões atreladas a conceitos e fundamentos dessas ferramentas.
Uma breve definição
Antes de listarmos as principais diferenças e semelhanças que unem as duas ferramentas devemos conhece-las brevemente.
Power Query
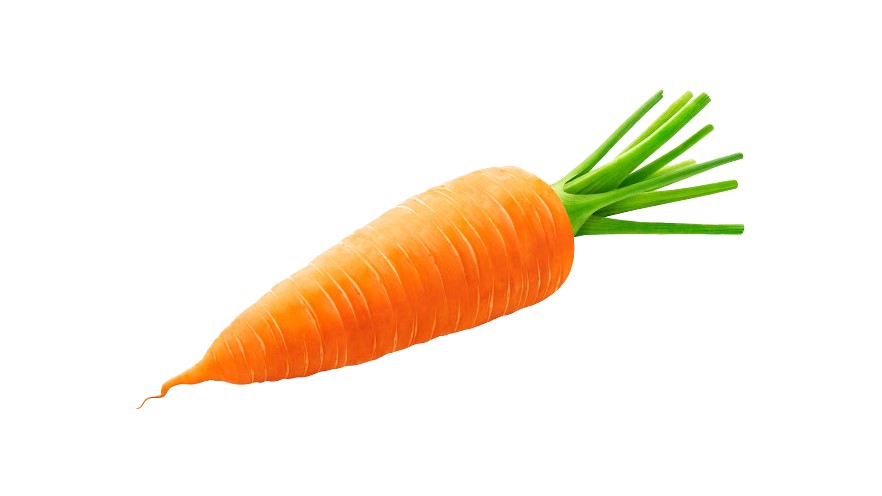
[ Fonte da imagem ]
Presente no Excel e no Power BI, o Power Query é um recurso que começou a ser disponível a partir a versão 2010 do Microsoft Excel. É essencial para o desenvolvimento do ETL, sigla em inglês que significa Extract, Transform and Load, ou seja, extrair, transformar e carregar dos dados.
Com o Editor do Power Query é possível modelar as consultas, que através da linguagem M segue de acordo com as preferências do usuário: adicionar ou remover colunas, classificar os dados, mesclar tabelas, alterar o caminho da fonte de dados, renomear tabelas e colunas, entre diversas outras ferramentas presentes no Power Query. No PBI Desktop todas as alterações feitas nas consultas ficam relatadas em um campo chamado “Etapas Aplicadas” como mostrado na imagem a seguir.
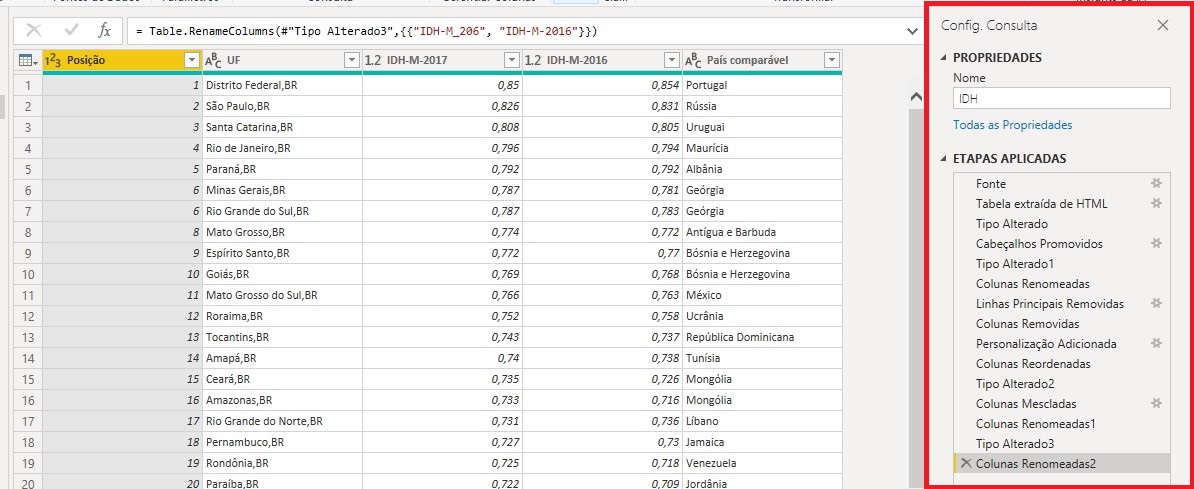
Sabemos que, além de fazer as alterações necessárias dos dados carregados, o Editor do Power Query também consegue automatizar essas alterações, tornando a experiencia do usuário mais rápida e eficaz.
Power Pivot
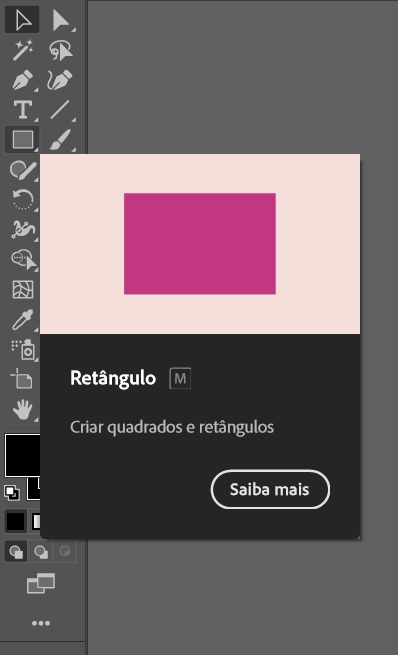
[ Fonte da imagem ]
Assim como o Power Query, o Power Pivot é outro complemento presente desde a versão de 2010 do Microsoft Excel. Uma de suas muitas funções é importar inúmeras linhas de consultas de várias fontes diferentes. Além disso, permite relacionamento de dados e o usuário pode criar colunas a partir da linguagem DAX (Data Analysis Expressions). Junto com o Microsoft Excel e o Power BI Desktop, o Power Pivot, torna o tratamento de dados mais eficiente, uma vez que permite a inserção de medidas que corrigem e dispensam informações desnecessárias entre os dados importados, ou seja, evita o consumo de memória.
Mas quando devo usar a linguagem M e a linguagem DAX? Quando usar Power Query ou Power Pivot? De forma resumida, quando o assunto é tratamento dos dados, a opção mais comum é utilizar a linguagem M, para corrigir dados, mesclar consultas, excluir e substituir colunas de tabelas. No entanto, se a melhor opção pro usuário for selecionar determinados valores para exibir em seu Dashboard durante suas análises no Power BI desktop, a melhor opção é utilizar a linguagem DAX. Veja abaixo uma lista com as principais diferentes e semelhanças dessas duas ferramentas, que estão presentes no cotidiano de análises do Power BI.
Lista das principais diferenças:
1. Linguagem
1.1 Power Pivot – linguagem DAX
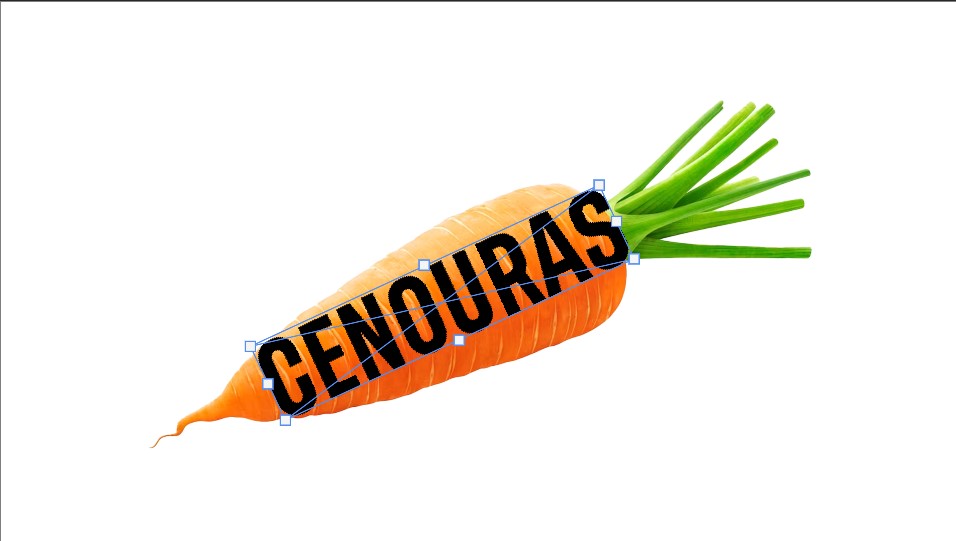
1.2 Power Query – linguagem M
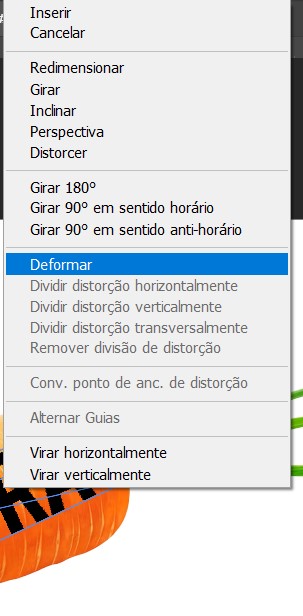
2. Linha de código
2.1 Power Query - Linha de código é uma etapa de transformação

2.2 Power Pivot – Contexto de linha
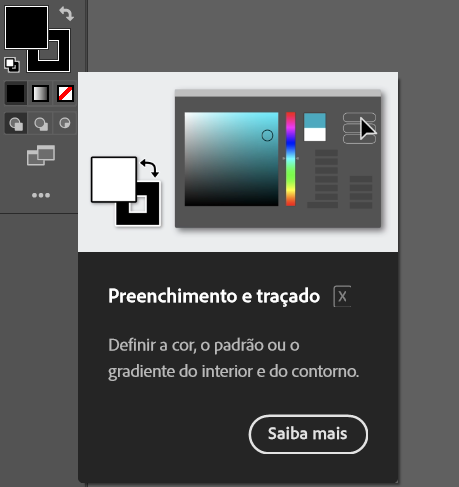
Importação de dados no PBI: O que consigo fazer no Power Pivot e no Power Query? Lista das principais semelhanças:
1.Visualização dos dados;
1.1 Power Pivot
No segundo ícone presente no canto superior esquerdo no Power BI já conseguimos visualizar os dados importado
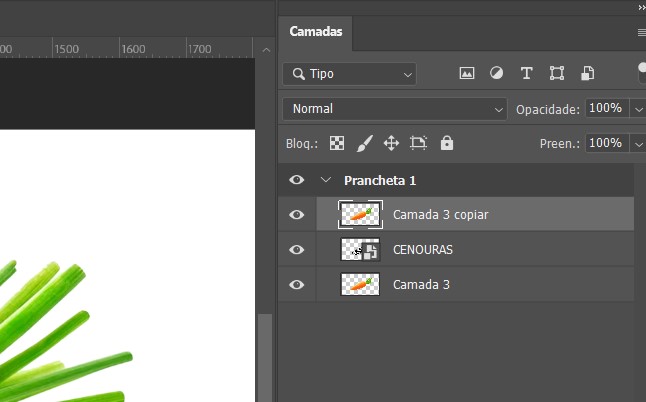
1.2 Power Query
Na guia “Página Inicial” em “Transformar dados”, podemos acessar o Editor do Power Query
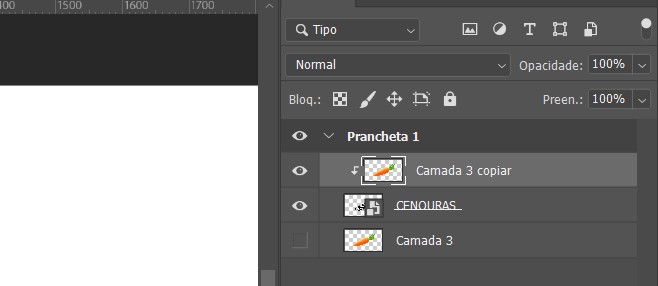
O Editor de Power Query permite a visualização de todas as consultas importadas

2. Criação de cabeçalho das tabelas
2.1 Power Pivot
Para renomear as colunas, é preciso um duplo clique na primeira linha da coluna que desejada.
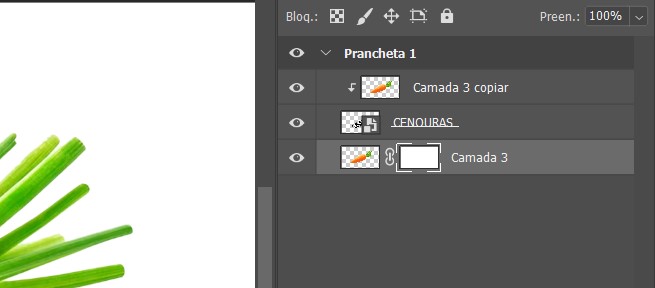
2.2 Power Query
Quando importamos dados que não possuem cabeçalho reconhecido, o Power Query possui a opção de “Usar a Primeira Linha como Cabeçalho”.
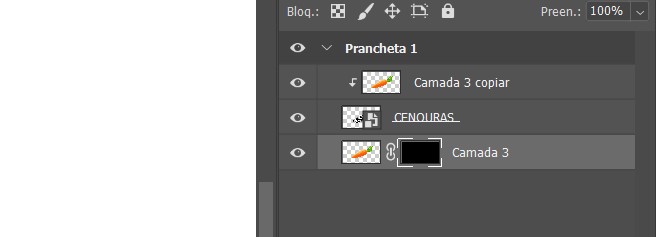
Da mesma forma do Power Pivot, as colunas podem ser facilmente renomeadas com um duplo clique em sua primeira linha.

3. Classificação/categorização dos dados
3.1 Power Pivot
Classificamos os dados importados em “Tipo de dados”, caso a categoria seja “Texto” o campo “Formato” é desabilitado, pois permite apenas a formatação de números.

O campo “Formato” permite a formatação dos números: geral, moeda, decimal, inteiro, porcentagem e científico.
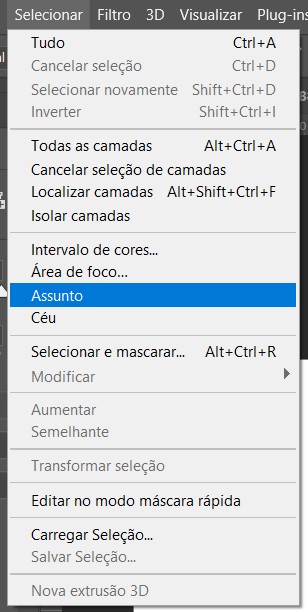
3.2 Power Query
No Power Query, categorizamos os dados selecionando o símbolo do lado esquerdo do cabeçalho. Podemos classificar números e textos, atendendo aos mais variados formatos.

4. Criação de colunas: EXEMPLO BR
4.1 Power Pivot
No Power Pivot, para criamos uma nova “Coluna Calculada”, clicando na tabela desejada e com o botão direito do mouse “Nova coluna”

Observe que na tabela abaixo, foi criada uma coluna calculada “BR”

4.2 Power Query
No Power Query criamos uma nova “Coluna Personalizada” em “Adicionar coluna” no campo superior

Assim como no Power Pivot, na tabela abaixo, foi criada uma coluna personalizada: “BR”.

5. Relacionamento entre tabelas (PROCV)
5.1 Power Pivot
No Power Pivot, conseguimos informações de uma tabela para outra criando uma coluna calculada através da função RELATED, que possuía a seguinte estrutura: RELATED(Tabela[Coluna]

No exemplo a seguir, a coluna “Sigla” foi transferida da tabela “Cap” para tabela atual “IDH”, ou seja, a sigla correspondente de cada estado foi transferida de uma tabela para a outra.
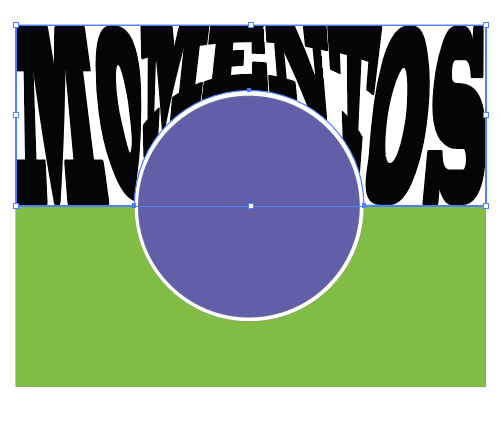
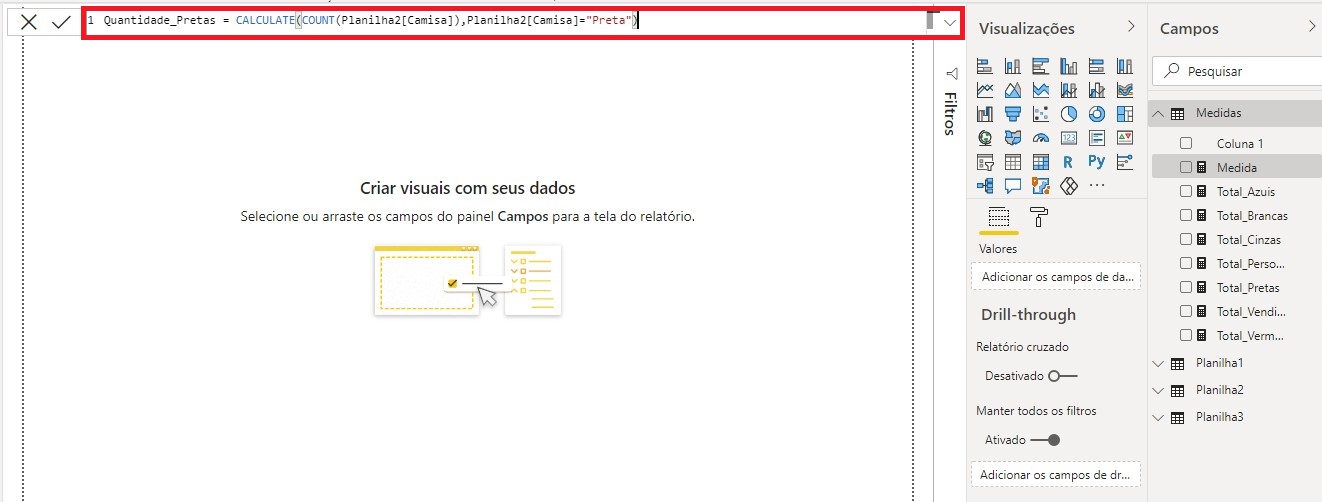
5.2 Power Query
No Power Query, a função PROCV está em “Mesclar Consultas”
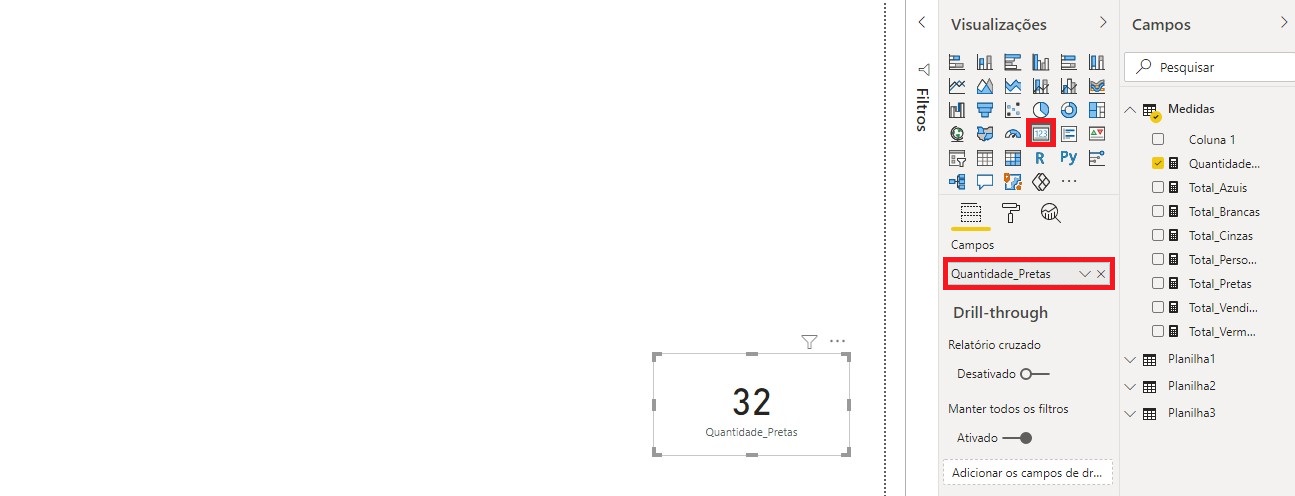
Em “Mesclar Consultas” relacionados as colunas que as tabelas têm em comum

Após mesclar as consultas, selecionamos qual informação iremos transferir de uma tabela para a outra.

6. Correção de dados
6.1 Power Pivot – medidas DAX tipo IF
Podemos aplicar a função IF para corrigir algum eventual erro, no entanto, precisaremos criar uma Coluna Calculada. No exemplo a seguir, a palavra “Pernanbuco” está errada. Para corrigi-la, utilizaremos a função IF(CONDIÇÃO,VALOR CORRESPONDENTE, VALOR NÃO CORRESPONDENTE).

Perceba que na nova coluna calculada “Dados corrigidos”, todas as palavras “Pernambuco” estão corretas.

6.2 Power Query – Substituição de Valores
No Power Query, para corrigir basta apenas selecionar qualquer dado e com o botão direito do mouse selecionamos “Substituir Valores”

Em “Substituir por” basta inserir o valor correto que desejamos substituir pelas ocorrências erradas
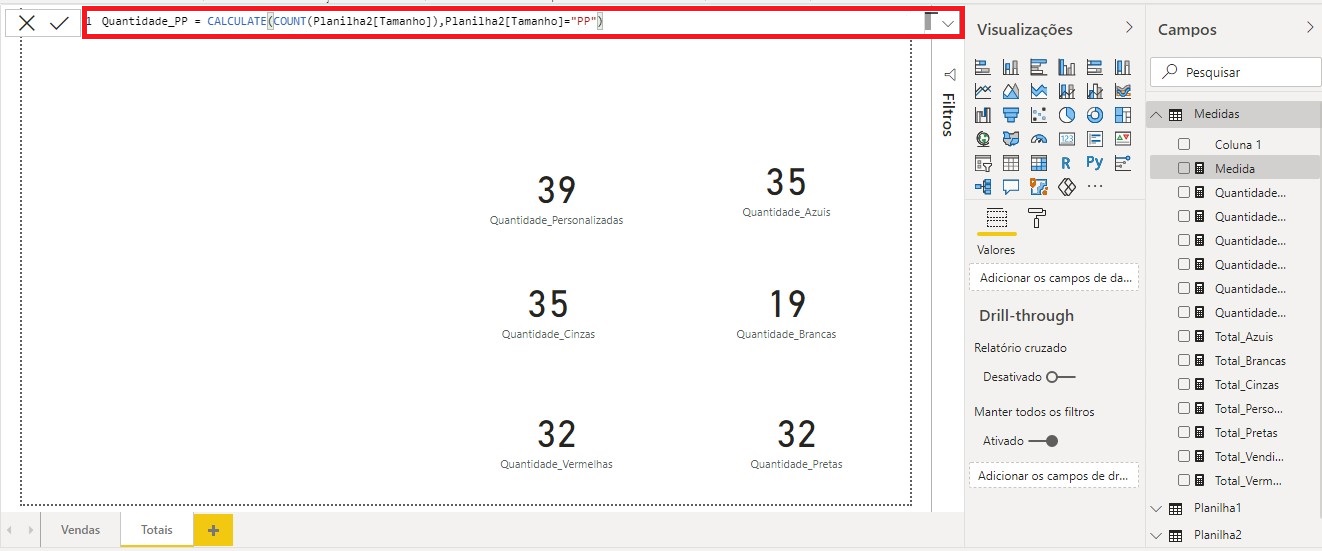
Automaticamente todas as palavras são substituídas.

Depois de analisar todas as semelhanças e diferenças entre o Power Pivot e o Power Query podemos escolher quando usá-los. A escolha depende muito da análise que o usuário deseja, visto que as duas ferramentas possuem semelhanças no tratamento dos dados exportados. Lembre-se: para análises nos Dashboards a melhor opção são as medidas DAX, pois evitam o consumo de memória, já para o ETL o Power Query pode ser uma melhor escolha.






































