Blog Tecnológico
Power BI & Excel: Criação de dados aleatórios e filtro de textos digitados
Roberta Grigorio • 05 nov 2020 • Microsoft Power BI

Imagine um banco de dados que contém todas as informações financeiras de um determinado setor de uma empresa. Nesse contexto, além das inúmeras ferramentas de gestão presentes no cotidiano de empreendedores, sabemos que há outro fator crucial: o tempo. Filtros desempenham um papel fundamental quando o assunto é economia de tempo, pois são capazes de selecionar determinadas informações de acordo com a preferência e a necessidade do usuário em consultas que podem conter milhares dados.
O Power BI Desktop, além de ser uma ferramenta presente na tomada de decisão por sua versatilidade de visuais interativos, também possibilita uma variedade de opções para filtros. Vamos destacar o filtro de texto digitado e como ele pode ser indispensável para análises práticas e rápidas.
Antes de importar os dados para o Power BI, vamos apresentar outra ferramenta indispensável que também ajuda com a otimização do tempo: o preenchimento automático de dados aleatórios no Excel. Veja no exemplo a seguir:
Preenchimento automático aleatório no Excel:
Vamos apresentar no exemplo a seguir uma planilha de vendas com dados preenchidos de forma automática. Primero, vamos criar uma tabela que será referência para os dados repetidos. As colunas serão preenchidas com os nomes de vendedores, suas respectivas identidades (ID) e estados onde estão localizadas as lojas de atuação.
1. Preencha os dados na planilha do Excel que deseja que se repitam aleatoriamente.
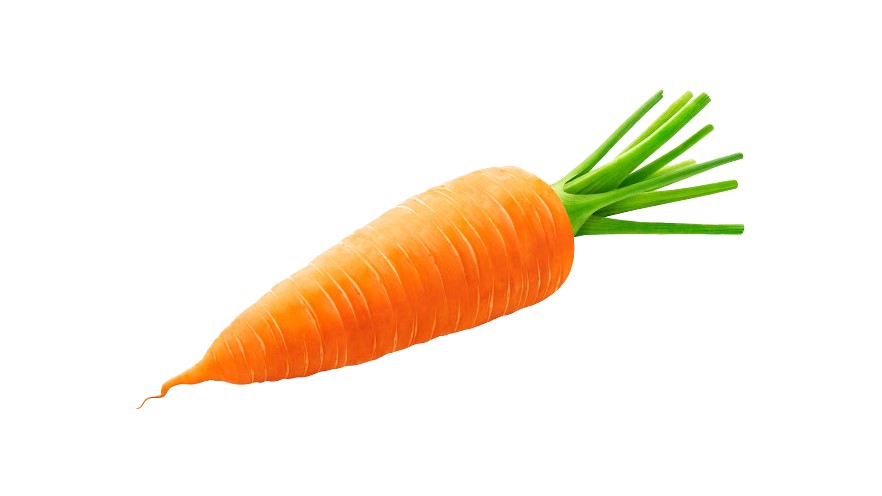
No caso acima os valores inseridos na coluna “Nome” irão se repetir inúmeras vezes em uma data específica com diferentes valores de vendas.
2. Formate os dados recém-criados como tabela em “Formatar como tabela”.
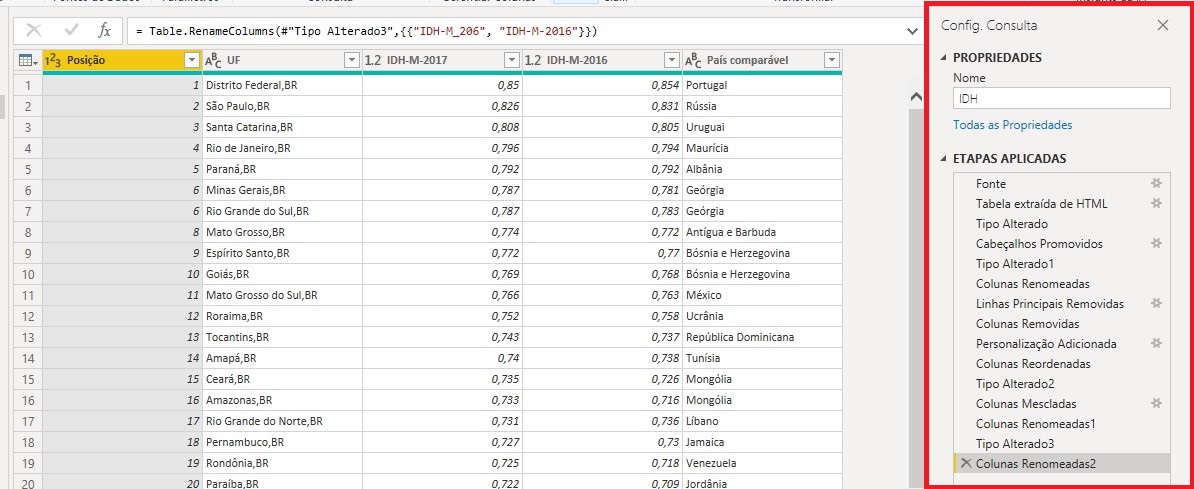
3. Faça outra tabela que terá os dados repetidos. Para repetir os nomes dos vendedores automaticamente basta inserir a fórmula:
ÍNDICE(Tabela1[Nome];ALEATÓRIOENTE(1;LINS(Tabela1[Nome]))).
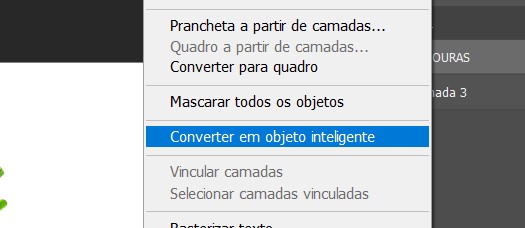
Explicação da fórmula:
ÍNDICE(Tabela[Coluna];ALEATÓRIOENTE(1;LINS(Tabela[Coluna]))).
- LINS(Matriz)- Retorna o número de linhas de uma tabela, no caso acima há 6 nomes, ou seja, 6 linhas (desconsiderando o cabeçalho).
- ALEATÓRIENTRE(NúmeroSuperior;Número Inferior)- Retorna um número aleatório entre os números máximo e mínimo escolhidos pelo usuário.
- ÍNDICE(Matriz;NºdaLinha;NºColuna)- Retorna a localização correspondente exata do valor procurado.
4. Após inserir a fórmula, o Excel irá retornar um valor aleatório entre os nomes escolhidos na Tabela 1, arraste para baixo a formula até a célula que desejar, criando um número de linhas desejado em sua nova tabela.
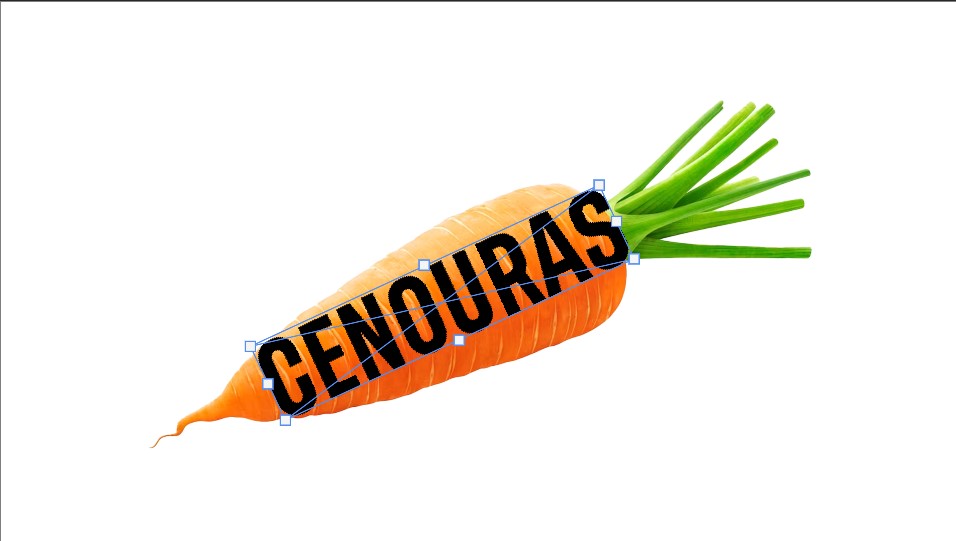
5. Toda vez que o usuário alterar algo na planilha, o Excel irá escolher novos dados para os valores aleatórios, por isso é necessário fixá-los. Para isto, copie todos os valores recém-criados e os cole no formato de “Valores”.
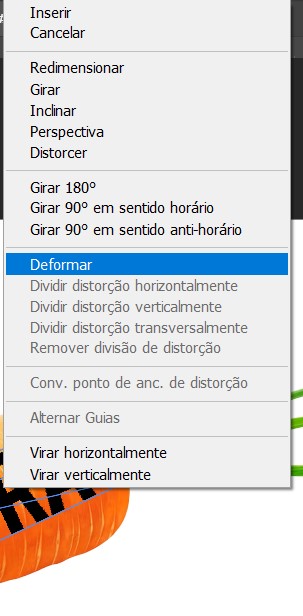
6. Para automatizar o preenchimento dos IDs dos vendedores criados é necessário utilizar a função PROCV. No caso abaixo PROCV(F3;Tabela1;2;Falso).

A função PROCV retorna o valor correspondente da coluna para um determinado valor procurado, ou seja, no exemplo acima, como queríamos o ID de cada funcionário, o índice será 2, pois o ID é a segunda coluna da tabela 1 (matriz referência do PROCV).
7. Para criar uma data aleatório digite: ALEATÓRIOENTRE(1:28)&”/”&ALEATÓRIOENTRE(1;12)&”/”&ALEATÓRIOENTRE(2019;2019).

Explicação da fórmula: o primeiro intervalo de 1 a 28, indica qual dia será, os símbolos & possuem a função de para concatenar os valores formados, o segundo intervalor de 1 a 12 será o mês e o último intervalo o período de anos escolhidos.
8. Selecione todos os valores recém-criados para novamente “Colar como valores”.
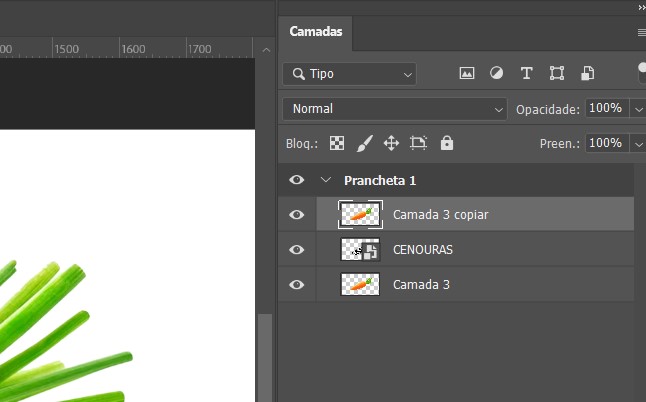
9. Para criar um valor total de vendas, use novamente a função ALEATÓRIOENTRE e escolha os valores mínimos e máximos.
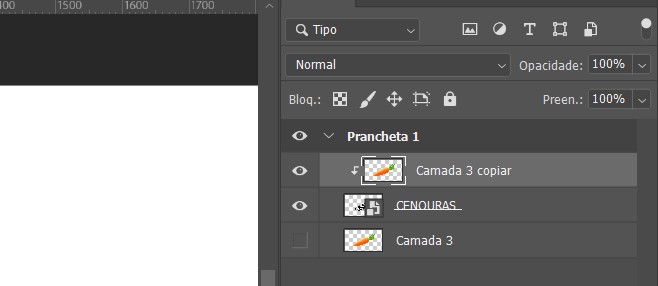
10. Para preencher corretamente a localização da loja de cada vendedor, utilize novamente a função PROCV(F3;Tabela1;3;Falso).
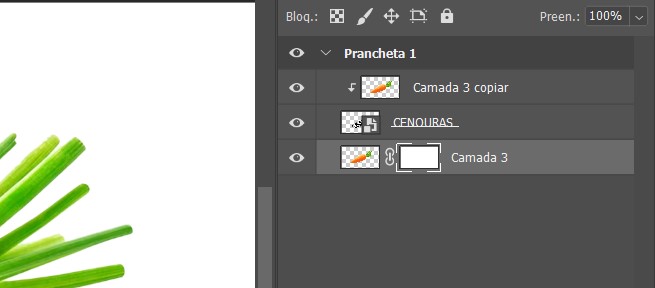
Neste caso, o valor procurado está localizado na coluna 3, pois querendo que o valor retornado seja a localização da loja.
Com a tabela de vendas criada, agora vamos importar seus valores para o PBI Desktop.
Criação de filtros de textos digitados no Power BI Desktop
Veja como, em poucos passos, o PBI Desktop permite a seleção de filtros digitados.
1. Com a nova versão do PBI Desktop, selecione o novo atalho “Importar dados do Excel”.
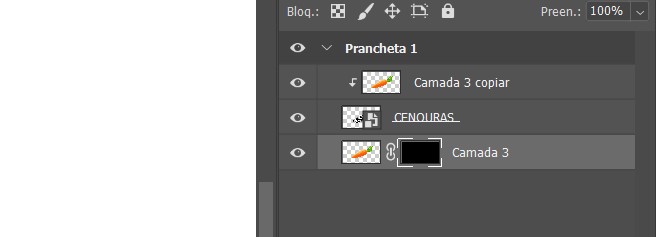
1. Ou na guia superior principal selecione “Obter dados” e em seguida escolha “Excel”.

2. Selecione a tabela “Vendas” que foi criada nos passos anteriores no Excel.

3. Após criar seu relatório e adicionar todos os visuais, para a adicionar o filtro de texto, selecione os três pontos, em baixo dos visuais. O PBI o direcionará o AppSource oficial da Microsoft.
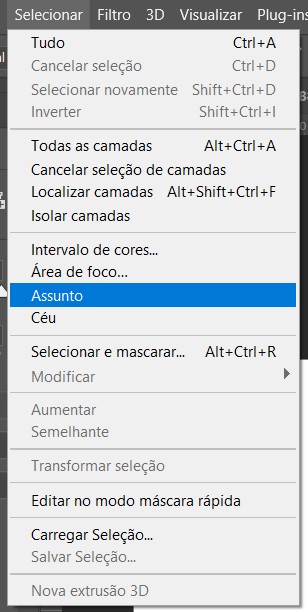
4. Selecione “Obter mais visuais”, assim, o PBI direcionará para o AppSource oficial da Microsoft.
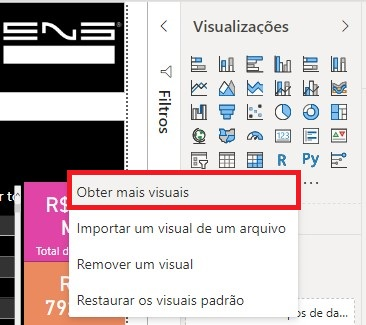
5. Selecione a categoria “Tudo” e digite “Text Filter”, em o adicione em seu PBI Desktop.

6. Com o novo visual adicionado, aparecerá a mensagem de confirmação para importa-lo. Selecione “OK” para obter o visual que permitirá a filtragem de texto.

7. Como queremos fazer uma seleção por vendedor, vamos inserir a coluna “Vendedor” no campo “Field” no visual de filtro de texto

Agora, podemos fazer uma filtragem por vendedor. Na tabela apresentada, podemos analisar individualmente seu valor total de venda de acordo com cada mês, além disso, o filtro de texto faz a interação com todos os visuais presentes no Dashboard, podendo analisar o estado de atuação do vendedor, sua porcentagem em relação do valor de venda total e os cartões que indicam o total, máximo, mínimo e média de cada venda.

Fazendo uma filtragem digitando o nome da Giovana:

Fazendo uma filtragem digitando o nome da Renata:

O visual de filtro de texto possibilita inúmeras possibilidades de filtragem. A seguir há mais um exemplo de com esse visual facilita a visualização dos relatórios para os usuários. O Dashboard a seguir apresenta uma análise por estados brasileiros: total de população e IDH (Índice de Desenvolvimento Humano).
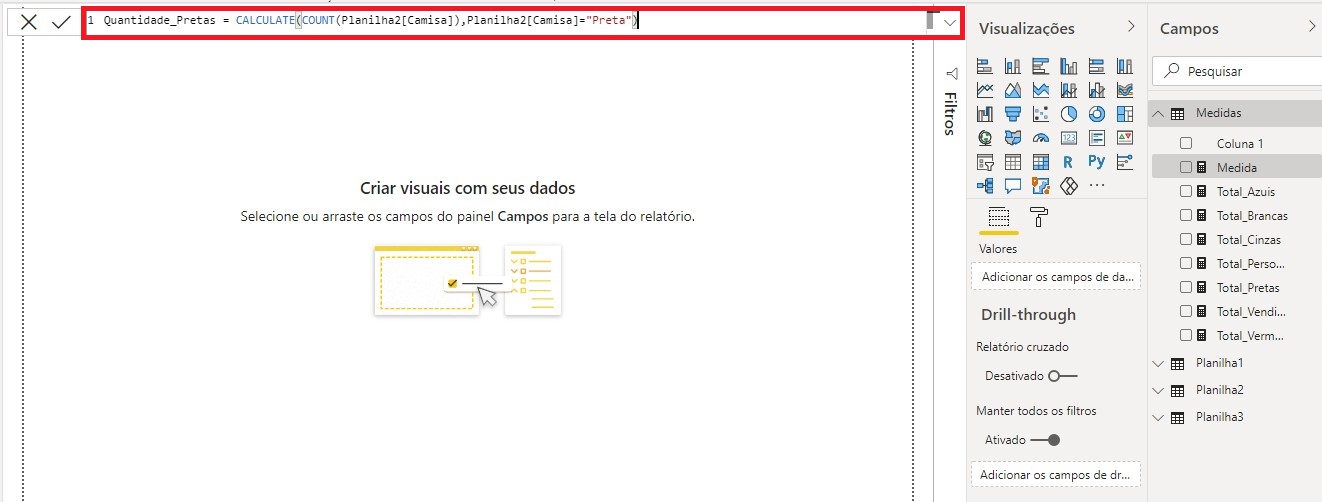
Com o visual de filtro adicionado, basta apenas digitar o nome do estado que desejamos analisar individualmente e em uma fração de segundos, temos a análise completa:


Fontes dos dados do Dashboard:
[ População ]
[ IDH ]
Fontes das imagens do Dashboard
[ Bandeiras dos estados brasilieros ]






































