Blog Tecnológico
Shaper Tool no Adobe Illustrator CC
Melissa Campuzano • 29 abr 2016 • Adobe Illustrator

Shaper Tool
A ferramenta Shaper auxilia na criação de formas complexas e belas a partir de um desenho, empilhamento ou colocação de formas juntas, combinando, fusionando, excluindo ou movendo-as. Com poucos passos simples, obtenha resultados que anteriormente poderiam ter tomado várias ações e tempo para conseguir.
Use a ferramenta Shaper para transformar gestos naturais em formas vetoriais. Utilize o mouse, ou a facilidade de um dispositivo mobile, para criar polígonos, retângulos ou círculos. As formas desenhadas são dinâmicas. Esse recurso é ativado nos espaços de trabalho tradicionais, a área de trabalho do toque especializado, e no seu smartphone com o Illustrator Draw.
Usando a ferramenta de Shaper (desenhar formas)
No Illustrator, na caixa de ferramentas, clique na ferramenta Shaper (Shift + N).
No documento, desenhe uma forma. Por exemplo, desenhe uma representação aproximada de um retângulo, círculo, elipse ou triângulo ou outro polígono.
O desenho é convertido em uma forma geométrica nítida. A forma criada é totalmente editável como qualquer forma dinâmica.
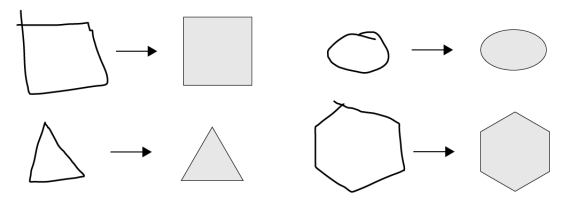
Usando a ferramenta de Shaper (criação de formas)
1. Execute um dos seguintes procedimentos:
- Selecione algumas formas de sobreposição no documento.
- Use uma ferramenta para desenhar formas que são sobrepostas.
- Utilize a ferramenta Shaper (Shift + N) para desenhar rapidamente retângulos, círculos ou polígonos.
2. Se ainda não estiver selecionado, selecione a ferramenta Shaper (Shift + N).
3. Usando o mouse (em um dispositivo não-touch) ou seu dedo, rabisque em uma área que você gostaria ou não de mesclar, excluir ou perfurar para fora.
As seguintes regras determinam como as porções das formas são perfuradas para fora ou se fundem, e qual a cor de uma forma fundida:
- Se o rabisco está dentro de uma forma, a área é tirada para fora.
- Se o rabisco fica em frente cruzando áreas de duas ou mais formas, as áreas de interseção são perfuradas para fora.
- Se o rabisco é originado da forma da frente:
- A partir de uma área não sobreposta a uma área de sobreposição, a forma que esta na parte da frente é tirada para fora.
- A partir de uma área de sobreposição para uma área não sobreposta, as formas são mescladas, com a cor da forma do ponto de origem do rabisco.
- Se o rabisco é originado da forma na parte de trás:
- A partir de uma área não sobreposta a uma zona de sobreposição, as formas são fundidas, mantendo a cor da área do ponto de origem do rabisco.
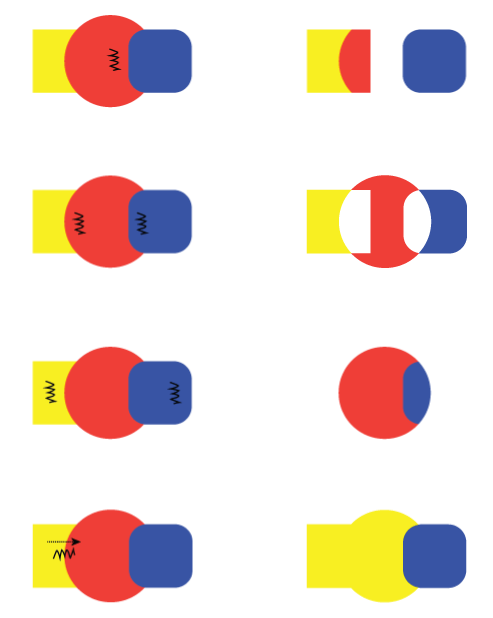
A seleção de formas em um Grupo Shaper
Todas as formas em um grupo Shaper ficam editáveis, mesmo depois que as porções das formas foram perfuradas ou incorporadas. As ações a seguir permitem que você selecione formas individuais ou de um grupo:
1. Com um grupo Shaper selecionado, siga os seguintes procedimentos:
- Toque ou clique na seta Widget para que ele apareça apontando para cima.
- Clique duas vezes em uma forma.
- Clique uma vez no traçado de uma forma.
2. Com um único objeto subjacente selecionado, você pode modificar qualquer propriedade ou a aparência do objeto.
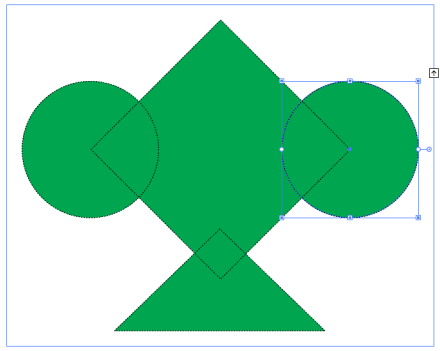
Removendo uma forma de um Grupo Shaper
1. Execute os passos necessários para entrar no modo de construção.
2. Arraste e solte uma forma fora da caixa delimitadora .
Levando à pratica
1. Fazendo homenagem ao artista boliviano Mamani Mamani pegamos uma de suas obras para fazer um exercício com a ferramenta SHAPER.

2. Desenhe cada forma utilizando a ferramenta formas dinâmicas e perfure ou incorpore cada forma de acordo com o desenho base.
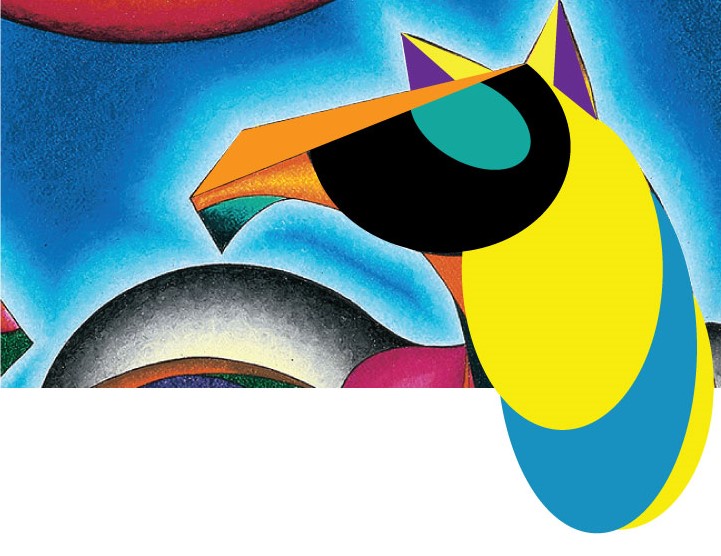
3. Rabisque em uma área que você gostaria ou não de mesclar, excluir ou perfurar para fora.
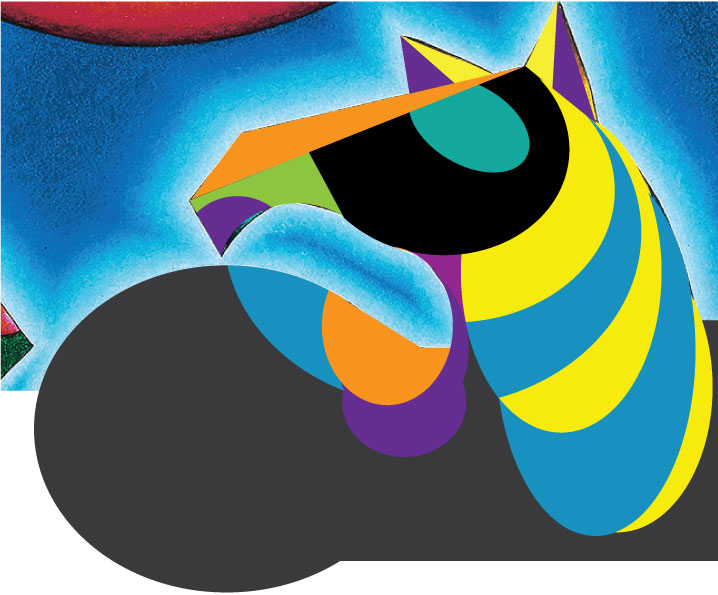
4. A partir de uma área não sobreposta a uma zona de sobreposição, as formas são fundidas, mantendo a cor da área do ponto de origem do rabisco. Crie as formas usando as regras como foi explicado acima.
Veja como as formas foram sobrepostas para criar o desenho.
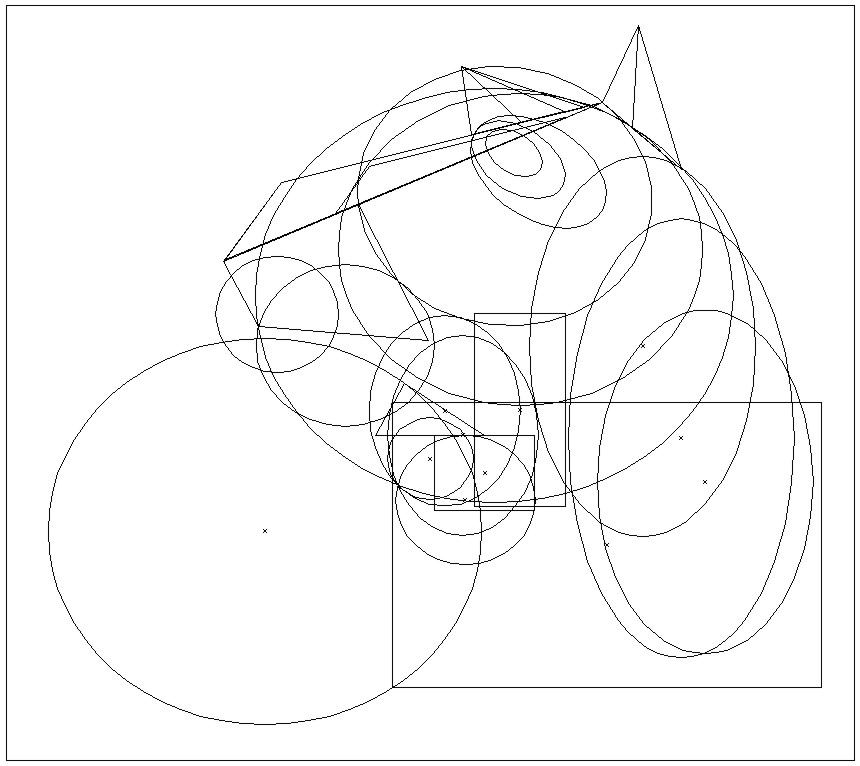
5. O desenho final ficou assim.
Só foram utilizadas duas ferramentas: Live Shape e o Shaper. Para conseguir as curvas não foi utilizado a Pen Tool, apenas o Shaper e o Ellipse Tool.
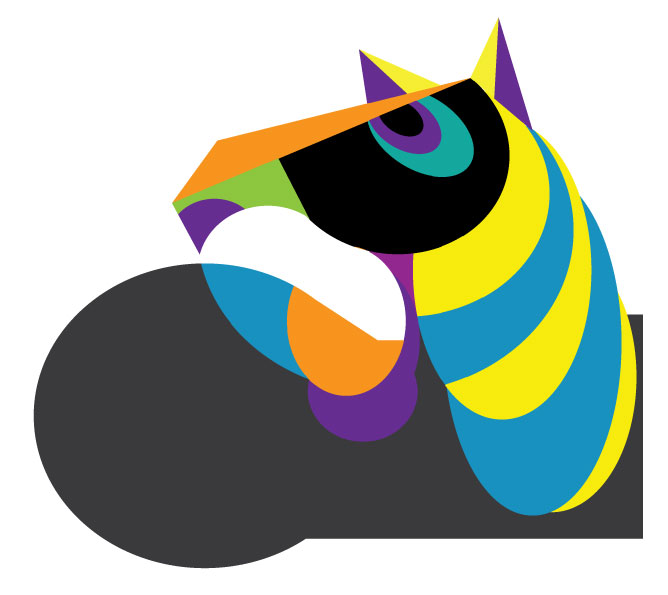



.png)

































